|
|
-
Belgenize resim ekleyin.
-
Resim Araçları Biçim sekmesinde Saydamlık'ı seçin.
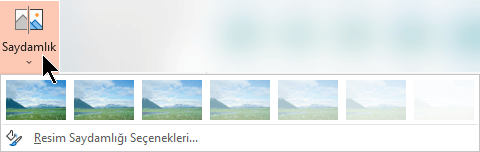
Menü, resminiz için önceden ayarlanmış yedi saydamlık seçeneğinin küçük resim boyutlu sürümlerini gösterir (%0, %15, %30, %50, %65, %80 veya %95).
-
Önceden ayarlanmış bir seçenek belirleyin. Belgedeki resim seçiminize göre hemen değişir.
-
Alternatif olarak, saydamlık düzeyini özelleştirmek için Resim Saydamlığı Seçenekleri'ni seçebilirsiniz.
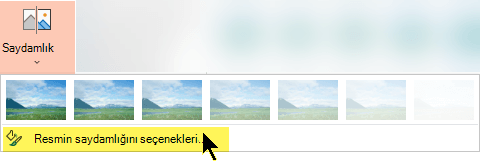
Resmi Biçimlendir bölmesi açılır ve resmin opaklığını azaltmak için Saydamlık kaydırıcısını sağa sürükleyebilirsiniz.
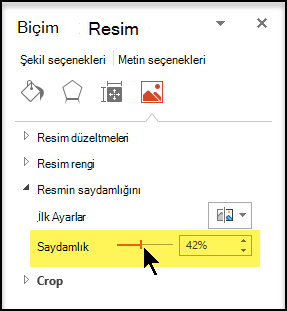
Gereksinimler
 |
Şunun için geçerlidir: |
|---|---|
|
Resmin saydamlığını değiştirme |
Microsoft 365 için PowerPoint, Microsoft 365 için WordMicrosoft 365 için Excel PowerPoint 2021, Word 2021, Excel 2021 |
Resim saydamlığı temel adımları
Özetle, bir resmi saydamlaştırmak için temel adımlar şunlardır:
Önce bir şekil çizin, bir resimle doldurun ve sonra resmin saydamlığını ayarlayın.
Bu işlem videoda gösterilmiştir. Bu yordam ve diğer yöntemler ile ilgili daha ayrıntılı bilgi edinmek için aşağıdaki yordam başlıklarından birini tıklayarak genişletin ve ayrıntılara göz atın.

Bir dakikalık gösterim
Saydamlık için ayrıntılı adımlar
-
Ekle > Şekiller’i seçin. Açılan galeriden bir şekil seçin.
-
Şekli belgenize çizerek, eklemek üzere olduğunuz resimle aynı oranlarda olmasını sağlayın.
-
Şekli seçin. Şekil Anahattı > Biçimlendir'e tıklayın > Ana Hat Yok'a tıklayın.
-
Şekle tekrar sağ tıklayın ve ardından Şekil Biçimlendir’e tıklayın.
-
Şekli Biçimlendir bölmesinde,

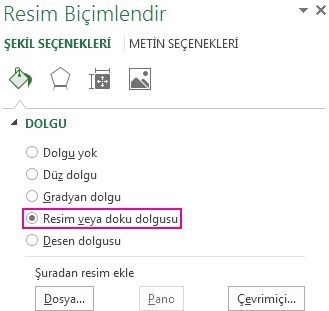
-
Dosya düğmesine tıklayın. Resim Ekle iletişim kutusunda eklemek istediğiniz resim dosyasının konumunu bulun. Resmi ve sonra Ekle düğmesini seçin.
-
Resmi ayarlamak için Şekli Biçimlendir bölmesinde Saydamlık kaydırıcısını hareket ettirin.

Ya da kaydırıcının yanındaki kutuya bir sayı girebilirsiniz: 0 tamamen donuk, varsayılan ayar; ve %100 tamamen saydamdır.
Şeklinizi sürükleyerek özgün boyut oranını değiştirirseniz, şekle eklediğiniz resim dengesiz olabilir. Ayrıca, bazı resimler bazı şekillerin için tam olarak uymayabilir. Şeklinizi yeniden boyutlandırarak veya saydamlık kaydırıcısının altındaki Göreli Konum ayarlarını kullanarak resminizin görünümünde ayarlamalar yapabilirsiniz.
Not: PowerPoint kullanıyorsanız resmi saydam hale getirebilir ve bunu slayt arka planı olarak kullanabilirsiniz.
Yerleşik saydamlık özelliğini kullanarak resimdeki bir rengin saydam olmasını sağlayabilirsiniz.
Resmin tamamını saydam yapmaktan farklı olarak, tek bir rengi saydam yapmak ancak bir şeklin içine eklenen değil, resim olarak eklenen nesnelerde mümkündür. Resminiz bir şeklin içine dolgu olarak eklendiyse, yukarıda açıklandığı gibi Saydam Rengi Ayarla seçeneği kullanılamaz.
Önemli: Tek renk gibi görünen alanlar (örneğin, yeşil yapraklar) aslında bazı hassas renk çeşitlemelerinden oluşuyor olabileceğinden, istediğiniz etkiyi elde edemeyebilirsiniz. Saydam renk ayarlamak, küçük resim gibi basit, düz renkli resimlerde en iyi sonucu verir.
-
Resme çift tıklayın ve Resim Araçları göründüğünde Resim Araçları Biçim > Renk öğelerine tıklayın.
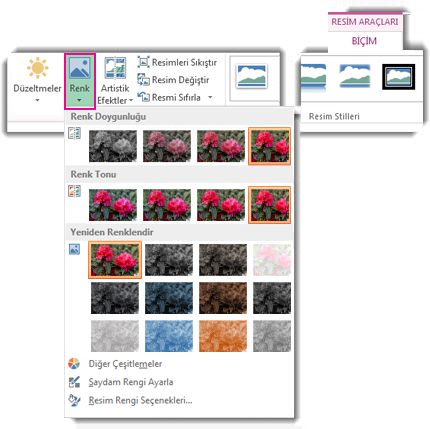
-
Saydam Rengi Ayarla'yı tıklatın ve işaretçinin şekli değiştiğinde saydam yapmak istediğiniz rengi tıklatın.

Aşağıdaki resimde, yapraklar yeşilin çeşitli tonlarından oluşmaktadır ve dolayısıyla yaprakların yalnızca bir kısmı saydam hale getirilmiştir ve bu da saydamlık efektini algılamayı zorlaştırmaktadır. İşlem farklı bir renkle tekrar edildiğinde, ilk renkteki saydamlık ortadan kalkar. Renk değişikliklerini geri almak için Ayarla grubunda Resmi Sıfırla'ya tıklayın.

Not: Saydam alanları olan bir resmi yazdırdığınızda, saydam alanların rengi kağıtla aynı olur. Ekranınızda veya web sitesinde, saydam alanlar arka plan ile aynı renktedir.
-
Ekle > Şekiller’i seçin.
-
Açılan galeriden bir şekil seçin ve istediğiniz boyutta çizin.
-
Şekle sağ tıklayın ve Şekli Biçimlendir’i seçin.
Şekli Biçimlendir bölmesi açılır.
-
Bölmede Doldur bölümü açın.
-
Saydamlık kaydırıcısını seçip sağa doğru sürükleyerek istediğiniz saydamlık derecesini ayarlayın.
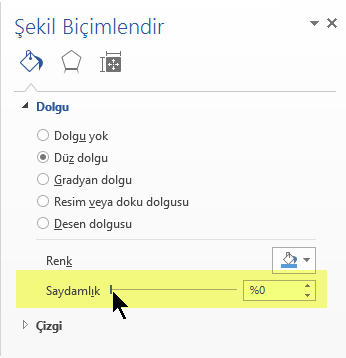
Görüntü düzenleme uygulamanız varsa, resminizi saydam hale getirmek için bu uygulamayı kullanabilirsiniz. Daha sonra resmi, saydamlık bilgilerinin korunduğu bir biçimde (Taşınabilir Ağ Grafikleri (.png) dosyası gibi) kaydedin ve dosyayı Office belgenize ekleyin.
-
Saydamlığı değiştirmek istediğiniz resmi seçin.
-
Resim Biçimi sekmesini ve ardından Saydamlık

Resim için önceden ayarlanmış saydamlık seçeneklerinin yer aldığı bir galeri açılır.
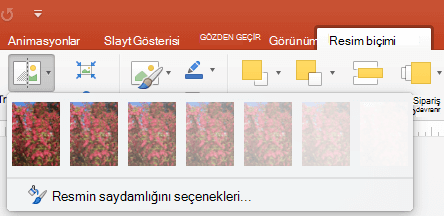
-
Önceden ayarlanmış seçeneklerden birini veya daha ayrıntılı seçenekler için en alttaki Resim Saydamlık Seçenekleri’ni seçin.
Resmi Biçimlendir bölmesi sağ tarafta açılır.
-
Resim Saydamlığı'nın altında, saydamlık kaydırıcısını sağa doğru sürükleyerek istediğiniz saydamlık yüzdesini ayarlayın veya kutuda bir yüzde değeri ayarlayın.
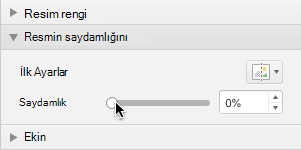
Saydamlık yüzdesini %0 (tamamen donuk, varsayılan ayar) ile %100 (tamamen saydam) arasında belirleyebilirsiniz.
Resmin veya dolgu renginin saydamlığını değiştirme
-
Saydamlığını değiştirmek istediğiniz resmi veya nesneyi seçin.
-
Resim Biçimi veya Şekil Biçimi sekmesini seçin ve ardından Saydamlık

Resim için önceden ayarlanmış saydamlık seçeneklerinin yer aldığı bir galeri açılır.
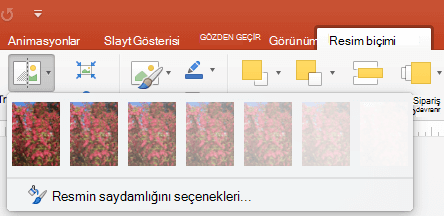
-
Önceden ayarlanmış seçeneklerden birini veya daha ayrıntılı seçenekler için en alttaki Resim Saydamlık Seçenekleri’ni seçin.
Resmi Biçimlendir bölmesi sağ tarafta açılır.
-
Resim Saydamlığı'nın altında, saydamlık kaydırıcısını sağa doğru sürükleyerek istediğiniz saydamlık yüzdesini ayarlayın veya kutuda bir yüzde değeri ayarlayın.
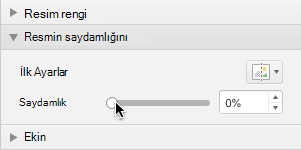
Saydamlık yüzdesini %0 (tamamen donuk, varsayılan ayar) ile %100 (tamamen saydam) arasında belirleyebilirsiniz.
Resmin bir kısmını saydam hale getirme
Resmin bir kısmını gizlemek veya katmanlı bir efekt oluşturmak için resimdeki bir rengi saydam yapabilirsiniz. Resimlerdeki saydam alanlar, üzerine yazdırıldığı kağıtla aynı renktedir. Web sayfası gibi elektronik görüntülerde, saydam alanlar arka planla aynı renkte olur.
-
İçindeki bir rengin saydamlığını değiştirmek istediğiniz resmi seçin.
-
Resim Biçimi sekmesinde Renk’i ve ardından Saydam Rengi Ayarla’yı seçin.
-
Resimde veya görüntüde saydam yapmak istediğiniz renge tıklayın.
Not: Bir resimdeki birden fazla rengi saydam yapamazsınız. Tek renk gibi görünen alanlar (örneğin, mavi gökyüzü) aslında bazı dikkat çekmeyen renk çeşitlemelerinden oluşuyor olabilir. Dolayısıyla, bazı resimlerde seçtiğiniz renk yalnızca küçük bir alanda görünebilir ve saydamlık efektini görmek zor olabilir.
Ne yazık ki, Web için Microsoft 365 resmi saydam hale getirmek desteklenmez. Bunun yerine Office masaüstü sürümüne (Windows veya macOS üzerinde) ihtiyacınız vardır.
Ayrıca Bkz.
Slaytlara arka plan veya filigran ekleme
Resmin parlaklığını, karşıtlığını veya keskinliğini değiştirme











