SharePoint sayfasında resimler beklendiğinden, genellikle binlik sözcüklerin yanı sıra, başka türlü ayrıntıları da görüntüleyebilirsiniz. Yerel bilgisayarınızdan, medya kitaplıklarından SharePoint veya sitenizdeki veya Web 'inizde bulunan diğer konumlardan resim ekleyebilirsiniz.
SharePoint sayfasına resim ekleme
-
Düzenleme modunda değilseniz, sayfanın sağ üst kısmındaki Düzenle 'ye tıklayın.
-
Farenizi mevcut bir Web bölümünün üstüne veya altına getirin veya başlık bölgesinin altında,

-
Aşağıdakilerden birini veya aşağıdakilerden birini seçin:
-
Microsoft tarafından sağlanan hisse senetleri
-
Web araması
-
Bir site
-
Bilgisayarınız
-
Bağlantı
-
Kuruluşunuz onaylanmış bir resim kümesi belirtmişse, kuruluşunuz altında o kümeyi seçebilirsiniz.
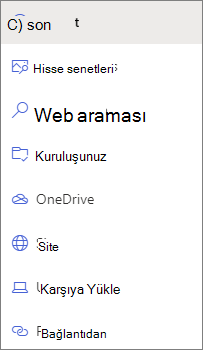
Notlar:
-
Web araması, Creative Common lisansı kullanan Bing görüntüler kullanır. Bir yansımanın lisansını sayfanıza eklemeden önce gözden geçirmekten siz sorumlusunuz.
-
SharePoint yöneticisiyseniz ve Kuruluşunuziçin bir varlık kitaplığı oluşturmayı öğrenmek istiyorsanız, bkz: kuruluş varlıkları kitaplığı oluşturma.
-
SharePoint yöneticisiyseniz, görüntü alma performansını artırmak için bir Içerik teslim ağı 'nı (CDN) etkinleştirmeyi öneririz. CDNs hakkında daha fazla bilgi edinin.
-
-
-
Ekle 'yi veya resim ekle 'yi tıklatın (resminizin geldiği yere bağlı olarak).
-
İsteğe bağlı olarak, Web bölümündeki resmin altına bir resim yazısı yazın.
-
Web bölümü

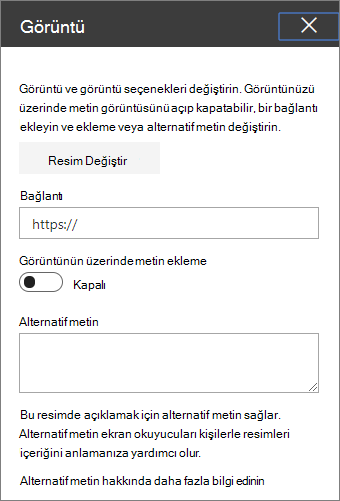
Otomatik alternatif metin Bir resim eklediğinizde, alternatif metin (ekran okuyucularla birlikte) otomatik olarak oluşturulur. Birçok durumda, siz değiştirmediğiniz veya kaldırmadığınız sürece, metin otomatik olarak görüntresresimle birlikte kaydedilir. Görüntü için alternatif metnin güvenirlik düzeyinin yüksek olmadığı durumlarda, görüntüde alternatif metni gözden geçirmenizi ve değiştirmenize veya tutmanıza olanak tanıyan bir uyarı görürsünüz.

Not: İstediğiniz yere uygun olduğundan emin olmak için, yüklemeden önce resminizi boyutlandırmak iyi bir fikirdir. Bir varlık veya resim kitaplığındaki görüntülerin saklanması, ihtiyacınız olduğunda birden çok boyut depolamanıza olanak tanır. SharePoint modern sayfalarında daha fazla resim boyutlandırma ve ölçeklendirme.
SharePoint 2016, 2013 veya 2010 sitesine resim ekleme
-
Resim eklemek istediğiniz sayfaya gidin.
-
Sayfa sekmesini seçin. Ardından şeritte Düzenle'yi tıklatın.
-
Sayfada düzenlenebilir alanın içine tıklayın.
-
Ekle sekmesini seçin ve Şeritteki ortam grubunda resim'e tıklayın.
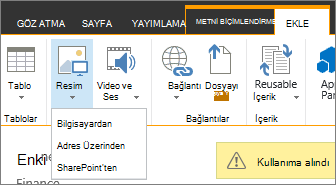
-
Aşağıdaki seçenekleri görürsünüz:
Bilgisayarınızdan bir dosyayı karşıya yüklemek için aşağıdaki adımları izleyin.
-
Bilgisayardanöğesini tıklatın.
-
İstediğiniz dosyanın bulunduğu konuma gidin, dosyayı seçin ve Aç'a tıklayın.
-
Dosyayı depolamak istediğiniz hedef kitaplığı belirtin.
Hedef olarak bir varlık kitaplığı belirtmenizi öneririz. Görüntü dosyaları için varlık kitaplığı ayarlamayı öğrenmek için, bkz: görüntü, ses veya video dosyalarını depolamak Için varlık kitaplığı ayarlama. -
Tamam’a tıklayın.
Web üzerinde başka bir konumdan resim eklemek için aşağıdaki adımları izleyin.
-
Kimden adresi 'ne tıklayın.
-
Kullanmak istediğiniz dosyanın URL 'sini yazın ve Tamam'ı tıklatın. URL, doğrudan bir resim dosyasına işaret etmelidir. Örneğin: http://contoso.com/images/selfieImage1.jpg.
SharePoint sitedeki bir konumdan resim eklemek için aşağıdaki adımları izleyin.
-
SharePoint 'ten öğesini tıklatın. Böylece , istediğinizklasöre veya kitaplığa göz atabilirsiniz.
-
Sitenizde, resim, video ve ses dosyalarının kaydedildiği bir varlık kitaplığıgibi bir konuma göz atın.
-
İstediğiniz dosyayı seçin ve Ekle'yi tıklatın.
Bir SharePoint sayfasına resim eklediğinizde, sayfayı daha iyi sığacak şekilde özelleştirebilir veya daha fazlasını yapabilirsiniz. Örneğin, boyutunu veya konumunu değiştirebilir, alternatif metni düzenleyebilir veya kenarlık oluşturabilirsiniz.
Sayfadaki bir resmin özelliklerini değiştirmek için şu adımları izleyin:
-
Resmi içeren sayfaya gidin.
-
Sayfa sekmesini ve Düzenle'yi tıklatın.
-
Görüntü sekmesini ve şeridini açmak için görüntüde herhangi bir yeri tıklatın.
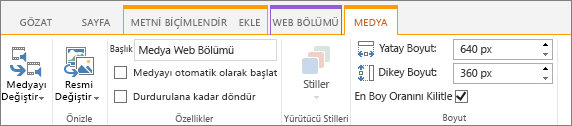
-
Resim sekmesinin Seç grubunda Resmi Değiştir 'e tıklayarak farklı bir resme geçin. istediğiniz resim dosyasını seçin.
-
Özellikler grubunda, resmin alternatif metnini veya adresini girebilir veya değiştirebilirsiniz.
-
Şeritteki Stiller grubunda, resim stilleri 'nin üzerine gelin ve resmin kenarlık stilini seçin.

-
Düzenle grubunda, resmin alanda kapladığı konumu değiştirmek için konum 'a tıklayın. Açılan kutuda, diğer nesnelerle ilişkili olarak sol veya sağ veya üst, orta veya alt satır içi bir konum seçebilirsiniz.
-
Şeritteki Boyut grubunda, resmi yeniden boyutlandırabilirsiniz. En boy oranını kilitle 'nin işaretli kalmasını Istiyorsanız, yatay ve Dikey boyutlar bağlanır. Birini değiştirdiğinizde, diğeri de proportionate boyutuna dönüştürülür.
En boy oranını kilitle'yi boş bırakırsanız, resminizin yatay ve dikey boyutları bağımsız olarak değiştirilebilir; ancak resminiz bozulabilir.
-
Sayfada değişiklik yapmayı bitirdiğinizde, sayfa sekmesini seçin ve ardından Kaydet'e tıklayın. Sayfa kullanımınıza teslim ediyorsanız, bir bağlantı ile birlikte bir uyarı iletisi görürsünüz ve bu da kontrol edebilirsiniz.
Resme Web bağlantısı ekleme
Sayfada bir resmin güzel olması, ancak Doorway başka bir sayfaya Görüntü canlı bağlantı nasıl yapılır?
-
Köprü eklemek istediğiniz resmin bulunduğu sayfaya gidin.
-
Sayfa sekmesini ve Düzenle'yi tıklatın.
-
Bağlantısını tıklatın ve bağlantıya istediğiniz fotoğrafı veya resmi seçin.
-
Şeritte, Ekle'ye ve ardından bağlantı'a tıklayın.
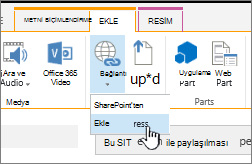
-
Köprü Ekle iletişim kutusunda, bağlantı eklemek istediğiniz Web sayfasının, sitenin veya diğer medyanın adresini yazın. Dene'ye tıklayarak bağlantıyı sınayabilirsiniz.
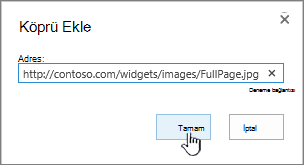
-
Tamam’a tıklayın.
Sayfadan resim silme
-
Bir sayfada, şeritteki Sayfa sekmesine ve sonra da Düzenle komutuna tıklayın.
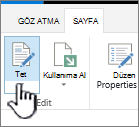
Not: Düzenle komutu devre dışıysa sayfayı düzenleme izniniz olmayabilir.
-
Silmek istediğiniz resmi seçin ve Sil klavye
SharePoint 2007 sayfalarına resim ekleme
Bir kitaplıktan görüntü seçerek sayfa görüntüsü alan denetimi olan herhangi bir Web sayfasına resim ekleyebilirsiniz. Kitaplıkta depolanan resim değiştirildiğinde, görüntüyü kullanan sayfalar otomatik olarak yeni resmi kullanır.
Ayrıca, HTML düzenleyicisini kullanarak sayfa Içeriği alanı denetimi olan herhangi bir Web sayfasına resim ekleyebilirsiniz. Sayfa Içeriği alan denetimine resim eklemek için HTML Düzenleyicisi 'ni kullandığınızda, görüntü Ayrıca kitaplıkta depolanır; böylece, resim, resmi kullanan sayfalar otomatik olarak yeni resmi kullanır.
Yeni sayfa oluşturduğunuzda, sayfanın bir resmi olmasını istiyorsanız, sayfa görüntüsü alan denetimi olan bir sayfa düzeni kullanarak sayfayı oluşturabilirsiniz.
Sayfa görüntüsü alan denetimi içeren sayfa düzenleri
Microsoft Office SharePoint Server 2007 sayfa görüntüsü alan denetimi içeren aşağıdaki sayfa düzenleri:
-
Solda resim bulunan makale sayfası
-
Sağda resim bulunan makale sayfası
-
Intranet ev
-
Özet bağlantılarıyla karşılama sayfası
-
İçindekiler tablosu içeren karşılama sayfası
-
Hoş geldiniz giriş sayfası
Siteniz sayfa görüntüsü alan denetimi içeren ek sayfa düzenleri içerebilir.
İpucu: Sayfada sayfa görüntü alanı denetiminin bulunup bulunmadığını anlayabilmek için bir yol. Sayfayı düzenlediğinizde sayfadaki her alan denetimi bir etiket görüntüler. Sayfa görüntüsü alanı Office SharePoint Server 2007 içerdiği sayfa düzenleri kullanılarak oluşturulan sayfalardaki sayfa görüntüsü Bu durum, siteniz için tasarım izinleri olan kişiler tarafından tasarlanan özel sayfa düzenleri kullanılarak oluşturulan sayfalarda oluşturulmuş veya olmayabilir. Sitenizde kullanılabilen özel sayfa düzenleri hakkında daha fazla bilgi için site koleksiyonu yöneticinize danışın.
Sayfa Içeriği alan denetimi içeren sayfa düzenleri
Bir sayfa Içeriği alanı denetimini içeren Office SharePoint Server 2007 aşağıdaki sayfa düzenleri:
-
Intranet ev
-
Özet bağlantılarıyla karşılama sayfası
-
İçindekiler tablosu içeren karşılama sayfası
Siteniz, sayfa Içeriği alan denetimi içeren ek sayfa düzenleri içerebilir.
İpucu: Sayfada sayfa Içeriği alanı denetiminin bulunup bulunmadığını anlayabilmek için bir yol. Sayfayı düzenlediğinizde sayfadaki her alan denetimi bir etiket görüntüler. Office SharePoint Server 2007 eklenmiş sayfa düzenleri kullanılarak oluşturulan sayfalardaki sayfa Içeriği alanı denetimleri "sayfa Içeriği" etiketlidir. Bu durum, siteniz için tasarım izinleri olan kişiler tarafından tasarlanan özel sayfa düzenleri kullanılarak oluşturulan sayfalarda oluşturulmuş veya olmayabilir. Sitenizde kullanılabilen özel sayfa düzenleri hakkında daha fazla bilgi için site koleksiyonu yöneticinize danışın.
Sayfa görüntüsü alan denetimini kullanarak resim ekleme
-
Resim eklemek istediğiniz sayfaya gidin ve sayfa düzenleme araç çubuğunda Sayfayı Düzenle 'yi tıklatın.
Not: Sayfa düzenleme araç çubuğunu görmüyorsanız, Site eylemleri menüsünde sayfa düzenleme araç çubuğunu göster'e tıklayın.
-
Sayfa görüntüsü alanı denetiminde Resmi Düzenle'yi tıklatın. Görüntü özelliklerini Düzenle iletişim kutusu açılır.
-
Görüntü özelliklerini Düzenle Iletişim kutusunun genel bölümünde, Seçili resim kutusunun yanındaki Gözat düğmesine tıklayın. Resimler kitaplığı yeni bir pencerede açılır.
-
Kullanmak istediğiniz resme tıklayın ve sonra Tamam 'atıklayın. Resim kitaplığı kapanır ve seçtiğiniz resmin adresi Seçilen görüntü kutusunda görünür.
-
İsteğe bağlı olarak kalan görüntü özelliklerini ayarlayabilirsiniz:
-
Alternatif metin Resmi kısaca açıklayan metni yazın. Sayfa görüntüleyicinin tarayıcısı resmi görüntülemiyorsa, resim yerine bu metin görüntülenir. Diğer metin de ekran okuyucular tarafından okunur.
-
Köprü Resim isteğe bağlı olarak bir köprü gibi davranabilir. İstediğiniz köprü hedefini bu kutuya yazın. Köprünün hedefini bulmak için Gözat düğmesini de kullanabilirsiniz. Köprünün yeni bir tarayıcı penceresinde açılmasını istiyorsanız Bu bağlantıyı yeni pencerede aç seçeneğini belirleyin.
Düzen bölümünde, şu özellikleri ayarlayabilirsiniz:
-
Lamayla Alan denetimi içindeki resmin konumunu, Hizalama listesinden seçerek değiştirebilirsiniz. Sayfa görüntüsü alan denetimi resme sığacak şekilde boyutlandırıldığını, bu seçeneğin sayfa görüntü alanı denetimindeki bir resimde kullanıldığında belirgin bir etkisi olmaz.
-
Kenarlık kalınlığı Kenarlığın kalınlığını belirterek görüntüye kenarlık verebilirsiniz. Kenarlık kalınlığı piksel cinsinden ölçülür.
-
Yatay aralama Boşluğun boyutu için piksel cinsinden bir değer belirterek resmin her iki tarafına da boşluk ekleyebilirsiniz.
-
Dikey Aralık Boşluğun boyutu için piksel cinsinden bir değer belirterek resmin üstüne ve altına boşluk ekleyebilirsiniz.
Boyut bölümünde, şu özellikleri ayarlayabilirsiniz:
-
Varsayılan resim boyutunu kullan Resmin, resim dosyasının özellikleri tarafından belirtilen boyut olan varsayılan boyutta görünmesini istiyorsanız bu seçeneği belirleyin.
-
Boyut belirt Yayınlanan sayfada resmin boyutunu belirtmek istiyorsanız bu seçeneği belirtin. Bu, resim dosyasının boyut özelliklerini geçersiz kılar. Bu seçeneği belirlerseniz, Genişlik ve Yükseklik özelliklerini kullanarak resmin genişliğini, yüksekliğini veya her ikisini ayarlayın.
-
Genişlik (piksel) Boyutu belirt'i seçerseniz, piksel cinsinden resmin genişliğini belirtmek için Genişlik (piksel) kullanılır.
-
Yükseklik (piksel) Boyut belirt'i seçerseniz, resmin yüksekliğini piksel cinsinden belirtmek için Yükseklik (piksel) kullanırsınız.
-
En boy oranını koru Resmin genişliğinin ve yüksekliğinin oranını korumak için bu seçeneği kullanabilirsiniz. Bu seçeneği belirlerseniz, resmin genişliği veya yüksekliği için seçtiğiniz değer, orijinal resmin genişliğinin ve yüksekliğinin oranını temel alarak diğer boyutun değerini belirlerken yalnızca resmin genişliğini veya yüksekliğini ayarlayabilirsiniz.
-
HTML düzenleyicisini kullanarak sayfa Içeriği alanı denetimine resim ekleme
-
Resim eklemek istediğiniz sayfaya gidin ve sayfa düzenleme araç çubuğunda Sayfayı Düzenle 'yi tıklatın.
Not: Sayfa düzenleme araç çubuğunu görmüyorsanız, Site eylemleri menüsünde sayfa düzenleme araç çubuğunu göster'e tıklayın.
-
Sayfa Içeriği alanı denetiminde, Içeriği Düzenle 'YI tıklatarak HTML düzenleyicisini başlatın. HTML Düzenleyicisi satır içi görünebilir veya Web sayfası iletişim kutusunda yeni bir pencerede görünebilir.
-
İmleci sayfa Içeriği alanı denetiminin resmi eklemek istediğiniz yere getirin.
-
HTML Düzenleyicisi araç çubuğunda resim ekle

Klavye kısayolu resim eklemek Için CTRL + SHIFT + G tuşlarına basın.
Görüntü özelliklerini Düzenle iletişim kutusu açılır.
-
Görüntü özelliklerini Düzenle Iletişim kutusunun genel bölümünde, Seçili resim kutusunun yanındaki Gözat düğmesine tıklayın. Resimler kitaplığı yeni bir pencerede açılır.
-
Kullanmak istediğiniz resme tıklayın ve sonra Tamam 'atıklayın. Resim kitaplığı kapanır ve seçtiğiniz resmin adresi Seçilen görüntü kutusunda görünür.
-
İsteğe bağlı olarak kalan görüntü özelliklerini ayarlayabilirsiniz:
-
Alternatif metin Resmi kısaca açıklayan metni yazın. Sayfa görüntüleyicinin tarayıcısı resmi görüntülemiyorsa, resim yerine bu metin görüntülenir. Diğer metin de ekran okuyucular tarafından okunur.
-
Köprü Resim isteğe bağlı olarak bir köprü gibi davranabilir. İstediğiniz köprü hedefini bu kutuya yazın. Köprünün hedefini bulmak için Gözat düğmesini de kullanabilirsiniz. Köprünün yeni bir tarayıcı penceresinde açılmasını istiyorsanız Bu bağlantıyı yeni pencerede aç seçeneğini belirleyin.
Düzen bölümünde, şu özellikleri ayarlayabilirsiniz:
-
Lamayla Alan denetimi içindeki resmin konumunu, Hizalama listesinden seçerek değiştirebilirsiniz.
-
Kenarlık kalınlığı Kenarlığın kalınlığını belirterek görüntüye kenarlık verebilirsiniz. Kenarlık kalınlığı piksel cinsinden ölçülür.
-
Yatay aralama Boşluğun boyutu için piksel cinsinden bir değer belirterek resmin her iki tarafına da boşluk ekleyebilirsiniz.
-
Dikey Aralık Boşluğun boyutu için piksel cinsinden bir değer belirterek resmin üstüne ve altına boşluk ekleyebilirsiniz.
Boyut bölümünde, şu özellikleri ayarlayabilirsiniz:
-
Varsayılan resim boyutunu kullan Resmin, resim dosyasının özellikleri tarafından belirtilen boyut olan varsayılan boyutta görünmesini istiyorsanız bu seçeneği belirleyin.
-
Boyut belirt Yayınlanan sayfada resmin boyutunu belirtmek istiyorsanız bu seçeneği belirtin. Bu, resim dosyasının boyut özelliklerini geçersiz kılar. Bu seçeneği belirlerseniz, Genişlik ve Yükseklik özelliklerini kullanarak resmin genişliğini, yüksekliğini veya her ikisini ayarlayın.
-
Genişlik (piksel) Boyutu belirt'i seçerseniz, piksel cinsinden resmin genişliğini belirtmek için Genişlik (piksel) kullanılır.
-
Yükseklik (piksel) Boyut belirt'i seçerseniz, resmin yüksekliğini piksel cinsinden belirtmek için Yükseklik (piksel) kullanırsınız.
-
En boy oranını koru Resmin genişliğinin ve yüksekliğinin oranını korumak için bu seçeneği kullanabilirsiniz. Bu seçeneği belirlerseniz, resmin genişliği veya yüksekliği için seçtiğiniz değer, orijinal görüntü genişliğinin ve yüksekliğinin oranını temel alarak diğer boyutun değerini belirlerken yalnızca resmin genişliğini veya yüksekliğini ayarlayabilirsiniz).
Notlar:
-
Resim eklemek istediğiniz sayfa bir Web Bölümü Sayfası, görüntü Web bölümü kullanarak resim ekleyebilirsiniz. Görüntü Web bölümü kullanma hakkında daha fazla bilgi için, Görüntü Web Bölümümakalesine bakın.
-
Sayfaya eklemek istediğiniz resim, resim kitaplığında yoksa, katkıda bulunma izinleriniz varsa ekleyebilirsiniz. Kitaplığa resim dosyası ekleme hakkında daha fazla bilgi için kitaplığa bir veya daha fazla dosya eklememakalesine bakın.
-
-
Bize yorumunuzu iletin
Bu makale yardımcı oldu mu? Olduysa, lütfen bu sayfanın sonunda bunu bize iletin. Bize neyi daha iyi anlamak istediğinizi veya neyin eksik olduğunu söyleyin. Bir arama yaparak buraya ulaştıysanız ve istediğiniz bilgiler bunlar değilse, neyi aradığınızı bize iletin. Lütfen SharePoint , işletim sistemi ve tarayıcı sürümünüzü de ekleyin. Geri bildiriminizi kullanarak adımlarımızı yeniden kontrol edecek ve bu makaleyi güncelleştireceğiz.










