Artık ihtiyacınız kalmadığında PowerPoint sununuzdan fotoğraf, ekran görüntüsü, çizim nesnesi veya başka bir resim türü gibi bir resmi kaldırın. Bazen resimlerin silinmesi kolaydır çünkü diğer resimlerin üstündedirler, ancak bazen resimlerin arkasında, asıl slaytta veya arka planda olduklarından daha zordur.
-
Silmek istediğiniz resmi seçin. Tutamaçlı gri bir ana hatla çevrelendiğini gördüğünüzde resmin seçildiğini biliyorsunuz.

-
Klavyenizdeki Delete tuşuna basın. Resim kaybolur.

Not: Aynı anda birden çok resmi silmek isterseniz, Ctrl tuşunu basılı tutun ve silmek istediğiniz her resme tıklayın. Ardından klavyenizde Delete tuşuna basın.

Tüm slaytlardan resim kaldırma
PowerPoint sununuzda her slaytta görünen bir resim varsa, resmi tüm slaytlardan silmek için resmi asıl slayttan silmeniz gerekir.
-
Görünüm sekmesine tıklayın. Asıl Görünümler grubunda Asıl Slayt'a tıklayın.

-
Slayt küçük resim bölmesinde, üst kısımda küçük resmi seçtiğinizden emin olun ve sol üst köşeye yakın bir sayı ekleyin.
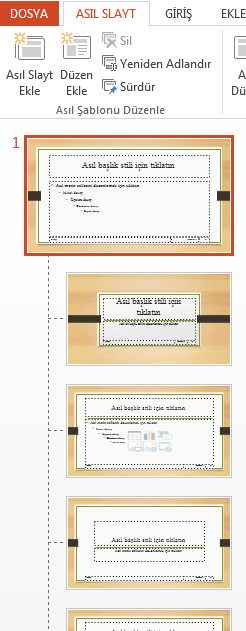
-
Silmek istediğiniz resmi seçin ve Delete tuşuna basın. Resim kaybolur, ancak asıl slaydınızın diğer öğeleri kalır.
-
Asıl Slayt sekmesinde, sununuza dönmek için Asıl Görünümü Kapat'a tıklayın. Resim, sunudaki her slayttan kaldırılmıştır.
Diğer öğelerin altından resim kaldırma
Kaldırmak istediğiniz bir resim diğer öğelerin altında gizlenirse, bu nedenle üzerine tıklayamazsınız. Resmi kaldırabilmek için Seçim Bölmesi'ni kullanarak resmi diğer öğelerin en üstüne getirin.
-
GIRIŞ sekmesinin Düzenleme grubunda Seçim Bölmesi'ni > Seç'e tıklayın.
-
Seçim Bölmesi'nde, slayttaki her nesne, slaytta katmanlandıkları sırayla ayrı bir öğe olarak görünür. Silmek istediğiniz resim için doğru katmana tıklayıp basılı tutun ve listenin en üstüne sürükleyin.
-
Slaytta, resmi tıklayarak seçin ve klavyenizde Delete tuşuna basın.
İpucu: Seçim Bölmesi'nde, göz simgesine tıklayarak bir nesneyi geçici olarak gizleyebilirsiniz.
Not: Seçim Bölmesi'ndeki katmanlar yanıltıcı adlara sahip olabilir. Hangi katmanın doğru katman olduğundan emin değilseniz, doğru katmanı bulana kadar her katmanı gizlemek için her katmanın sağ tarafındaki göz simgesine tıklayın.
Bir arka plan resmini kaldırın
Kaldırmak istediğiniz resim, belirli bir slaydın arka plan ayarında da olabilir. Kaldırmak için Slaytlara arka plan resmi ekleme makalesindeki " Arka plan resmini kaldırma" bölümüne bakın.
Ayrıca Bkz
Sunuyu özelleştirmek için asıl slaytları kullanma (video)
Slayt düzeni uygulama veya değiştirme










