Not: Bu makale, işlevini tamamlamıştır ve kısa süre sonra devre dışı bırakılacaktır. "Sayfa bulunamadı" uyarılarını engellemek amacıyla, bu soruna neden olduğunu bildiğimiz bağlantıları kaldırıyoruz. Bu sayfaya bağlantı oluşturduysanız, lütfen bunları kaldırarak kesintisiz bağlantı deneyimi sunulmasına yardımcı olun.
Mac için Office 'te, bir metin kutusunu, şekli, WordArt 'ı veya resmi sürükleyerek taşıyabilir ve bir nesnenin konumunu değiştirerek veya döndürerek değiştirebilirsiniz. Word 'de, Word 'de metin yönünü ve şeklin veya metin kutusunun içindeki konumu ayarlamakonusuna bakın.
-
Taşımak istediğiniz nesne öğesine tıklayın.
-
Nesneyi istediğiniz yere sürükleyin.
-
Birden çok nesneyi taşımak için, nesneleri seçerken Shift tuşunu basılı tutun.
-
Nesneyi küçük artışlarla yukarı veya aşağı veya yanları taşımak için, nesneyi tıklatın, Command tuşunu basılı tutarak bir ok tuşuna basın. Word 'de yalnızca yukarı veya aşağı taşımak için bunu kullanabilirsiniz.
-
Bir nesneyi yalnızca yatay veya dikey olarak taşınacak şekilde kısıtlamak için, nesneyi sürüklerken Shift tuşunu basılı tutun.
-
-
Döndürmek istediğiniz nesneye tıklayın.
-
Nesnenin üst kısmındaki döndürme tutamacını tıklatın ve sonra istediğiniz yönde sürükleyin.
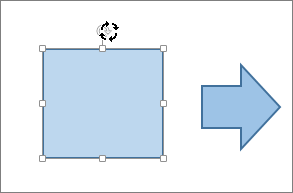
-
Döndürmeyi 15 derecelik açılarla sınırlandırmak için, döndürme tutamacını sürüklerken SHIFT tuşunu basılı tutun.
-
Birden çok şekli döndürdüğünüzde, bu şekiller bir grup olarak döndürülmez; bunun yerine her şekil kendi merkezi çevresinde döndürülür.
-
Alternatif olarak, nesneyi seçebilir, Option tuşunu basılı tutarak sol veya sağ ok tuşlarına basarak döndürebilirsiniz.
-
-
Döndürmek istediğiniz nesneyi tıklatın.
-
Şekil biçimi sekmesinde veya resim biçimi sekmesinin Düzenle grubunda Döndür'e tıklayın.
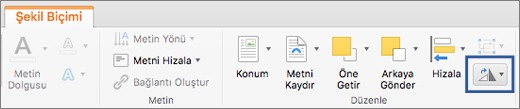
-
Şekil biçimini veya resim biçimi sekmelerini görmüyorsanız, metin kutusu, şekil, WordArt veya resim seçtiğinizden emin olun.
-
Ekran boyutunuz azaltıldığında Döndür düğmesi gizlenmiş olabilir. Döndür düğmesini görmüyorsanız, Düzenle grubunda gizli düğmeleri görmek için Yerleştir 'i tıklatın.
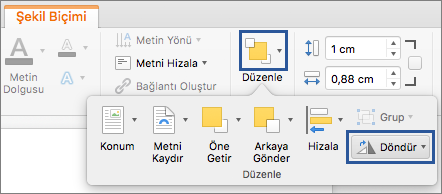
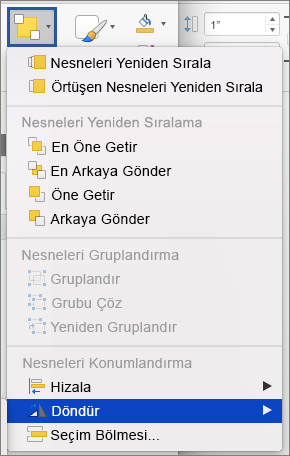
-
-
Diğer Döndürme seçenekleri'ne tıklayın.
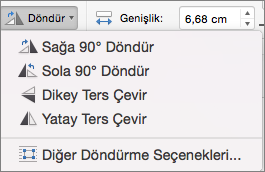
-
Açılan iletişim kutusunda veya bölmede, nesneyi döndürme kutusuna döndürmek istediğiniz miktarı girin. Ayrıca, nesneyi tam olarak istediğiniz konuma döndürmek için okları da kullanabilirsiniz.
-
Döndürmek istediğiniz nesneyi tıklatın.
-
Şekil biçimi sekmesinde veya resim biçimi sekmesinin Düzenle grubunda Döndür'e tıklayın.
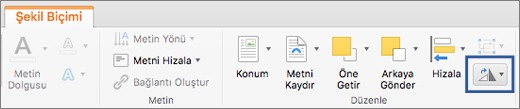
-
Şekil biçimini veya resim biçimi sekmelerini görmüyorsanız, metin kutusu, şekil, WordArt veya resim seçtiğinizden emin olun.
-
Ekran boyutunuz azaltıldığında Döndür düğmesi gizlenmiş olabilir. Döndür düğmesini görmüyorsanız, Düzenle grubunda gizli düğmeleri görmek için Yerleştir 'i tıklatın.
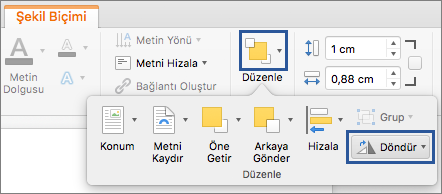
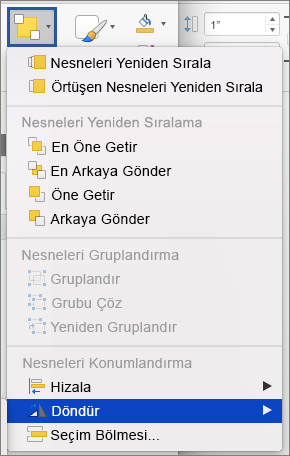
-
-
Nesneyi 90 derece sağa döndürmek için Sağa 90° Döndür'e tıklayın veya nesneyi 90 derece sola döndürmek için Sola 90° Döndür'e tıklayın
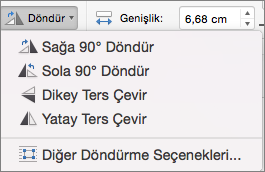
Çevirme araçlarını kullanarak, bir yansıtma efekti oluşturabilir veya bir nesneyi ters çevirebilirsiniz.
-
Döndürmek istediğiniz nesneye tıklayın.
-
Şekil biçimi sekmesinde veya resim biçimi sekmesinin Düzenle grubunda Döndür'e tıklayın.
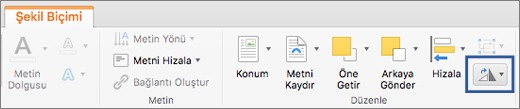
-
Şekil biçimini veya resim biçimi sekmelerini görmüyorsanız, metin kutusu, şekil, WordArt veya resim seçtiğinizden emin olun.
-
Ekran boyutunuz azaltıldığında Döndür düğmesi gizlenmiş olabilir. Döndür düğmesini görmüyorsanız, Düzenle grubunda gizli düğmeleri görmek için Yerleştir 'i tıklatın.
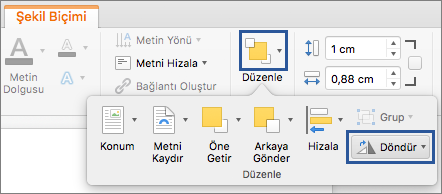
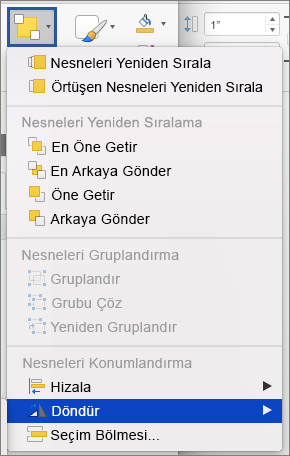
-
-
Aşağıdakilerden birini yapın:
-
Bir nesneyi ters çevirmek için Dikey Ters Çevir’e tıklayın.
-
Bir nesnenin yansıtmasını oluşturmak için Yatay Ters Çevir’e tıklayın.
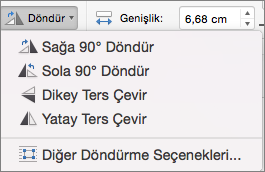
-
Nesneleri gruplandırdığınızda, bunları grup halinde biçimlendirmek, taşımak veya kopyalamak için birleştirmiş olursunuz.
-
Shift tuşunu basılı tutun, birlikte gruplandırmak istediğiniz nesneleri tıklatın ve tıklattığınız nesne türüne bağlı olarak Şekil biçimi sekmesini veya resim biçimi sekmesini tıklatın.
-
Grup simgesine ve ardından Gruplandır'a tıklayın.
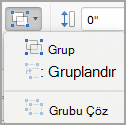
İpucu: Grup soluk veya kullanılamaz durumdaysa, bir arada gruplandırılabilen iki veya daha çok nesneyi yalnızca seçmediniz.
Ayrıca bkz.
PowerPoint
-
Taşımak istediğiniz nesne öğesine tıklayın.
Birden çok nesne seçmek için, SHIFT tuşunu basılı tutun ve istediğiniz nesneleri tıklatın.
-
Nesneyi istediğiniz yere sürükleyin.
-
Birden çok nesneyi taşımak için, nesneleri seçerken Shift tuşunu basılı tutun.
-
Nesneyi küçük adımlarla yukarı, aşağı veya yanlara taşımak için, nesneye tıklayın ve bir ok tuşuna basın.
-
Bir nesneyi yalnızca yatay veya dikey olarak taşınacak şekilde kısıtlamak için, nesneyi sürüklerken Shift tuşunu basılı tutun.
-
Not: Mac için PowerPoint’te metni döndürmek için, önce metni bir metin kutusuna yerleştirmeli ve sonra metin kutusunu döndürmelisiniz.
-
Döndürmek veya çevirmek istediğiniz nesne öğesine tıklayın ve tıkladığınız nesnenin türüne göre, Biçim sekmesine veya Resmi Biçimlendir sekmesine tıklayın.
Birden çok nesne seçmek için, SHIFT tuşunu basılı tutun ve istediğiniz nesneleri tıklatın.
-
Yerleştir’in altında Döndür’e tıklayın.
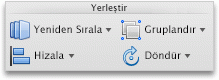
Nesneyi herhangi bir açıyla döndürmek için, nesnenin üzerinde döndürme tutamacını

-
Aşağıdakilerden birini yapın:
Bunu yapmak için
Yapılması gereken
Nesneyi sağa döndürme
Sağa Döndür 90’a tıklayın
Nesneyi sola döndürme
Sola Döndür 90’a tıklayın
Nesneyi yukarı veya aşağı doğru çevirme
Dikey Ters Çevir’e tıklayın
Nesneyi sola veya sağa doğru çevirme
Yatay Ters Çevir’e tıklayın
Nesneleri gruplandırdığınızda, bunları grup halinde biçimlendirmek, taşımak veya kopyalamak için birleştirmiş olursunuz.
-
SHIFT tuşunu basılı tutun, birlikte gruplandırmak istediğiniz nesne tıklatın ve sonra tıklattığınız nesne türüne bağlı olarak, Biçim sekmesini veya Resmi Biçimlendir sekmesini tıklatın.
-
Yerleştir’in altında Gruplandır’a tıklayın ve sonra da Gruplandır’a tıklayın.
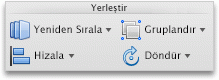
İpucu: Grup soluk veya kullanılamaz durumdaysa, bir arada gruplandırılabilen iki veya daha çok nesneyi yalnızca seçmediniz.
Excel
-
Taşımak istediğiniz nesne öğesine tıklayın.
Birden çok nesne seçmek için, SHIFT tuşunu basılı tutun ve istediğiniz nesneleri tıklatın.
-
Nesneyi istediğiniz yere sürükleyin.
-
Birden çok nesneyi taşımak için, nesneleri seçerken Shift tuşunu basılı tutun.
-
Nesneyi küçük adımlarla yukarı, aşağı veya yanlara taşımak için, nesneye tıklayın ve bir ok tuşuna basın.
-
Bir nesneyi yalnızca yatay veya dikey olarak taşınacak şekilde kısıtlamak için, nesneyi sürüklerken Shift tuşunu basılı tutun.
-
Not: Mac için Excel’de metni döndürmek için, önce metni bir metin kutusuna yerleştirmeli ve sonra metin kutusunu döndürmelisiniz.
-
Döndürmek veya çevirmek istediğiniz nesne öğesine tıklayın ve tıkladığınız nesnenin türüne göre, Biçim sekmesine veya Resmi Biçimlendir sekmesine tıklayın.
Birden çok nesne seçmek için, SHIFT tuşunu basılı tutun ve istediğiniz nesneleri tıklatın.
-
Yerleştir’in altında Döndür’e tıklayın.
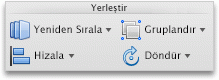
Nesneyi herhangi bir açıyla döndürmek için, nesnenin üzerinde döndürme tutamacını

-
Aşağıdakilerden birini yapın:
Bunu yapmak için
Yapılması gereken
Nesneyi sağa döndürme
Sağa Döndür 90’a tıklayın
Nesneyi sola döndürme
Sola Döndür 90’a tıklayın
Nesneyi yukarı veya aşağı doğru çevirme
Dikey Ters Çevir’e tıklayın
Nesneyi sola veya sağa doğru çevirme
Yatay Ters Çevir’e tıklayın
Nesneleri gruplandırdığınızda, bunları grup halinde biçimlendirmek, taşımak veya kopyalamak için birleştirmiş olursunuz.
-
SHIFT tuşunu basılı tutun, birlikte gruplandırmak istediğiniz nesne tıklatın ve sonra tıklattığınız nesne türüne bağlı olarak, Biçim sekmesini veya Resmi Biçimlendir sekmesini tıklatın.
-
Yerleştir’in altında Gruplandır’a tıklayın ve sonra da Gruplandır’a tıklayın.
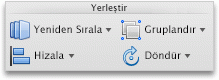
İpucu: Grup soluk veya kullanılamaz durumdaysa, bir arada gruplandırılabilen iki veya daha çok nesneyi yalnızca seçmediniz.










