Not: En güncel yardım içeriklerini, mümkün olduğunca hızlı biçimde kendi dilinizde size sunmak için çalışıyoruz. Bu sayfanın çevirisi otomasyon aracılığıyla yapılmıştır ve bu nedenle hatalı veya yanlış dil bilgisi kullanımları içerebilir. Amacımız, bu içeriğin sizin için faydalı olabilmesini sağlamaktır. Buradaki bilgilerin faydalı olup olmadığını bu sayfanın sonunda bize bildirebilir misiniz? Kolayca başvurabilmek için İngilizce makaleye buradan ulaşabilirsiniz.
Eklediğinizde veya Microsoft Publisher 2010 içinde bir resim seçtiğinizde Resim araçları bağlam sekmesi şeritte kullanılabilir hale gelir. Bu sekmede hızla resim kırpma ve gruplandırma ve hizalama efektleri uygulama galerisinden Resim Stili biçimlendirme resim ayarlama dahil olmak üzere resme biçimlendirme olanak sağlar.

Bu makalede
Insert tuşu
Başka bir resim eklemek için resmi tıklatın ve Resim Ekle iletişim kutusunda eklemek istediğiniz resme gidin.

Ayarlama
Ayarla grubunda, parlaklığını, karşıtlığını ve rengini resmin denetlemenizi sağlar. Ayrıca, yer kazanmak ve geçerli resim başkasıyla takas etme veya resim tamamen kaldırmak için resmi sıkıştırabilirsiniz. Son olarak, resme uyguladığınız tüm ayarlamalar kaldırabilirsiniz.
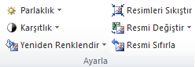
Parlaklığı
Artırın veya % 10, % 20, %30 veya % 40 tarafından seçilen resmin parlaklığını azaltın. Her seçimin üzerine gelin ve Publisher seçili resim efekti önizlemesi görüntülenir.
Karşıtlık
Artırın veya % 10, % 20, %30 veya % 40 tarafından seçilen resmin karşıtlığını azaltın. Her seçimin üzerine gelin ve Publisher seçili resim efekti önizlemesi görüntülenir.
Yeniden renklendirme
Resimdeki renk sayısını azaltarak Microsoft Publisher 2010 renk resim basitleştirebilir. Bunu yaptığınızda, resmin dosya boyutunu küçültmek ve yazdırma maliyetini düşürmek. Bir Tekdüzen rengini ve stilini yayınınızdaki tüm resimlere uygulayarak yayınınızı Bütünleştir.
Resim, tek bir rengin gölgelendirmelerine hızlı bir şekilde değiştirme
-
Değiştirme, Resim araçları sekmesini seçin ve Yeniden Renklendiristediğiniz resmi seçin.
-
Sepya, gri ölçeği veya açık veya koyu Çeşitlemeler birini gibi önceden tanımlanmış yeniden renklendirme modları birini seçin. Ne zaman, Publisher seçimi üzerine gelin Seçilen resmi üzerindeki etkisini önizlemesi görüntülenir.
Daha fazla çeşitlemeleri
-
Değiştirme, Resim araçları sekmesini seçin ve Yeniden Renklendiristediğiniz resmi seçin.
-
Daha fazla Çeşitlemeler' ı seçin.
-
Resmi Yeniden Renklendir iletişim kutusunda, renkyanındaki oku tıklatın ve sonra da istediğiniz veya daha fazla renk seçeneklerini görmek için Tüm Renkler'itıklatın, istediğiniz seçenekleri belirleyin ve Tamam' ı renge tıklayın.
Not: Yayınınızı nokta renkleri kullanıyorsa, Daha fazla renk kullanılamaz.
-
Aşağıdakilerden birini yapın:
-
Seçilen rengin renk tonlarını tüm resme uygulamak için Tüm resmi yeniden renklendir'i tıklatın.
-
Seçilen rengin renk tonlarını, resmin yalnızca siyah beyaz olmayan kısımlarına uygulamak için Siyah kısımları siyah bırak'ı tıklatın.
-
Saydam Rengi Ayarla
Bir renk resmi saydam hale getirmek için:
-
Değiştirme, Resim araçları sekmesini seçin ve Yeniden Renklendiristediğiniz resmi seçin.
-
Saydam Rengi Ayarla, saydamlık imleci imleci değişiklikleri tıklatın.

-
Resmi, saydamlık imleci saydam yapmak istediğiniz rengi tıklatın.
Resmin özgün renklerini geri yükleme
Herhangi bir zamanda resmin özgün renklerini geri yükleyebilmeniz için resmin özgün renk bilgileri resimle saklı kalır.
-
Değiştirme, Resim araçları sekmesini seçin ve Yeniden Renklendiristediğiniz resmi seçin.
-
Yeniden renklendirme Yok'u seçeneğini tıklatın.
Notlar:
-
Resmi Yeniden Renklendir iletişim kutusunda Özgün renkleri geri yükledüğmesini tıklatarak tüm resmin özgün ayarlarını geri yükleyebilirsiniz.
-
Yeniden renklendirme renk şemanızı güncelleştirirseniz, yaptığınız değişiklikleri de değişebilir.
-
Resimleri sıkıştırma
Bu aracı seçili resmi veya resimleri yayınınızda depolama boyutunu küçültmek için sıkıştırır.
-
Resmi veya değiştirmek, Resim araçları sekmesini seçin ve Resimleri Sıkıştır'ıtıklatın, istediğiniz resimleri seçin.
-
İçinde Resimleri Sıkıştır iletişim resmi veya resimleri ve resimleri sıkıştırma seçenekleri hakkında bilgi görürsünüz:
-
Sıkıştırma tasarrufları :
Geçerli birleştirilmiş görüntü boyutu - yayındaki tüm resimlerin geçerli birleştirilmiş boyutunu görüntüler.
Tahmini birleştirilmiş görüntü boyutu sıkıştırma sonra - görüntüler tüm resimleri tahmin edilen birleştirilmiş boyutunu sıkıştırma sonra yayındaki. (Bu değer seçtiğiniz diğer seçenekleri bağlı olarak değişir.) -
Sıkıştırma seçenekleri:
Sil resimlerin kırpılan kısımlarını - için resimlerin kırpılan alanlarını normalde depolanan piksel bilgileri silmek için bu onay kutusunu seçin. (Kırpılan alanlarını ile ilişkili bilgileri görünür ne kullanılan bağlıdır.)
Kaldırma OLE veri - resmin OLE akış parçası olan 24 bit Sıkıştırılmayan bit eşlem kaldırmak için bu onay kutusunu seçin. OLE akış parçası olan küçük izlenebilir görüntü silinir, ancak aynı resim görünür. (Resimden OLE verileri kaldırdıktan sonra artık bu resim başlangıçta resmi oluşturmak için kullanılan program kullanarak açmak olduğunuz).
Resimleri yeniden örnekle - yeniden boyutlandırılmış resim resmin özgün boyutuna fazlalık verileri silerek küçültmek için bu onay kutusunu seçin. (Resim örneklenmiş ve ardından dolma örneklenmiş boyutu oranı'den büyük uzatıldığında, resim kalitesini azaltılır.)
Uygun olduğunda JPEG biçimine dönüştür - resmi JPEG dosyasına dönüştürmek için bu onay kutusunu seçin.Not:
Resmin Doğa bağlı olarak — gibi olup bunu nasıl fazla gürültü bir fotoğraf veya sivri uç oluşturma resmin çubuk grafik vb. — sıkıştırma düzeyini farklılık gösterir. PNG resimleri sıkıştırma düzeyini değiştirilemez.
100 KB veya daha küçük resimler sıkıştırılmaz. -
Hedef çıkış:
Ticari Basım - 300 piksel / inç (ppi) resimleri sıkıştırmak için bu seçeneği tıklatın. JPEG sıkıştırma gerçekleştirilir.
Masaüstü basım - resimleri 220 ppi ve 95 JPEG kalite düzeyinde sıkıştırmak için bu seçeneği tıklatın.
Web - resimleri 96 nokta / inç (dpi) ve 75 JPEG kalite düzeyinde sıkıştırmak için bu seçeneği tıklatın. -
Sıkıştırma ayarlarını şimdi Uygula:
yayındaki tüm resimlere uygula - sıkıştırma ayarlarını Yayınınızdaki resimlerin tümüne uygulamak için bu seçeneği tıklatın.
Yalnızca seçili resimlere uygula - sıkıştırma ayarlarını yalnızca seçili resme veya resimlere uygulamak için bu seçeneği tıklatın.
-
Resmi Değiştirme
Seçilen resmi veya resimleri farklı resimlerinizle değiştirmek için:
-
Resmi veya resimleri değiştirmek için seçin.
-
Tıklatın Resmi Değiştir'i ve sonra seçin Resmi Değiştir.
-
İçinde Resim Ekle iletişim kutusunda, eklemek istediğiniz resme gidin.
-
Seçili resimleri silmek için tıklatın Resmi Değiştir'i tıklatıp seçin Resim kaldırmak, resimleri boş resim çerçeveleri tarafından değiştirilir.
Anahat numaralı liste
Seçili resme uyguladığınız tüm biçimlendirmeyi kaldırmak için Resmi Sıfırla'yıtıklatın.
Değiştir
Bu araç, konumunu veya iki seçili resimlerin biçimlendirmeyi takas olanak sağlar.

Konumlarını değiştirme
-
İlk resmi tıklatın ve sonra basılı ikisini de seçmek için ikinci resmi üzerinde tıklatırken CTRL veya SHIFT tuşu.
-
Tıklatın Takas Et'i seçin ve takas.
Biçimlendirmeyi değiştirme
-
İlk resmi tıklatın ve sonra basılı ikisini de seçmek için ikinci resmi üzerinde tıklatırken CTRL tuşunu.
-
Tıklatın Takas Et'i seçin ve Yalnızca biçimlendirmeyi takas.
Resim stilleri
Resim stilleri grubu, resminizin şekli, kenarlığı ve açıklamalı alt yazılar için seçenekler sağlar. Resme Stil galerisinden önceden tanımlanmış resim stilleri uygulayabilir veya resmin şekli biçimlendirebilir ve el ile kenarlık.

Resim Stili Galerisi
Stil Galerisi dört farklı şekillerle her resimlerinize uygulayabileceğiniz altı farklı kenarlık seçeneklerini içerir. Galeri seçenekleri seçili resimleri birinin üzerine geldiğinizde, stil önizlemesi görüntülenir.
Stil uygulama
-
Resmi veya resimleri istediğiniz stili seçin.
-
Resim araçları sekmesini tıklatın.
-
Resim Stili galerisinde istediğiniz stili seçin.
Not: Bir kerede tüm 24 kullanılabilir stilleri görmek için daha fazla

Bir stili temizleme
-
Resmi veya resimleri istediğiniz stili seçin.
-
Resim araçları sekmesini tıklatın.
-
Resim Stili galerisinde, daha fazla

-
Temizle resim stiliniseçin.
Resim kenarlığı
El ile renk, çizgi kalınlığı ve seçili resmin kenarlık deseni seçebilirsiniz.
-
Resmi veya resimleri istediğiniz stili seçin.
-
Resim araçları sekmesini tıklatın.
-
Resim kenarlığı ' ı tıklatın ve istediğiniz seçenekleri belirleyin:
renk - paletten istediğiniz çizgi rengi seçin. Diğer anahat renkleriiçin daha fazla renk seçeneklerini seçin, bu seçenek Renkler iletişim kutusunu açar. Standart Microsoft Windows renk paletinden yeni bir renk seçebilir veya RGBveya CMYK renk modeli kullanarak tanımladığınız özel bir renk seçebilirsiniz. Bir Pantone renk seçeneğini de belirleyebilirsiniz.Not: Burada gösterilen PANTONE® Renkleri PANTONE tanımlanan standartları aynı olmayabilir. Geçerli PANTONE renk yayınları için doğru rengi başvurun. PANTONE® ve diğer Pantone, Inc. ticari özelliği, Pantone, Inc. © Pantone, Inc., 2007 olan...
Ağırlık – bir çizgi kalınlığı seçin veya daha fazla çizgi'ı seçin ve bir çizgi kalınlığı ağırlık kutusuna girin. Kesik çizgiler – kesik çizgi stilini seçin. Desen – çizgi desenleri iletişim kutusunu açar. Renk tonu sekmesinde yeni bir temel renk seçin ve temel renginizi renk tonu uygulayabilirsiniz. Desen sekmesinde bir desen Kenarlığınız için uygulayabilirsiniz.
Resim şekli
Şekil seçili resme veya resimlere uygulayabilirsiniz. Şekilleri, resimleri uygulama hakkında daha fazla bilgi için lütfen Uygula otomatik şekle resmebakın.
Not: Birden fazla resim seçerseniz, resim şekli seçeneği kullanılamaz.
Başlık
Resimlerinize başlık stilleri galerisinden bir resim yazısı uygulayabilirsiniz.
-
Resmi veya resimleri istediğiniz stili seçin.
-
Resim araçları sekmesini tıklatın.
-
Resim yazısıtıklatın ve başlık stilleri galerisinden seçin. Galeri seçenekleri seçili resimleri birinin üzerine geldiğinizde, stil önizlemesi görüntülenir.
-
Publisher önceden biçimlendirilmiş metin kutusu ekler ve sonra resimleriniz için resim yazısı metni girebilirsiniz.
Gölge efektleri
Gölge efektleri grubu, resimlerinize gölge biçimlendirme olanak tanır. Resim Stili Galerisi ilk satırını gölgeler içerir.
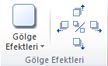
-
Gölge uygulamak istediğiniz resimleri seçin.
-
Resim araçları sekmesini tıklatın.
-
Gölge Efektleri'ne tıklayın ve gölge efekti stilleri galerisinden istediğiniz efekti seçin.
-
Gölgenin rengini değiştirmek için, Gölge Rengi'ni seçin ve istediğiniz renk seçeneklerini belirtin.
-
Gölge uzaklığı sürüklemek için

-
Gölge efektini açmak ve kapatmak için, ortadaki düğmeye tıklayın.
Düzenleme
Düzenle grubunda, metin kaydırma resminizi davranışa ayarlama, resmi geriye gönderme veya iletilenler resminizi sayfasında sayfadaki diğer nesnelere göre hizalama, grubu veya diğer nesnelerle resmi çözme ve döndürme olanak tanır Resim. Lütfen düzenleyerek nesneleri hakkında daha fazla bilgi için bkz:
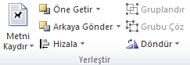
Kırpma
Kırpma çoğunlukla gizleme ya da bir resmin bir kısmını, vurgulamak kırpma veya istenmeyen kısımları kaldırmak için kullanılır. Kırpma hakkında daha fazla bilgi için lütfen Kırpma resimleribakın.
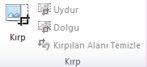
Boyut
Şekil Yüksekliği ve Şekil genişliği resimlerinizi denetlemek boyut grubu sağlar.











