Sayı içeren herhangi bir Access raporunda verileri daha anlaşılır hale getirmek için toplam, ortalama, yüzde ve geçerli toplamlardan yararlanabilirsiniz. Bu makalede, bu öğeleri raporunuza nasıl ekleyebileceğiniz açıklanır.
Bu makalede
Rapora ekleyebileceğiniz toplam türleri
Aşağıdaki tabloda Access üzerindeki, rapora ekleyebileceğiniz toplama işlevlerinin türleri açıklanır.
|
Hesaplama |
Açıklama |
İşlev |
|
Toplam |
Sütundaki tüm sayıların toplamı. |
Toplam() |
|
Ortalama |
Sütundaki tüm değerlerin ortalaması. |
Ort() |
|
Sayı |
Sütundaki öğelerin sayısı. |
Sayı() |
|
Maksimum |
Sütundaki en yüksek alfabetik veya sayısal değer. |
Maks() |
|
Minimum |
Sütundaki en küçük alfabetik veya sayısal değer. |
Min() |
|
Standart Sapma |
Sütunun değer kümesindeki tahmini standart sapma. |
StdSapma() |
|
Varyans |
Sütunun değer kümesindeki tahmini varyans |
Var() |
Düzen görünümünde herhangi bir toplamı ekleme
Düzen görünümü toplam, ortalama ve diğer toplamaları raporunuza eklemenin en hızlı yolunu sunar.
-
Gezinti Bölmesi’nde rapora sağ tıklayın ve sonra Düzen Görünümü’ne tıklayın.
-
Özetlemek istediğiniz alana tıklayın. Örneğin sayılardan oluşan bir sütuna toplam değeri eklemek için sütundaki sayılardan birine tıklayın.
-
Tasarım sekmesinin Gruplandırma ve Toplamlar grubunda, Toplamlar’a tıklayın.

-
Alana eklemek istediğiniz toplam türüne tıklayın.
Access, Rapor Alt Bilgisi bölümüne bir metin kutusu ekler ve Kaynak Denetimi özelliğini istediğiniz hesaplamayı yapacak bir ifade olarak ayarlar. Raporunuzda herhangi bir gruplandırma düzeyi bulunuyorsa Access, tüm Grup Alt Bilgisi bölümlerinde de aynı hesaplamayı yapacak bir metin kutusu ekler.
Raporlarda gruplandırma düzeyleri oluşturma hakkında daha ayrıntılı bilgi edinmek için Gruplandırılmış veya özet rapor oluşturma başlıklı makaleyi inceleyin.
Tasarım görünümünde herhangi bir toplamı ekleme
Tasarım görünümü, toplamlarınızın yerleşimi ve nasıl göründüğü üzerinde daha fazla denetim sağlar. Gruplandırılmış raporlarda, her grubun üst bilgi veya alt bilgi kısmına toplamları yerleştirebilirsiniz. Raporun tamamına ait toplamlar, Rapor Üst Bilgisi veya Rapor Alt Bilgisi bölümüne yerleştirilebilir.
-
Gezinti Bölmesi’nde rapora sağ tıklayın ve ardından Tasarım Görünümü’ne tıklayın.
-
Özetlemek istediğiniz alana tıklayın. Örneğin sayılardan oluşan bir sütuna toplam değeri eklemek için sütundaki sayılardan birine tıklayın.
-
Tasarım sekmesinin Gruplandırma ve Toplamlar grubunda, Toplamlar’a tıklayın.

-
Alana eklemek istediğiniz toplam türüne tıklayın.
Access, Rapor Alt Bilgisi bölümüne bir metin kutusu ekler ve Kaynak Denetimi özelliğini istediğiniz hesaplamayı yapacak bir ifade olarak ayarlar. Raporunuzda herhangi bir gruplandırma düzeyi bulunuyorsa Access, tüm Grup Alt Bilgisi bölümlerinde de aynı hesaplamayı yapacak bir metin kutusu ekler.
Raporlarda gruplandırma düzeyleri oluşturma hakkında daha ayrıntılı bilgi edinmek için Gruplandırılmış veya özet rapor oluşturma başlıklı makaleyi inceleyin.
Geçerli toplamı (kümülatif toplam) hesaplama
Raporda geçerli toplam oluşturmak için Access uygulamasını kullanabilirsiniz. Geçerli toplam, bir grubun içindeki kayıtlar arasından veya raporun tamamından elde edilen toplamı temsil eder.
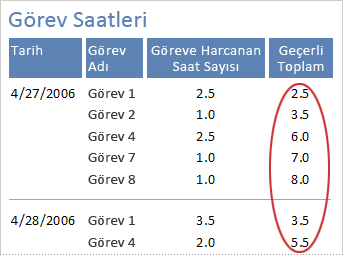
Geçerli toplam oluşturma
-
Gezinti Bölmesi'nde rapora sağ tıklayın ve ardından tasarım görünümü

-
Tasarım sekmesinin Denetimler grubunda Metin Kutusu'na tıklayın.
-
Metin kutusu oluşturmak için Ayrıntı, Grup Üst Bilisi veya Grup Alt Bilgisi bölümüne tıklayın.
Metin kutusunun yanında bir etiket belirirse etiketi silin veya içindeki metni anlamlı bir değerle değiştirin.
-
Metin kutusunu seçin. Özellik sayfası şimdiye kadar görüntülenmediyse F4 tuşuna basarak görüntüleyin.
-
Veri sekmesine tıklayın. Denetim Kaynağı özellik kutusunda, geçerli toplam oluşturmak istediğiniz alan adını veya ifadeyi yazın.
Örneğin, GenişletilmişFiyat alanı için GenişletilmişFiyat’ı yazın veya grup düzeyi için =Top([GenişletilmişFiyat]) ifadesini yazın.
-
Geçerli Toplam özellik kutusuna tıklayın.
-
Özellik kutusunda açılan oka tıklayın ve aşağıdaki yordamlardan birini kullanın:
-
Bir sonraki en yüksek gruplandırma düzeyine ulaşıldığında geçerli toplamı sıfırlamak istiyorsanız listeden Grup Üzerinde’ye tıklayın.
-
Geçerli toplamın raporun tümünü dahil etmesini istiyorsanız listeden Tümü Üzerinde’yi seçin.
-
-
Özellik sayfasını kapatın.
Not: RunningSum özelliğini Tümü Üzerinde olarak ayarladığınızda, Rapor Alt Bilgisi bölümünde genel toplamı yineleyebilirsiniz. Rapor alt bilgisinde bir metin kutusu oluşturun ve Denetim Kaynağı özelliğini, çalışan toplamı hesaplayan metin kutusunun adı olarak ayarlayın; örneğin, =[OrderAmount].










