Randevular, takviminizde zamanladığınız, ancak başkalarını davet etme veya kaynak ayırmayla ilgisi olmayan etkinliklerdir. Katılımcı ekleyerek randevuyu toplantıya dönüştürebilirsiniz.
Randevu oluşturma
-
Takvim klasörünüzden Yeni Randevu'yu seçin veya Ctrl+N tuşlarına basın. Diğer herhangi bir klasörden Ctrl+Shift+A tuşlarına basın.
-
Bir konu, konum, başlangıç saati ve bitiş saati girin.
-
Randevunuzu kaydetmek için Kaydet & Kapat'ı seçin.
Not: Varsayılan olarak, Outlook randevuları bir saat veya yarım saat içinde başlatır ve sonlandırır. Özel bir saat (örneğin, 12:22) girmek isterseniz, başlangıç veya bitiş saati alanlarına tıklayın ve tam olarak ihtiyacınız olan saati yazın.
Randevunuzu ve diğer ipuçlarını özelleştirme
Uygunluk durumunuzu başkalarına göstererek, yinelenen hale getirerek, randevunuzu toplantıya dönüştürerek veya bir e-posta iletisinden randevu oluşturarak randevunuzu daha da özelleştirebilirsiniz.
Ek seçenekler: Başlangıç ve Bitiş saatleri için tümcecikler, kullanılabilirliği gösterme ve yinelenen randevu oluşturma
-
Yeni Randevu'yu seçin. Alternatif olarak, takvim kılavuzunuzda bir zaman bloğuna sağ tıklayıp Yeni Randevu'ya tıklayabilir, Takvim'in boş bir alanına çift tıklayabilir veya Ctrl+Shift+A klavye kısayolunu kullanabilirsiniz.
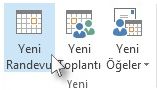
-
Konu kutusuna bir açıklama girin.
-
Konum kutusuna yeri yazın.
-
Başlangıç ve bitiş saatlerini girin.
İpucu: Başlangıç Saati ve Bitiş Saati kutularına tarih yerine belirli sözcük ve tümcecikler yazabilirsiniz. Örneğin Bugün, Yarın, Yılbaşı, Yarından İki Hafta Sonra, Yılbaşından Üç Gün Önce ve çoğu tatil gününün adını yazabilirsiniz.
-
Bu süre boyunca uygunluk durumunuzu başkalarına göstermek için Seçenekler grubunda Farklı Göster kutusunu seçin ve ardından açılan listeden Ücretsiz, Başka Yerde Çalışıyor, Belirsiz, Meşgul veya İş Yeri Dışında'yı seçin.
-
Randevuyu yinelenen hale getirmek için Seçenekler grubunda Yinelenme

Not: Bir randevuya yinelenme ekleme Randevu sekmesini Randevu Serisi olarak değiştirir.
-
Varsayılan olarak randevunun başlama zamanından 15 dakika önce bir anımsatıcı görünür. Anımsatıcının ne zaman görüneceğini değiştirmek için , Seçenekler grubunda Anımsatıcı kutusu okunu seçin ve ardından yeni anımsatıcı saatini seçin. Anımsatıcıyı kapatmak için Yok'u seçin.
-
Kaydet ve Kapat’ı seçin.
İpucu: Randevuyu toplantı olarak değiştirmek istiyorsanız, şeritteki Katılımcılar grubundan Katılımcıları Davet Et'i seçin.
E-posta iletisinden randevu veya toplantı oluşturma
E-posta iletisinden randevu veya toplantı oluşturmanın iki yolu vardır.
-
İleti listenizdeki e-posta iletisini seçin ve ardından Şeritten Toplantıyla Yanıtla'yı

-
Oluştur ve ekli randevu gibi yeni bir Hızlı Adım ayarlayın. Bunu oluşturduktan sonra, gelen kutunuzdaki bir e-postaya sağ tıklayıp Ek ile randevu oluşturma > Hızlı Adımlar'ı seçebilirsiniz. E-posta iletisi ek olarak bir randevu açılır ve randevuyu toplantıya dönüştürmek için katılımcı ekleyebilirsiniz. Hızlı Adımlar ile yaygın veya yinelenen görevleri otomatikleştirme bölümünde daha fazla bilgi edinin.










