Bülten oluşturmak ve özelleştirmek için Publisher'ı kullanabilirsiniz.
Bülten oluşturma
-
Yerleşik > Bültenler'e tıklayın ve Bültenler kategorisini bulmak için listeyi aşağı kaydırın.
(Publisher 2010'da En Popüler altındaki Bültenler'e tıklayın.)
-
Bir şablon seçin ve Özelleştir'in altında istediğiniz renk düzenine ve yazı tipi düzenine tıklayın.
-
İstediğiniz iş bilgileri kümesine tıklayın veya yeni bir küme oluşturun.
-
Bülteninizi tek veya çift taraflı olarak yazdırmayı planlıyorsanız Seçenekler altında, Bir sayfaya yayılan öğesini, karşılıklı sayfalar içeren bir tasarımla çalışmak istiyorsanız ve bülteninizi tabloid boyutunda bir kağıda yazdırmayı planlıyorsanız, İki sayfaya yayılan öğesini seçin.
-
Müşteri adresinin posta göndermek üzere ayrı bir zarf yerine bültenin üzerinde bulunmasını istiyorsanız, Müşteri adresini ekle onay kutusunu seçin.
-
Oluştur'a tıklayın.
-
Gelecekteki bültenlerde yeniden kullanmak isteyeceğiniz başlık veya logo gibi öğeleri eklemek için şablonu değiştirin.
-
Yeni şablonunuzu kaydedin ve görüntülenen Farklı Kaydet iletişim kutusunda istediğiniz konuma ve klasöre gidin, Kayıt türü kutusunda Publisher Şablonu'nu seçin.
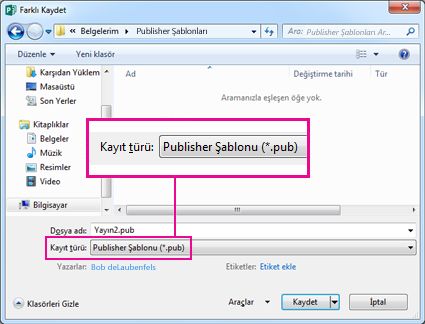
İpucu: Publisher'a şablonlarınızı her zaman nereye kaydetmek istediğinizi bildirebilirsiniz. Dosya > Seçenekler > Kaydet öğesine giderseniz, Varsayılan kişisel şablonların konumu öğesine kaydetmek istediğiniz klasörün yolunu girebilirsiniz. Bunu yaparsanız, yeni bir yayın oluştururken Özel adlı yeni bir sekme de kullanılabilir duruma gelir ve bu sekme tüm kişisel şablonlarınızı içerir.
Bülteninizi değiştirmek isterseniz, bültene sayfa ekleyebilir veya Bültenden sayfa kaldırabilirsiniz. Ayrıca, büyteni 11x17 kağıda yazdırabilir veya e-posta bültenleri oluşturup göndererek kağıt ve posta masraflarından tümüyle kurtulabilirsiniz.
Düzende tasarım değişiklikleri yapma
-
Sayfa Tasarımı sekmesinde Seçenekler'e tıklayın ve sonra da her sayfada olmasını istediğiniz sütun sayısına tıklayın.
İç sayfalarda (örneğin, 4 sayfalık bültenin 2. ve 3. sayfaları) Değiştirmek için bir sayfa seçin seçeneği görüntülenir. Sayfanın içinde Sol'a veya Sayfanın içinde sağ'a tıklayın ve sonra her sayfa için şu biçimlerden birine tıklayın: 3 öykü, Takvim, Sipariş formu, Yanıt formu veya Kayıt formu.
Metinlerle çalışma
Zaten bir iş bilgileri kümesi oluşturduysanız, iş kişi bilgileriniz ve logonuz yer tutucu metnin bir kısmını otomatik olarak değiştirir.
Not: İş bilgileri, Office Online’dan indirdiğiniz şablonlardaki yer tutucu metnin yerine otomatik olarak geçmez. Yer tutucu adları, adresleri ve logoları iş bilgilerinizle değiştirmek için, şirket adı veya adresi gibi bir iş bilgileri öğesinin 
-
Her yer tutucu metin bloğu için aşağıdakilerden birini yapın:
-
Yer tutucu metni seçin ve yazın.
-
Yer tutucu metni seçmek için sağ tıklayın, kısayol menüsünde Metni Değiştir'in üzerine gelin, Metin Dosyası'na tıklayın, kullanmak istediğiniz metni içeren dosyaya tıklayın ve ardından Tamam'a tıklayın.
Not: Çoğu durumda metin, metin kutusuna sığacak şekilde otomatik olarak yeniden boyutlandırılmaktadır. Örneğin, makale başlığı uzunsa metnin boyutu otomatik olarak küçültülerek sığması sağlanır.
-
-
Metin boyutunu ayarlayın. Aşağıdakilerden birini yapın:
-
Metnin, diğer metin kutularına bağlı olmayan bir metin kutusuna sığacak şekilde otomatik olarak yeniden boyutlandırılmasını önlemek için, metin kutusuna tıklayın ve Metin Kutusu Araçları Biçim sekmesinde Metin Sığdır >Otomatik Sığdırma'ya tıklayın.
-
Yazı tipi boyutunu el ile değiştirmek için metni seçin ve ardından Metin Kutusu Araçları Biçim sekmesindeki Yazı Tipi Boyutu listesinde yeni bir yazı tipi boyutuna tıklayın.
-
Metin kutularıyla çalışma hakkında daha fazla bilgi için bkz. Metni metin kutusuna sığdırma.
Resimlerle çalışma
-
Yer tutucu resme sağ tıklayın, Resmi Değiştir'in üzerine gelin, Resmi Değiştir'e tıklayın, Resim Ekle iletişim kutusundaki kullanılabilir kaynaklardan birinden yeni bir resim seçin ve ekle'ye tıklayın.
İpucu: Sağ tıkladığınızda Resmi Değiştir'i görmüyorsanız, resmin çerçevesini çevreleyen beyaz daireler görene kadar yer tutucu resme bir kez tıklayın. İçinde x’lerin olduğu, resmin kendisini çevreleyen gri daireler görene kadar resme yeniden tıklayın, sonra da resme sağ tıklayın.
Resimlerle çalışma hakkında daha fazla bilgi için bkz. Resimlerle çalışma hakkında ipuçları.
Ayrıca bkz.
Etkili pazarlama yayınları yazmak için ipuçları
Publisher'da şablon bulma, oluşturma veya değiştirme
Microsoft İçerik Oluşturucu'da daha fazla bülten şablonu bulun
Bülteninizi oluşturma
Bülten tasarımını seçme ve özelleştirme
-
Publisher'ı başlatın.
-
Yayın Türleri listesinde Bültenler'e tıklayın.
-
Bültenler'in altında Daha Yeni Tasarımlar veya Klasik Tasarımlar'a tıklayın.
-
Aşağıdakilerden birini yapın:
-
İstediğiniz bülten tasarımının önizleme resmine tıklayın.
Profil bülteni şablonu, bu makalede gösterilen bültenin başlangıç noktasıdır.
-
Microsoft Office Online'da ek bülten şablonu tasarımları arayın.
Nasıl mı?
Önemli: Şablonlar için Office Online'da arama yapmadan önce İnternet'e bağlı olmanız gerekir.
-
Şablon ara kutusuna bir anahtar sözcük yazın. Örneğin, bültenler yazın. Listede , Microsoft Office Online'da'ya tıklayın ve ardından yeşil Arama düğmesine tıklayın.
Not: Şablon ara kutusu Bültenler başlığının üzerindedir.
-
İstediğiniz şablona tıklayın.
-
-
-
Tasarımınızı özelleştirmek için istediğiniz seçenekleri belirleyin.
Not: Office Online'dan yüklediğiniz bir şablonu kullanıyorsanız, yayını açmadan tasarımı özelleştiremezsiniz.
Aşağıdakilerden birini yapın:
-
Özelleştir'in altında, istediğiniz renk düzenini ve yazı tipi düzenini tıklatın.
-
Özelleştir'in altında istediğiniz iş bilgileri kümesine tıklayın veya yenisini oluşturun.
-
Seçenekler'in altında, bülteninizi tek taraflı yazdırmayı planlıyorsanız Tek sayfaya yayma'ya tıklayın veya karşılıklı sayfalar içeren bir tasarımla çalışmak istiyorsanız ve bülteninizi iki taraflı veya tabloid boyutlu bir kağıda yazdırmayı planlıyorsanız İki sayfaya yayılan'a tıklayın.
-
Müşteri adresinin ayrı bir zarf yerine e-posta için bültenin kendisinde olmasını istiyorsanız Seçenekler'in altında Müşteri adresini dahil et onay kutusunu seçin.
-
-
Oluştur'a tıklayın.
Düzende tasarım değişiklikleri yapma
-
Sayfa Seçenekleri görev bölmesindeki Sütunlar'ın altında, her sayfada olmasını istediğiniz sütun sayısına tıklayın.
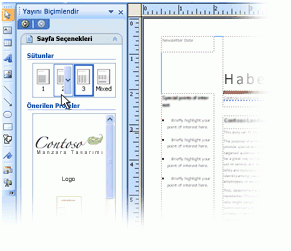
İç sayfalarda (örneğin, 4 sayfalık bültenin 2. ve 3. sayfaları) Değiştirmek için bir sayfa seçin listesi görüntülenir. Sayfanın içinde Sol'a veya Sayfanın içinde sağ'a tıklayın ve sonra her sayfa için şu biçimlerden birine tıklayın: 3 öykü, Takvim, Sipariş formu, Yanıt formu veya Kayıt formu.
Sütunlarla çalışma hakkında daha fazla bilgi edinmek için bkz. Düzen kılavuzlarını kullanarak metin sütunlarını ayarlama.
-
Önerilen nesneler'in altında, sayfaya eklemek için bir seçeneğe tıklayın.
Metinlerle çalışma
Zaten bir iş bilgileri kümesi oluşturduysanız, iş kişi bilgileriniz ve logonuz yer tutucu metnin bir kısmını otomatik olarak değiştirir.
Not: İş bilgileri, Office Online’dan indirdiğiniz şablonlardaki yer tutucu metnin yerine otomatik olarak geçmez. Yer tutucu adları, adresleri ve logoları iş bilgilerinizle değiştirmek için, şirket adı veya adresi gibi bir iş bilgileri öğesinin 
-
Her yer tutucu metin bloğu için aşağıdakilerden birini yapın:
-
Yer tutucu metni seçin ve yazın.
-
Yer tutucu metni seçmek için sağ tıklayın, Metni Değiştir'in üzerine gelin, Metin Dosyası'na tıklayın, kullanmak istediğiniz metni içeren dosyaya tıklayın ve ardından Tamam'a tıklayın.
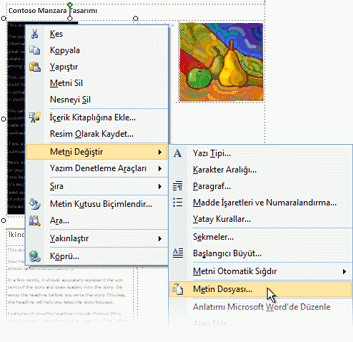
Not: Çoğu durumda metin, metin kutusuna sığacak şekilde otomatik olarak yeniden boyutlandırılmaktadır. Örneğin, makale başlığı uzunsa metnin boyutu otomatik olarak küçültülerek sığması sağlanır.
-
-
Metin boyutunu ayarlayın. Aşağıdakilerden birini yapın:
-
Metnin, diğer metin kutularıyla bağlantısı olmayan bir metin kutusuna sığdırılmak üzere otomatik olarak yeniden boyutlandırılmasını önlemek için metin kutusuna tıklayın, Biçim menüsünde Metni Otomatik Sığdır’ın üzerine gelin ve Otomatik Sığdırma’ya tıklayın.
-
Yazı tipi boyutunu el ile değiştirmek için metni seçin ve biçimlendirme araç çubuğundaki Yazı Tipi Boyutu listesinde yeni bir yazı tipi boyutuna tıklayın.
Metin kutularıyla çalışma hakkında daha fazla bilgi için bkz. Metni metin kutusuna sığdırma.
-
Bültenlerinizi alıcıya göre kişiselleştirme hakkında bilgi için bkz. Adres mektup birleştirme oluşturma ve Yayınınızı kişiselleştirme ipuçları.
Resimlerle çalışma
-
Yer tutucu resme sağ tıklayın, Resmi Değiştir'in üzerine gelin ve resim kaynağına tıklayın.
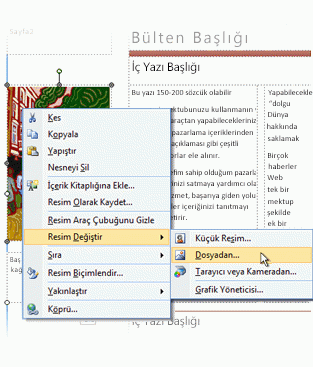
İpucu: Sağ tıkladığınızda Resmi Değiştir'i görmüyorsanız, resmin çerçevesini çevreleyen beyaz daireler görene kadar yer tutucu resme bir kez tıklayın. İçinde x’lerin olduğu, resmin kendisini çevreleyen gri daireler görene kadar resme yeniden tıklayın, sonra da resme sağ tıklayın.
-
Yeni resmi seçin ve ekle'ye tıklayın.
Resimlerle çalışma hakkında daha fazla bilgi için bkz. Resimlerle çalışma hakkında ipuçları.
Bülteninizi dağıtma
Office Publisher 2007 'de bir yayın oluşturduktan sonra, yayını dağıtmak için çeşitli seçenekleriniz vardır:
-
Bülteni, iletinin gövdesinde görüntülenen veya PDF dosyası veya XPS dosyası gibi bir ek olarak eklenen bir e-posta iletisinde gönderin.
-
E-posta yayınları gönderme hakkında bilgi edinmek için bkz. E-posta bültenleri oluşturmak ve göndermek için Publisher'ı kullanma.
-
Bülteninizi PDF veya XPS dosyası olarak kaydetmeyi öğrenmek için bkz. Publisher'ı kullanarak Farklı Kaydetme veya yayını .pdf veya .xps'e dönüştürme.
-
Pazarlama kampanyanızın bir parçası olarak e-posta kullanma hakkında bilgi için bkz. E-posta pazarlama ipuçları.
-
-
Bülteni bir web sitesinde yayımlayın.
-
Bülten sürümlerini PDF dosyası veya XPS dosyaları olarak yayımlamayı ve web sitenizdeki bir sayfadan bunlara bağlanmayı öğrenmek için bkz. Publisher dosyalarını başkalarının görüntüleyebileceği biçimlerde kaydetme.
-
-
Ticari bir yazıcıya göndermek için tüm bileşen dosyalarını paketleyin.
-
Dikkat edilmesi gereken en önemli sorunların listesi için bkz. Yayınınızı ticari basıma hazırlama ipuçları.
-
Yayınınızı yazıcıya teslim etmek üzere hazırlama zamanı geldiğinde, bkz. Dosyayı ticari yazdırma için kaydetmek için Paketle ve Gönder Sihirbazı'nı kullanma.
-
-
Bülteni masaüstü yazıcıda yazdırın.
Yalnızca birkaç kopya yazdırıyorsanız, bülteninizi masaüstü yazıcınızda yazdırabilirsiniz. Yazıcınız 11 x 17 inç (veya tabloid) kağıda yazdırmayı destekliyorsa, 8,5 x 11 inç sayfa içeren katlanmış bir bülten oluşturabilirsiniz. Bu tekniği, kağıt boyutunun yarısı kadar olan herhangi bir yayın boyutuyla kullanabilirsiniz.
Bülteni masaüstü yazıcıda yazdırılacak şekilde ayarlama
-
Katlanmış kitapçık olarak yazdırmak istediğiniz bülten yayınını açın.
-
Yayını Biçimlendir görev bölmesinde, Bülten Seçenekleri'nin altında Sayfa Boyutunu Değiştir'e tıklayın.
-
Sayfa Yapısı iletişim kutusundaki Boş Sayfa Boyutları'nın altında Broşürler'e tıklayın ve sonra Da Letter Booklet 8,5 x 11" seçeneğine tıklayın.
-
Tamam'a tıklayın.
-
Dosya menüsünde Yazdırma Kurulumu'na ve ardından Yayın ve Kağıt Ayarları sekmesine tıklayın.
-
Yazıcı adı listesinde, 11 x 17 inç veya tabloid kağıda yazdırabilen bir yazıcı seçin.
-
Kağıt altında 11 x 17 inç veya tabloid kağıt boyutunun seçili olduğunu doğrulayın.
-
Yönlendirme'nin altında Yatay seçeneğinin belirlendiğini doğrulayın.
-
Yazdırma seçenekleri'nin altında Kitapçık,yan yana katla'ya tıklayın.
Broşür, yandan katlıseçeneği sağlanmıyorsa, seçilen kağıt boyutu sayfalar için fazla küçük olabilir. Kağıt boyutunun, sayfa boyutunun iki katı olmasına dikkat edin.
Önizleme altında, sayfalardan ikisinin tek bir tabloid kağıdına yazdırıldığında nasıl görüneceğine bakabilirsiniz.
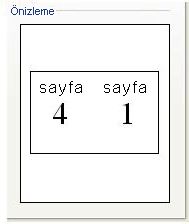
-
Tamam'a tıklayın.
Bülteni masaüstü yazıcıda yazdırma
-
Dosya menüsünde Baskı Önizleme'ye tıklayarak çalışmanızı gözden geçirin ve ardından Kapat'a tıklayın.
-
Dosya menüsünde Yazdır'a ve sonra Yayın ve Kağıt Ayarları sekmesine tıklayın.
-
Yazıcınız iki taraflı yazdırmayı (veya çift yönlü yazdırmayı) destekliyorsa, 2 taraflı yazdırma seçenekleri altında çift taraflı veya İki taraflı, kısa çevir seçeneğinin belirlendiğini doğrulayın.
-
Kopyalar'ın altında, yazdırmak istediğiniz kopya sayısını girin.
Not: Bir bültenin birden çok kopyasını yazdırıyorsanız ve birden çok kağıt sayfası gerektiriyorsa, sayfaları yazdırılan yayınınızın her kopyasında sıralı tutmak için Harmanla onay kutusunu seçin.
-
Yazdırma aralığı'nın altında Tüm sayfalar'a tıklayın.
-
İstediğiniz diğer seçenekleri belirleyin ve ardından Yazdır'a tıklayarak yayını yazdırın.
Tabloid boyutlu bir kağıda yazdırıyorsanız, Office Publisher 2007 ilk ve son sayfaları kağıdın bir tarafına, ikinci ve son sayfaları sayfanın diğer tarafına yazdırır ve burada gösterildiği gibi bu şekilde devam eder.

Bilgisayarınız iki taraflı yazdırmayı desteklemiyorsa, Publisher Yazıcı Kurulum Sihirbazı başlatılır ve yayınınızın bir kopyasını doğru sırada yazdırarak ilk ve son sayfaların bir kağıda, ikinci ve son sayfaların başka bir sayfada yazdırılmasını vb. sağlar. Sayfaları arka arkaya kopyaladığınızda, katladığınızda ve sonra zımbaladığınızda veya birbirine bağladığınızda, doğru sırada olacaktır.
Ayrıca bkz.
Yayınınızı ticari basıma hazırlama ipuçları
Dosyayı ticari yazdırma için kaydetmek için Paketle ve Gönder Sihirbazı'nı kullanma










