Başlıklar gibi bir yayın oluşturduğunuzda ve Sayfa Yapısı'nda 8,5'e 11 inçten büyük bir boyut seçtiğinizde, Publisher tek bir kağıttan daha büyük bir yayın yazdırır. Publisher 'da, 240 ile 240 inç kadar büyük yayınlar yazdırabilirsiniz.
Önemli: Gradyanlar, çizgiler ve kenarlık resmi gibi bazı özellikler 10 feet'ten büyük başlıklara doğru yazdırılamayabilir.
Ne yapmak istiyorsunuz?
Başlık oluşturma
-
Dosya > Yeni’ye tıklayın ve Publisher uygulamasında yüklü şablonlardan birini kullanmak için Yerleşik’i seçin.
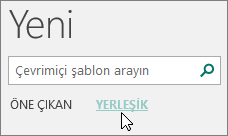
İpucu: Publisher 2010 mu kullanıyorsunuz? Dosya > Yeni'ye tıklayın ve Kullanılabilir Şablonlar'ın altında Yüklü ve Çevrimiçi Şablonlar'ı seçin.
-
Başlıklar kategorisini seçin, ardından istediğiniz başlık tasarımına (örneğin Bebek Tebrikler) tıklayın.
-
Özelleştir ve Seçenekler'in altında istediğiniz seçenekleri belirleyin.
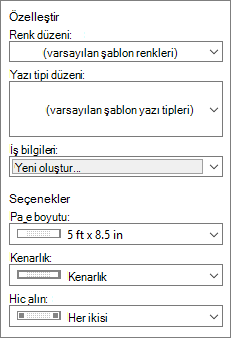
-
Oluştur'a tıklayın.
-
Sayfa Tasarımı sekmesinde aşağıdakilerden birini yapın:
-
Başlığın genişliğini ve yüksekliğini değiştirmek için Boyut'a tıklayın, ardından sayfa boyutunu seçin veya Yeni sayfa boyutu oluştur'a tıklayın.
-
Başlığın renk düzenini değiştirmek için , Düzenler grubunda renk düzenini seçin.
-
Başlığın yazı tipi düzenini değiştirmek için Yazı Tipleri'ne tıklayın ve bir yazı tipi çifti seçin.
-
-
Başlığınızda yer tutucu metni ve resimleri istediğiniz metin ve resimlerle veya diğer nesnelerle değiştirin.
-
Dosya > Farklı Kaydet'e tıklayın, ardından yeni başlığı kaydetmek istediğiniz konuma veya klasöre tıklayın.
-
Dosya adı kutusuna başlığınız için bir ad yazın.
-
Kayıt türü kutusunda Publisher Dosyaları'na tıklayın.
-
Kaydet'e tıklayın.
Poster oluşturma
Publisher'da poster oluşturmak için önce bir başlık oluşturun. Ardından, başlığın sayfa boyutunu istediğiniz poster boyutuna değiştirin.
-
Sayfa Tasarımı sekmesinde, Boyut > Daha Önceden Ayarlanmış Sayfa Boyutları'na tıklayın.
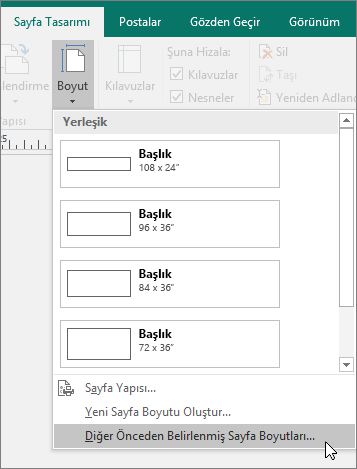
-
Yayın Türleri'nin altında Posterler'i ve ardından istediğiniz boyutu seçin.
-
Tamam'a tıklayın.
-
Sayfa Tasarımı sekmesinde aşağıdakilerden birini yapın:
-
Başlığın genişliğini ve yüksekliğini değiştirmek için Boyut'a tıklayın, ardından sayfa boyutunu seçin veya Yeni sayfa boyutu oluştur'a tıklayın.
-
Başlığın renk düzenini değiştirmek için , Düzenler grubunda renk düzenini seçin.
-
Başlığın yazı tipi düzenini değiştirmek için Yazı Tipleri'ne tıklayın ve bir yazı tipi çifti seçin.
-
-
Başlığınızda yer tutucu metni ve resimleri istediğiniz metin ve resimlerle veya diğer nesnelerle değiştirin.
-
Dosya > Farklı Kaydet'e tıklayın, ardından yeni başlığı kaydetmek istediğiniz konuma veya klasöre tıklayın.
-
Dosya adı kutusuna başlığınız için bir ad yazın.
-
Kayıt türü kutusunda Publisher Dosyaları'na tıklayın.
-
Kaydet'e tıklayın.
Bir başlık veya postere resim ekleme
Resim ekleme
-
Çizimler grubunun Ekle sekmesinde aşağıdakilerden birini yapın:
-
Bilgisayarınızdan resim eklemek için Resimler'e tıklayın, ardından eklemek istediğiniz resme gidin, seçin ve ekle'ye tıklayın.
-
Çevrimiçi resim eklemek için Çevrimiçi Resimler'e tıklayın ve Bing Resim Arama'yı seçin. Arama kutusuna istediğiniz resmi açıklayan bir sözcük veya tümcecik yazın ve Ekle'ye tıklayın.
Not: Arama sonuçlarını Yalnızca CC (Creative Commons) olarak filtreleyebilir (burada daha fazla bilgi edinebilirsiniz) veya tüm resimleri görmeyi seçebilirsiniz. Tüm Görüntüler'i seçerseniz arama sonuçlarınız tüm Bing görüntülerini gösterecek şekilde genişletilecektir. Diğerlerinin mülkiyet hakkına ve telif hakkına saygılı davranmak sizin sorumluluğunuzdadır. Lisanslama seçeneklerini daha iyi anlamak için bkz. Görüntüleri lisans türüne göre filtreleme.
-
Ayrıca bir web sayfasından resim ekleyebilir ve mevcut resimleri değiştirebilirsiniz. Daha fazla bilgi edinin.
Çakışmayı ayarlama
Çok sayıda yatay veya dikey sayfadan oluşan büyük bir başlık veya poster yazdırıyorsanız, sayfaları yazdırılan alanın bir kısmını kaplamadan birlikte bant haline getirebilmeniz için sayfalar arasındaki kenar boşluğunu artırabilir veya azaltabilirsiniz.
-
Dosya > Yazdır'a ve ardından Ayarlar'ın altında Düzen Seçenekleri'ne tıklayın.
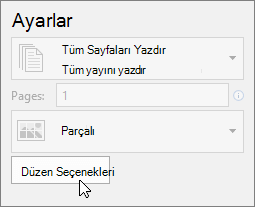
-
Düzen Seçenekleri iletişim kutusunda aşağıdakilerden birini yapın:
-
Başlık, poster veya büyük yayının bir sayfasındaki yatay yazdırılan alan arasında çakışan kağıt kenar boşluğunu artırmak için Yatay çakışma ayarlarını değiştirin.
-
Başlık, poster veya büyük yayının bir sayfasındaki dikey yazdırılan alan arasında çakışan kağıt kenar boşluğunu artırmak için Dikey çakışma ayarlarını değiştirin.
-
Büyük yayının tek bir sayfasını yazdırmak için Tek bir kutucuğu yazdır kutusunu işaretleyin ve yazdırmak istediğiniz kutucuğun Satır ve/veya Sütun numarasını seçin.
-
-
Yazdır > Kapat'a tıklayın.
Not: Tüm masaüstü yazıcıların kenar boşluklarında yazdırılmayan bir bölge vardır.
Başlık veya poster yazdırma
Başlık veya poster yazdırmak için Dosya > Yazdır'a tıklayın. Yazıcınızı seçin ve ayarlarınızı yapın, ardından Yazdır'a tıklayın.
Not: Başlık kağıdına başlık yazdırmak için başlık kağıdı boyutunu destekleyen bir yazıcı kullanmanız gerekir. Kullandığınız yazıcının başlık kağıdını destekleyip desteklemediğini belirlemek için, Yazdır iletişim kutusundaki Yayın ve Kağıt Ayarları sekmesindeki Kağıt altındaki seçenekleri işaretleyin.
Bu yönergeler Publisher 2007'ye özeldir.
Ne yapmak istiyorsunuz?
Başlık oluşturma
-
Yayın Türleri listesinde Başlıklar'a tıklayın.
-
Başlıklar galerisinde aşağıdakilerden birini yapın:
-
İstediğiniz başlık tasarımına (örneğin, Kiralık Daire) tıklayın.
-
Microsoft Office Online'dan şablonları görüntüle'ye tıklayın, indirmek istediğiniz başlık tasarımına tıklayın ve ardından 4. adıma gidin.
-
-
Özelleştir ve Seçenekler'in altında, istediğiniz seçenekleri belirleyin.
-
Oluştur'a tıklayın.
-
Yayını Biçimlendir görev bölmesinde aşağıdakilerden birini yapın:
-
Başlığın genişliğini ve yüksekliğini değiştirmek için görev bölmesinde Sayfa Boyutunu Değiştir'e tıklayın ve ardından sayfa boyutunu seçin veya Özel sayfa boyutu oluştur'a tıklayın.
-
Başlığın renk düzenini değiştirmek için görev bölmesinde Renk Düzenleri'ne tıklayın ve istediğiniz düzeni seçin.
-
Başlığın yazı tipi düzenini değiştirmek için görev bölmesinde Yazı Tipi Düzenleri'ne tıklayın ve istediğiniz düzeni seçin.
-
-
Başlığınızda yer tutucu metni ve resimleri istediğiniz metin ve resimlerle veya diğer nesnelerle değiştirin.
-
Dosya menüsünde Farklı Kaydet'e tıklayın.
-
Kayıt yeri kutusunda, yeni başlık yayınını kaydetmek istediğiniz klasöre tıklayın.
-
Dosya adı kutusuna başlık yayınınız için bir ad yazın.
-
Kayıt türü kutusunda Publisher Dosyaları'na tıklayın.
-
Kaydet'e tıklayın.
Poster oluşturma
Publisher'da poster oluşturmak için bir başlık oluşturun ve sayfa boyutunu istediğiniz poster boyutuna değiştirin.
-
Yayın Türleri görev bölmesinde Başlıklar'a tıklayın, aşağıdakilerden birini yapın:
-
Başlıklar'ın altında Boş Boyutlar'a tıklayın.
-
Microsoft Office Online'dan şablonları görüntüle'ye tıklayın, indirmek istediğiniz poster tasarımına tıklayın ve ardından 3. adıma gidin.
-
-
Boş Boyutlar'ın altında, istediğiniz kağıt boyutuna tıklayın veya Özel sayfa boyutu oluştur'a tıklayın ve özel bir sayfa boyutu oluşturun.
-
Oluştur'a tıklayın.
-
Yayını Biçimlendir görev bölmesinde aşağıdakilerden birini yapın:
-
Renk düzenini değiştirmek için görev bölmesinde Renk Düzenleri'ne tıklayın ve istediğiniz düzeni seçin.
-
Yazı tipi düzenini değiştirmek için görev bölmesinde Yazı Tipi Düzenleri'ne tıklayın ve istediğiniz düzeni seçin.
-
-
Dosya menüsünde Farklı Kaydet'e tıklayın.
-
Kayıt yeri kutusunda, yeni yayını kaydetmek istediğiniz klasöre tıklayın.
-
Dosya adı kutusuna yayınınız için bir ad yazın.
-
Kayıt türü kutusunda Publisher Dosyaları'na tıklayın.
-
Kaydet'e tıklayın.
Bir başlık veya postere resim ekleme
Küçük resim ekleme
-
Nesneler araç çubuğunda, Resim Çerçevesi'ne tıklayın, Boş Resim Çerçevesi'ne tıklayın ve sonra boş resim çerçevesini yerleştirmek için yayınınıza tıklayın.
-
Boş resim çerçevesine sağ tıklayın, Resmi Değiştir'in üzerine gelin ve Küçük Resim'e tıklayın.
-
Küçük Resim görev bölmesindeki Ara kutusuna istediğiniz küçük resmi açıklayan bir sözcük veya tümcecik yazın.
Aramanızı daraltmak için, aşağıdakilerden birini veya her ikisini de yapın:
-
Arama sonuçlarını belirli bir klip koleksiyonuyla sınırlamak için, Arama kutusuna istediğiniz koleksiyonu seçin.
-
Arama sonuçlarını belirli bir medya dosyası türüyle sınırlamak için , Sonuçlar olmalıdır kutusunda, istediğiniz klip türlerinin yanındaki onay kutusunu seçin.
Çevrimiçi ortamda küçük resim veya fotoğraflar aradığınızda Bing'e yönlendirilirsiniz. Telif haklarına saygı göstermek sizin sorumluluğunuzdadır ve Bing’deki lisans filtresi hangi resimleri kullanacağınızı seçmenize yardımcı olabilir.
-
-
Git seçeneğine tıklayın.
-
Küçük Resim görev bölmesinin arama sonuçları penceresinde, istediğiniz resme tıklayın.
Dosyadan resim ekleme
-
Nesneler araç çubuğunda, Resim Çerçevesi'ne tıklayın, Boş Resim Çerçevesi'ne tıklayın ve sonra boş resim çerçevesini yerleştirmek için yayınınıza tıklayın.
-
Resim çerçevesine sağ tıklayın, Resmi Değiştir'in üzerine gelin ve Dosyadan'a tıklayın.
-
Resim Ekle iletişim kutusunda, eklemek istediğiniz resmi içeren klasörü bulun ve resim dosyasına tıklayın.
-
Aşağıdakilerden birini yapın:
-
Resmi eklemek için Ekle'ye tıklayın.
-
Resmi sabit diskinizde resim dosyasına bağlamak için Ekle'nin yanındaki oka tıklayın ve ardından Dosyaya Bağla'ya tıklayın.
Not: Yayınınızı tek bir büyük kağıda başlık, kabarmış kağıda davetler veya T-shirt üzerindeki resimler gibi bir ticari yazıcı yazdırmayı planlıyorsanız ya da yayınınızı farklı bir bilgisayara taşımayı planlıyorsanız, bağlı grafikleri eklemek için Paketle ve Gönder Sihirbazı'nı kullanın.
Paketle ve Gönder Sihirbazı'nı kullanmıyorsanız, grafikler dosyayla kopyalanmayabilir. Grafikleri bağlama ve ekleme ile Paketle ve Gönder Sihirbazı hakkında daha fazla bilgi için bağlantıları Ayrıca bkz . bölümünde bulabilirsiniz.
-
Doğrudan tarayıcıdan veya dijital kameradan resim ekleme
-
Nesneler araç çubuğunda, Resim Çerçevesi'ne tıklayın, Boş Resim Çerçevesi'ne tıklayın ve sonra boş resim çerçevesini yerleştirmek için yayınınıza tıklayın.
-
Resim çerçevesine sağ tıklayın, Resmi Değiştir'in üzerine gelin ve Tarayıcıdan veya Kameradan'a tıklayın.
-
Bilgisayarınıza bağlı birden fazla cihaz varsa, kullanmak istediğiniz cihazı seçin.
-
Aşağıdakilerden birini yapın:
-
Tarayıcıdan resim ekleme Resmi taramak için varsayılan ayarları kullanırsanız, çevrimiçi yayına eklediğiniz resimler için Web Kalitesi'ne veya yazdırma yayınına eklediğiniz resimler için Yazdırma Kalitesi'ne tıklayın. Ardından, resminizi taramak için Ekle'ye tıklayın.
Not: Tarayıcı yazılımı otomatik taramayı desteklemediğinden Ekle düğmesi bazı tarayıcılarda kullanılamayabilir. Bunun yerine Özel Ekle'ye tıklayın.
-
Kameradan veya başka bir cihazdan resim ekleme Seçili cihaz bir kamera veya başka bir cihazsa (tarayıcı değil) veya resmi taramadan önce herhangi bir ayarı özelleştirmek istiyorsanız , Özel Ekle'ye tıklayın ve ardından kullandığınız cihazla birlikte gelen yönergeleri izleyin.
-
Grafik Yöneticisi'ni kullanarak resim ekleme
-
Nesneler araç çubuğunda, Resim Çerçevesi'ne tıklayın, Boş Resim Çerçevesi'ne tıklayın ve sonra boş resim çerçevesini yerleştirmek için yayınınıza tıklayın.
-
Resim çerçevesine sağ tıklayın, Resmi Değiştir'in üzerine gelin ve Grafik Yöneticisi'ne tıklayın.
-
Grafik Yöneticisi görev bölmesinde, Resim seçin altında, değiştirmek istediğiniz boş resim çerçevesinin adının üzerine gelin, oka tıklayın ve sonra da Bu Çerçeveye Resim Ekle'ye tıklayın.
-
Resim Ekle iletişim kutusunda, istediğiniz resme tıklayın.
İstediğiniz resmi görmüyorsanız, resmin içinde olduğu klasöre göz atın.
-
Aşağıdakilerden birini yapın:
-
Resmi eklemek için Ekle'ye tıklayın.
-
Resmi sabit diskinizde resim dosyasına bağlamak için Ekle'nin yanındaki oka tıklayın ve ardından Dosyaya Bağla'ya tıklayın.
-
Çakışmayı değiştirme
-
Dosya menüsünde Yazdır’a tıklayın.
-
Başlık, poster veya büyük yayının bir sayfasındaki yatay yazdırılan alan arasında çakışan kağıt kenar boşluğunu artırmak için, Diğer yazdırma seçenekleri'nin altındaki Yatay çakışma ayarlarını değiştirin.
Örneğin, birçok yatay sayfadan oluşan büyük bir başlık yazdırıyorsanız, yazdırılan alanın bir kısmını kaplamadan sayfaları birlikte bant haline getirebilmeniz için sayfalar arasındaki kenar boşluğunu artırabilir veya azaltabilirsiniz.
-
Başlık, poster veya büyük yayının bir sayfasındaki dikey yazdırılan alan arasında çakışan kağıt kenar boşluğunu artırmak için Diğer yazdırma seçenekleri'nin altındaki Dikey çakışma ayarlarını değiştirin.
Örneğin, birçok dikey sayfadan oluşan büyük bir başlık yazdırıyorsanız, sayfaların kenar boşluğunu artırabilir veya azaltabilirsiniz, böylece yazdırılan alanın bir kısmını kaplamadan sayfaları birlikte bantlayabilirsiniz.
-
Büyük yayının tek bir sayfasını yazdırmak için Tek bir kutucuğu yazdır onay kutusunu seçin ve ardından yazdırmak istediğiniz kutucuğun satır ve sütun numarasını seçin.
-
-
Yazdır'a tıklayın.
Not: Tüm masaüstü yazıcıların kenar boşluklarında yazdırılmayan bir bölge vardır.
Başlık veya poster yazdırma
Başlık veya poster yazdırmak için, Dosya menüsünde Yazdır'a ve ardından Tamam'a tıklayın.
Not: Başlık kağıdına başlık yazdırmak için başlık kağıdı boyutunu destekleyen bir yazıcı kullanmanız gerekir. Kullandığınız yazıcının başlık kağıdını destekleyip desteklemediğini belirlemek için, Yazdır iletişim kutusundaki Yayın ve Kağıt Ayarları sekmesindeki Kağıt altındaki seçenekleri işaretleyin.
Ayrıca bkz.
Microsoft Create'ta daha fazla poster, sosyal medya, Facebook, Instagram, LinkedIn, Twitter şablonları bulun










