Project'teki çoğu görünümler zamanı gösteren zaman ölçeklerine sahiptir. Zaman ölçeğini saatlerden yıllara kadar daha küçük veya daha büyük zaman birimlerini göstermesi için ayarlayabilirsiniz. Örneğin, zamanı takvim yıllarında değil de artık yıllarda göstermesini isteyebilirsiniz veya Gantt çubuklarının günleri değil ayları göstermesini isteyebilirsiniz. Takvim görünümünde zaman ölçeğini gereksinimlerinizi karşılayacak şekilde de özelleştirebilirsiniz.
Zaman ölçeğinde gösterilen birimleri değiştirme
-
Gantt Grafiği gibi zaman ölçeğine sahip bir Proje görünümü seçin.
-
Görünüm > Zaman Ölçeği açılan menü oku'yu seçin.
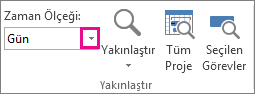
-
Zaman ölçeğinin alt katmanında gösterilmesini istediğiniz zaman birimlerini seçin. Project, üst ve orta katmanı otomatik olarak ayarlar.
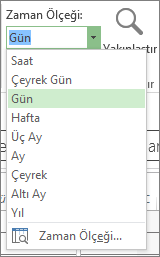
Zaman ölçeğini özelleştirme
Her zaman ölçeği görünümünde en çok üç zaman ölçeği katmanı gösterebilir ve her katmanı ayrı ayrı biçimlendirebilirsiniz. Şu şekilde yapılır:
-
Gantt Grafiği gibi zaman ölçeğine sahip bir Proje görünümü seçin.
-
Görünüm > Zaman Ölçeği açılan menü oku'yu seçin.
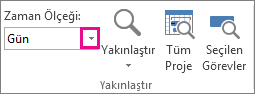
-
Zaman Ölçeği'ne tıklayın.
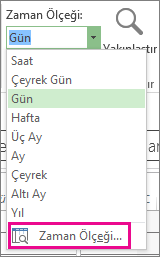
-
Zaman Ölçeği kutusunda, istediğiniz seçenekleri belirleyin ve Yaptığınız değişiklikleri Önizleme kutusunda görüntüleyin.
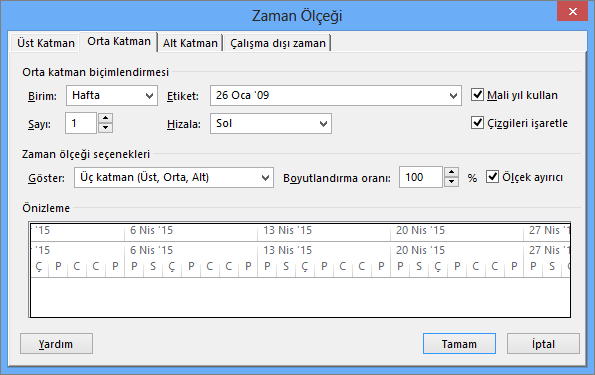
-
Göster listesinde, zaman ölçeğinde gösterilmesini istediğiniz katman sayısını seçin.
-
Birimler kutusunda, Zaman Ölçeği kutusunda seçilen sekmenin zaman ölçeği katmanı için zaman birimini seçin.
-
Etiket listesinde, seçilen zaman birimlerinin etiket biçimini seçin.
-
Sayı kutusunda, zaman ölçeği katmanındaki birim etiketlerinin sıklığını belirtmek için bir sayı belirtin.
Örneğin, birim olarak hafta kullanılıyorsa ve 2 girerseniz, zaman ölçeği katmanında 2 haftalık parçalar gösterilir.
-
Hizala listesinde, etiketi hizalamak için Sol, Orta veya Sağ seçin.
-
Birim etiketleri arasındaki dikey çizgileri göstermek veya gizlemek için, Çizgileri İşaretle kutusunu işaretleyin veya işaretini kaldırın.
-
Zaman ölçeğinde mali yılı veya takvim yılını temel almak için Mali yıl kullan kutusunu işaretleyin veya işaretini kaldırın.
-
Boyut kutusunda, zaman ölçeği katmanında birimler arasındaki aralığı daraltmak veya genişletmek için bir yüzde değeri girin.
-
Zaman ölçeği katmanları arasındaki yatay çizgileri göstermek veya gizlemek için, Ölçek ayırıcı kutusunu işaretleyin veya işaretini kaldırın.
-
-
Değişikliklerinizi kaydetmek için Tamam'ı seçin.
Zaman ölçeğini yakınlaştırmanın hızlı yolları
|
Deneyebilecekleriniz |
Nerede? |
|---|---|
|
Yakınlaştırma Kaydırıcısı |
Yakınlaştırma kaydırıcısı Project penceresinin neredeyse altında görünür. |
|
Klavye kısayolu |
Daha küçük zaman birimlerini göstermek için CTRL + / (sayısal tuş takımındaki bölme işareti), daha büyük zaman birimlerini göstermek için ise CTRL + * (sayısal tuş takımındaki yıldız işareti) tuş bileşimlerine basın. |
Takvim görünümünde zaman ölçeğini değiştirme
-
Takvim görünümüne sağ tıklayın ve görüntülenen menüde Zaman Ölçeği'ni seçin.
-
Zaman Ölçeği iletişim kutusunda Hafta Başlıkları sekmesini seçin.
-
Aylık başlıklar, Günlük başlıklar ve Haftalık başlıklar kutularında, Takvim görünümü için kullanmak istediğiniz tarih biçimlerini seçin.
-
Görüntüle'nin altında, 7 günlük haftayı görüntülemek için 7 gün veya 5 günlük haftayı görüntülemek için 5 gün seçin.
-
Sonraki ve önceki aylara yönelik minyatür takvimler eklemek için Ay bölmesini görüntüle onay kutusunu seçin.
-
Görüntülemeyi seçtiğiniz zaman aralığının başlangıç ve bitiş tarihlerini göstermek için Aylık başlıkların başlangıç ve bitiş tarihlerini görüntüle'yi seçin.
-
Tarih Kutuları sekmesinde, Üst satır ve Alt satır altında, her satırın sol ve sağ bölümlerinde görüntülemek istediğiniz bilgileri seçin ve sonra istediğiniz desenleri ve renkleri seçin.
Notlar:
-
Takvim görünümünde çalışma ve çalışma dışı günlerin görünümünü değiştirmek için, Takvim görünümünde herhangi bir yere sağ tıklayın ve görüntülenen menüde Zaman Ölçeği'ni seçin. Zaman Ölçeği iletişim kutusunda Tarih Gölgelendirme sekmesini seçin ve sonra Da çalışma zamanını göster kutusunda değiştirmek istediğiniz takvimin adını seçin. Özel durum türü listesinde, değiştirmek istediğiniz tarih kutusu türünü seçin ve ardından bir desen ve renk seçin.
-
Sütun genişliğini değiştirmek için, iki tarih kutusu arasındaki herhangi bir dikey çizgiyi sola doğru sürükleyerek sütun genişliğini azaltın veya sütun genişliğini artırmak için sağa doğru sürükleyin. Görüntülenen sütunları takvim alanının genişliğine tam olarak sığdırmak için, iki tarih kutusu arasındaki herhangi bir dikey çizgiye çift tıklayın.
-











