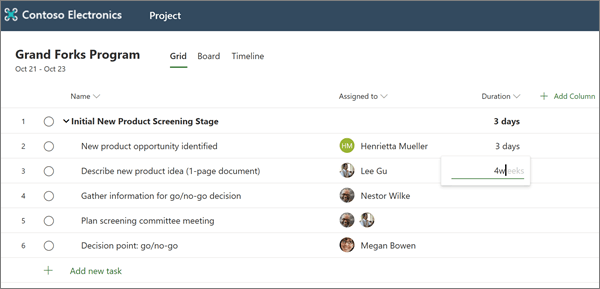Proje oluşturma
Yeni proje başlatma
-
Project giriş'de, Yeni boş proje'yi seçin.
-
Başlıksız proje 'yi seçin ve projenize bir ad verin.
-
Varsayılan olarak Proje Yöneticisi ve bugün proje Başlangıç tarihidir, ancak bunları gerektiği gibi değiştirebilirsiniz.
-
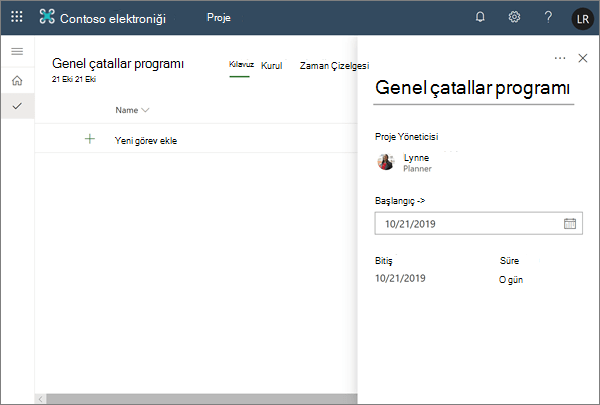
Görev ve Özet görevler ekleme
-
Yeni görev ekle 'yi seçin ve görev adını yazın. Sonra Enter tuşuna basın.
-
Başka bir görev adı yazın ve tüm görevler listesine ulaşana kadar yeniden ENTER tuşuna basın.
-
Özet görevlerin altındaki görevleri girintilemek için, görev adına göre üç dikey noktayı seçin ve alt görev yap'ı seçin. İpuçları:
-
Birden fazla görev seçmek için, görevi seçin, CTRL tuşunu basılı tutun ve başka bir görevi seçin.
-
Görevleri özet görevlerin altında taşımak için alt görevi Yükselt 'i de seçebilirsiniz.
-
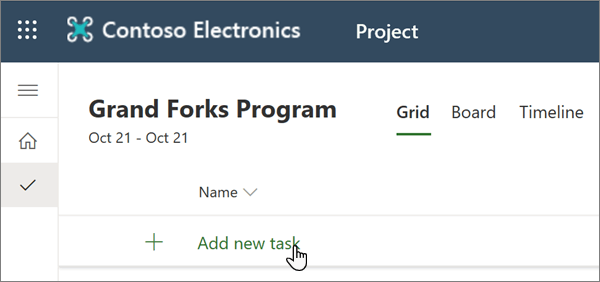
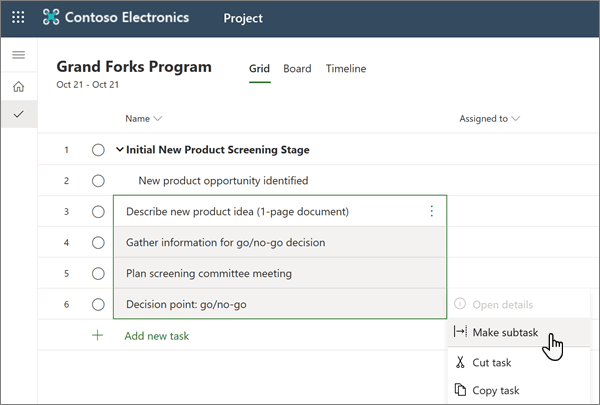
Görev atama
Görevleri atamak için projenizin bir Office 365 grubuyla ilişkilendirilmesi gereklidir. Proje sahibiyseniz:
-
Projenizin en üstündeki Grup üyeleri 'ni seçerek projenizi gruba ekleyin.
-
Proje grubuna kişiyi ekleyin veya kaldırın.
Görev atamak için:
-
Görev için atanan sütununda kişi simgesini seçin.
-
Listeden bir ekip üyesi seçin veya aramak için metin girin.
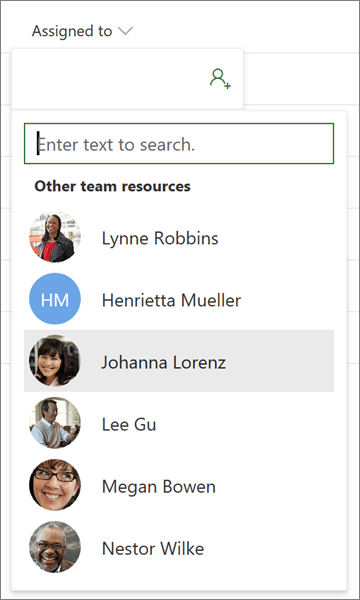
Görev atama hakkında daha fazla bilgi için bkz.
Süre ve sütun ekleme
Project 'i süre ile oluşturmak genellikle en kolay yoldur.
-
Görevin süre sütununda, tamamlamak istediğiniz gün sayısını yazın.
Farklı bir zaman birimi kullanmak istiyorsanız, bir sayı artı saat, haftaveya aygirin.
Göreviniz, zaman çizelgesi görünümünde elmas şeklindeki bir kilometre taşı

-
Sonraki görevin süre alanına gitmek için ENTER tuşuna basın ve süre girmeye devam edin.
Not: Özet görevler için süre giremezsiniz.
Sütunlar ekleyerek projenize daha fazla ayrıntı eklemeye devam edebilirsiniz.
-
Süre sütunu başlığının yanında sütun Ekle'yi seçin.