Sununuzu Microsoft 365'te OneDrive'a veya SharePoint'e kaydettiğinizde, bu sunu üzerinde iş arkadaşlarınızla eşzamanlı olarak çalışabilirsiniz.
Bunu yapmak için windows için Web için PowerPoint, PowerPoint 2010 veya üzerini ya da Mac için PowerPoint 2016 veya üzerini kullanıyor olmanız gerekir.
Dosyanızı başkalarıyla paylaşma
Diğer kişileri PowerPoint dosyanıza erişmeye ve işbirliği yapmaya davet etmek için şu adımları izleyin:
-
Sunu açıkken, şeridin sağ üst köşesindeki Paylaş düğmesini seçin. Sununuzu Henüz Microsoft 365'te OneDrive veya SharePoint'te depolamadıysanız, bir ileti sizi bunu yapmaya yönlendirir.
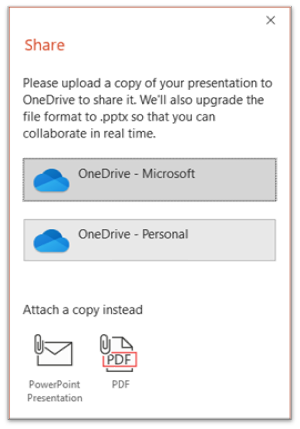
-
Paylaş iletişim kutusu, bir veya daha fazla alıcıyı işbirliği için sunuya erişmeye davet etmenizi ister. Her alıcı için e-posta adresini girin. Kişileriniz varsa adlarını girmeniz yeterlidir.
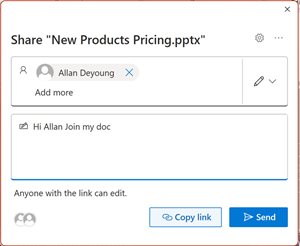
-
Bir alıcının dosyayı düzenleyip düzenleyemeyeceğini veya yalnızca dosyayı görüntüleyip görüntüleyemeyeceğini belirtmek için açılan listeyi kullanın. İsteğe bağlı olarak bir not ekleyin.
-
Devam etmek için Gönder'i seçin.
Not: Paylaş iletişim kutusu alternatif bir seçenek sunar: Bağlantıyı kopyala düğmesini kullanın ve bağlantıyı paylaşın. Bağlantıya sahip herkes belgeye varsayılan izinlerle erişebilir.
İşbirliği
Diğer kişiler paylaşılan belgenizde çalışırken size katılırken, onların varlığının ve etkinliklerinin kanıtını görebilirsiniz.
-
Sunu açıkken işbirliği göstergelerini not edin. Birisi sunuyu görüntülerken veya değiştirirken, küçük resmi (resim veya baş harfler) şeridin sağ üst köşesinde görünür.
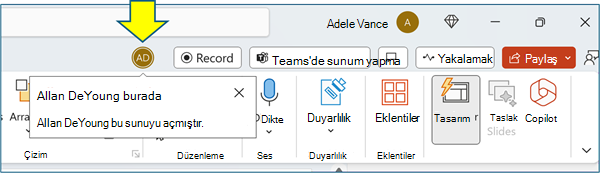
-
Tam adların otomatik olarak görüntülenmesini (erişilebilirlik amacıyla) etkinleştirmek için Dosya > Seçenekleri > Gelişmiş > Görüntüleme > Seçili öğeler için iletişim durumu bayraklarını göster'e gidin
-
Slaytta şu anda kimlerin çalıştığını öğrenmek için, küçük resim bölmesindeki bir slaytta görünen kimlik simgesinin üzerine gelin.
küçük resimdeki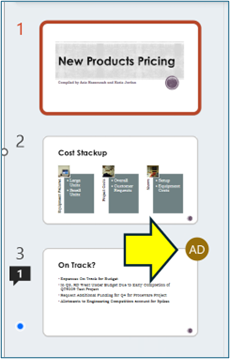
-
Slayttaki etkilenen alanın çevresinde kenarlık gösteren tam slaydı görüntülemek için küçük resmi seçin.
Taslak slaytta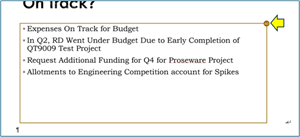
-
İşiniz bittiğinde dosyanızı kaydetmeniz yeterlidir. Düzeltmelerde çakışma yoksa, bunlar otomatik olarak birleştirilir.
Değişiklikleri gözden geçirme ve çakışmaları çözme
Paylaşılan PowerPoint sunu dosyanızı kapattığınızda/dosyadan çıktığınızda, son değişiklikleri gözden geçirebilir ve ekibin düzenlemeleri arasındaki farkları çözebilirsiniz.
Tüm değişiklikleri gözden geçirme
Dosyanızı kaydettikten sonra, çakışmayan tüm değişiklikler sununuzla otomatik olarak birleştirilir. Bunları Değişikliklerim görünümünde görebilirsiniz.
-
Değişikliklerim'i veya Diğer Kullanıcıların Yaptığı Değişiklikler'i seçin.
-
Çözülecek birden çok çakışma varsa aşağıdakileri yapın:
Çakışmaları çözmeye devam etmek için İleri'yi seçin. Önceki çakışmayı yeniden ziyaret etmek için Önceki'ni seçin.
Kalan tüm çakışmalar için aynı değişiklik kümesini seçmek isterseniz, Kalan çakışmalar için bunu yap onay kutusunu seçin.
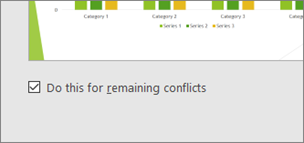
-
Çakışmaları çözmeyi bitirdiğinizde Bitti'yi seçin.
Çakışan değişiklikler hakkında daha fazla ayrıntı
Çakışan değişiklikler olduğunda, değişikliklerinizle ortak çalışanlarınızdan birinin çakışan değişiklikleri arasında görsel bir karşılaştırma görürsünüz. Karşılaştırmada yalnızca değişikliklerinizle doğrudan çakışan değişiklikler görünür. Hangi değişikliklerin tutulacaklarını seçmek için Çakışmayı Çöz ekranlarında ilerleyin.
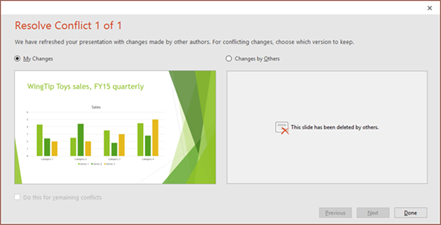
Açıklamalar, Görevler ve Sohbet aracılığıyla paylaşılan dosyada iletişim kurma
PowerPoint, birbirlerinin slayt düzeltmelerini gerçek zamanlı olarak görmenin yanı sıra, sunu dosyası içinde çeşitli ekip etkileşimlerine de olanak tanır.
Yorum. Açıklamaları oluşturmak, görüntülemek veya yanıtlamak için Açıklamalar simgesini kullanın.
Açıklamaları yanıtlayabilir, çözebilir veya tamamlandı olarak işaretleyebilirsiniz. Daha fazla bilgi için bkz. Açıklama ekleme.
Görev. Görev, kapanışa atanabilen ve izleyebileceğiniz özel bir Açıklama türüdür. Daha fazla bilgi edinmek için bkz. Görev ekleme.
Sohbet. (Yalnızca Microsoft 365) İş veya okul için OneDrive'da veya Microsoft 365'teki SharePoint'te depolanan bir sunuda çalışan diğer kişilerle anında sohbet edebilirsiniz.
-
Araç çubuğunda, sağ uçta, şu anda dosyada çalışmakta olan bir ortak çalışanın simgesine (resim veya baş harfler) tıklayın.
-
Görüntülenen menüde Grup Sohbeti'ne Katıl'ı seçin.
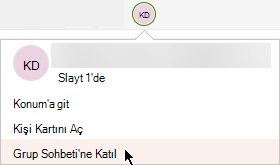
-
Şu anda dosyada olan herkesle etkileşim kurmak için sohbet penceresini kullanın.
Not: Dosyayı düzenlemek için daha sonra başka bir kişi açarsa sohbete de katılabilir. Ancak, sohbet geçmişini değil, yalnızca bu tarihten sonra gelen yeni iletileri görürler.
Değiştirilen bir dosya yeniden açıldığında bildirimler
Diğer kişiler bu sunuda değişiklik yaptıktan sonra paylaşılan sunuyu yeniden açtığınızda, Microsoft 365 için PowerPoint bunu size bildirir. Siz dışarıdayken kimin değişiklik yaptığını gösteren başlık iletisi.
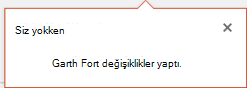
Başkalarının son düzeltmelerine bakın
-
ortak çalışan düzeltmeleri içeren tüm slaytların küçük resim bölmesinin kenar boşluğunda mavi bir nokta bulunur. Slayt küçük resmindeki işbirliği göstergesine dikkat edin.
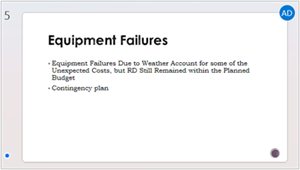
-
Tam boyutlu slaydı açmak için küçük resmi seçin.
-
Görüntülenen slaytta, ana hatla gösterilen değiştirilmiş bölüme bakın. Renkli dikdörtgenle gösterilen düzeltilmiş alan.
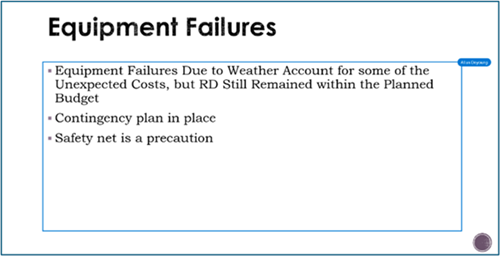
Not: Son düzeltilen slaytlar vurgulanır, ancak slaytta tüm düzeltmeler belirtilmeyebilir. Belirtilmeyen düzeltme türleri not bölmesi değişikliklerini, şekilleri silmeyi, açıklama eklemelerini ve animasyon değişikliklerini içerir.
Sununun önceki sürümlerine erişme
İş veya okul için OneDrive ve OneDrive aracılığıyla depolanan dosyalar üzerinde çalışırken, Office bunların önceki sürümlerini korur. Belirli bir dosya için, önceki sürümlerin listesini görüntüleyebilir ve isteğe bağlı olarak önceki sürümü geri yükleyebilirsiniz.
Önceki sürümler listesini görüntüleme
Dosya açıkken şu adımları izleyin:
-
Uygulama penceresinin başlık çubuğunda dosya adını seçin.
-
Sürüm Geçmişi’ni seçin.
-
Önceki sürümlerin listesini görüntüleyin.
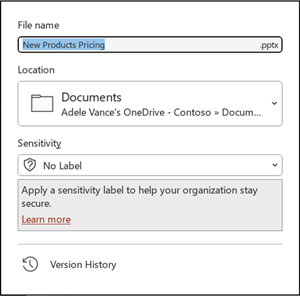
Önceki bir sürümü açma
-
Sürüm Geçmişi bölmesinde önceki bir sürümü seçin.
-
Sürümü aç'ı seçin.
-
Artık ayrı bir pencerede görüntülenen salt okunur kopyayı görüntüleyin.
Düzeltme vurgulama hakkında daha fazla bilgi
Düzeltme vurgulamanın ne ölçüde gerçekleştiğini çeşitli faktörler etkileyebilir.
-
Düzeltme vurgulama, OneDrive ve SharePoint'te depolanan paylaşılan belgelerde çalışır.
-
Dosya şifreliyse veya parola korumalıysa değişiklikler vurgulanmaz.
-
Dosya .odp biçimindeyse veya eski PowerPoint .ppt veya .pps biçimindeyse değişiklikler vurgulanmaz.
-
Değişiklikler yalnızca değişikliği yapan kişi Web için PowerPoint veya Microsoft 365 için PowerPoint kullandığında vurgulanır. (Daha açık belirtmek gerekirse, Geçerli Kanalın en az 1707 sürümü veya Semi-Annual Enterprise Channel'ın 1803 sürümü). Office sürümünüzü bulma bağlantısını burada bulabilirsiniz.
-
Güven Merkezi Gizlilik Seçenekleri'nde belge için düzeltme verileri kapatılmışsa değişiklikler vurgulanmaz.
Gizlilik seçenekleri AÇILMIYOR
Gizlilik seçenekleri açık değilse, sunu kullanıcının adını ve bir nesnedeki en son düzenlemelerin zamanını depolar. Gerekirse bu bilgileri Belge Denetçisi aracılığıyla kaldırabilirsiniz. Nasıl yapılacağını bu makalede öğrenin: Belgeleri, sunuları veya çalışma kitaplarını inceleyerek gizli verileri ve kişisel bilgileri kaldırın.
Gizlilik seçenekleri AÇıK
Gizlilik seçenekleri açıksa düzeltme vurgusu kapatılır. Bu nedenle, kişi ile ilgili verilerin (kullanıcı adları ve son erişim zamanlaması) depolama alanı yoktur.
Verilerin depolandığı yer
Düzeltme vurgusunu mümkün kılmak için, tek tek slaytların okundu/okunmadı durumuyla ilgili veriler PowerPoint tarafından ayrı olarak depolanır. Bu verilerin nerede depolandığı, PowerPoint'in hangi sürümünün ve kanalın kullanıldığına bağlıdır.
Not: Bu verileri kullanıcı ayarlarını kaydetmek için tasarlanmış çevrimiçi bir Microsoft hizmetinde depolamaya doğru geçiş sürecindeyiz.
Bu tabloda PowerPoint sürümleri listelenmektedir ve her birinin dosyayı açan her kişiye özgü okuma/okunmamış durum verilerini depoladığı yerdir. Office sürümünüzü bulmak için bu bağlantıyı kullanın.
|
Bu PowerPoint uygulaması için |
Bu sürüm numarası (veya üzeri) için |
Verilerin okundu/okunmadı durumu burada depolanır |
|---|---|---|
|
Geçerli Kanalda Microsoft 365 için PowerPoint |
1707 ve 1710 arası |
PC sürücüsünde, şu yolda: %appdata%\Microsoft\PowerPoint\SlideViewState Bu konum Windows Kullanıcıları klasörü tarafından korunur. İsterseniz okundu/okunmadı durumunu kayıt altına alan dosyaları el ile silebilirsiniz. |
|
Geçerli Kanalda Microsoft 365 için PowerPoint |
1711 |
Microsoft Online hizmeti |
|
Semi-Annual Enterprise Channel'da Microsoft 365 için PowerPoint |
1803 |
Microsoft Online hizmeti |
|
Mac'te Microsoft 365 için PowerPoint |
16.11 |
Microsoft Online hizmeti |
|
Android için PowerPoint |
16.0.9001.2077 |
Microsoft Online hizmeti |
|
iOS için PowerPoint |
2.9.108.0 |
Microsoft Online hizmeti |
|
PowerPoint Mobile |
17.8827 |
Microsoft Online hizmeti |
Slayt Kitaplıklarını özlüyor musunuz?
PowerPoint'te Slayt Kitaplıklarını görmek isterseniz lütfen bize geri bildiriminizi gönderin. Bkz. Nasıl yaparım? Microsoft 365 hakkında geri bildirimde bulunmak. Girişiniz, gelecek güncelleştirmelere hangi özelliklerin dahil olacağını belirlememize yardımcı olacaktır.
Sunu paylaşma ve birlikte yazma
-
Sununun bir taslağını oluşturun ve OneDriveveya SharePoint gibi paylaşılan bir konuma kaydedin.
-
Sunuyu açın ve üzerinde çalışmaya başlayın.
Not: Sunu üzerinde başka birileri daha çalışıyorsa, durum çubuğunda Birlikte Yazma simgesini


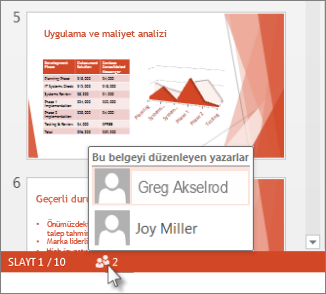
-
İşinizi bitirdiğinizde Dosya > Kaydet'i tıklatın.
Sunu üzerinde yalnızca siz çalışıyorsanız, dosya kaydedilir ve işiniz tamamlanır. Sizin güncelleştirmelerinizle diğer yazarların güncelleştirmeleri çakışmıyorsa, güncelleştirmeler otomatik olarak birleştirilir ve herhangi bir işlem yapmanıza gerek kalmaz.
Diğer kişilerin yaptığı değişiklikleri çözme
Aynı sunu üzerinde başkaları çalışıyorsa, aşağıdaki hata iletilerinden biriyle karşılaşabilirsiniz:
-
Diğer yazarlar değişiklik yaptığında şunu görürsünüz:

-
Sizin ve diğer yazarların yaptığı değişiklikler birbiriyle çakışıyorsa şu ileti görüntülenir:

Diğer kişiler tarafından yapılan değişiklikleri şu şekilde çözebilirsiniz:
-
Birleştir sekmesinde Değişiklikleri Göster'i tıklatın ve sonra da aşağıdakilerden birini yapın:
-
Yalnızca çakışan güncelleştirmeleri görüntülemek için Yalnızca Çakışmaları Göster'i tıklatın.
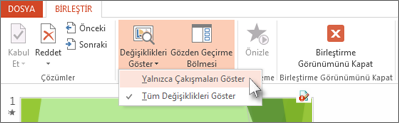
-
Tüm değişiklikleri görüntülemek için Tüm Değişiklikleri Göster'i tıklatın.
-
-
Değişiklikleri kabul etmek veya reddetmek için aşağıdakilerin birini veya her ikisini de yapın:
Çakışan değişiklikler için:
-
Çakışan değişikliği kabul etmek için çakışan değişiklik simgesinin yanındaki kutuyu işaretleyin

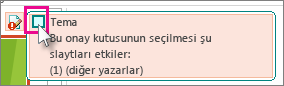
-
Çakışan bir değişikliği reddetmek için hiçbir işlem yapmayın. İşaretlenmeyen kutular sunuya eklenmez.
Standart değişiklikler için:
-
Standart bir değişikliği kabul etmek için hiçbir işlem yapmayın.

-
Standart bir değişikliği reddetmek için kutudaki işareti temizleyin.
-
-
Değişiklikleri gözden geçirmeyi bitirdiğinizde Birleştirme Görünümünü Kapat'ı seçin.
Birleştirme Görünümünü Kapat'ı seçtiğinizde, tüm değişiklikler uygulanır ve sunucuya yüklenir.
Not: Birleştirme Görünümünü Kapat'ı seçtikten sonra, geriye dönüp bayrak eklenmiş değişiklikleri görüntüleyebilirsiniz.
Sununuzu başkalarıyla paylaşma ve sunu üzerinde aynı anda birlikte çalışma
-
PowerPoint sununuzu açın ve şeridin sağ üst köşesinde

Sununuzu Microsoft 365'te OneDrive'a veya SharePoint'e kaydetmediyseniz, PowerPoint şimdi yapmanızı ister.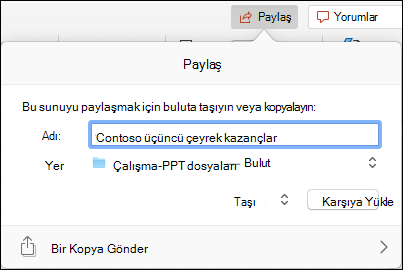
Not: Sununuzu OneDrive veya SharePoint'inize yüklemek istemiyorsanız, bunun yerine Kopya Gönder'i seçerek bir e-posta eki aracılığıyla paylaşabilirsiniz.
-
Sunuyu paylaşmak istediğiniz kişinin e-posta adresini girin. Kişinin bilgilerini önceden depoladıysanız, yalnızca adını girmeniz yeterli olur. Üstteki denetim, davetlilerinizin dosyayı düzenleyip düzenleyemeyeceğini veya yalnızca dosyayı görüntüleyip görüntüleyemeyeceğini belirlemenizi sağlar.
-
Paylaş'a tıklayın. Davetlilerinize bir e-posta gönderilir.
Paylaşılan sununuzda başkalarının sununun neresinde çalıştığını görün
-
Sunuyu açın ve üzerinde çalışmaya başlayın.
Bir başkası sunuyu görüntülüyor veya sunu üzerinde çalışıyorsa, şeridin sağ üst köşesinde küçük resimleri görünür. Birileri sununuza girdiğinde veya sununuzdan ayrıldığında PowerPoint sizi uyarır.
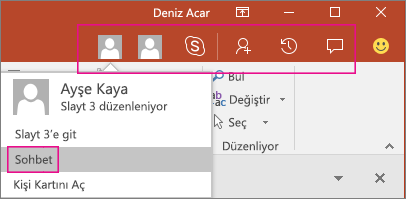
-
Paylaş bölmesinde sunuyu görüntüleyen veya düzenleyen herkesin adını da göreceksiniz. Slaydın küçük resminde ve kendisinde bir kişinin sununun neresinde çalıştığını belirten bir gösterge bulunur. Kimlerin düzenlediğini öğrenmek için göstergeyi seçin veya göstergenin üzerine gelin.
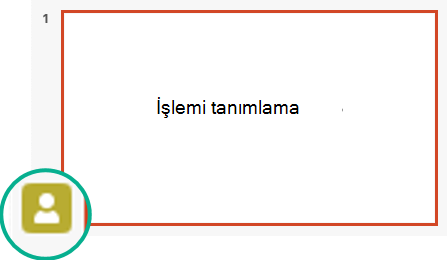
(Erişilebilirlik için, PowerPoint otomatik olarak düzenleyicinin adını görüntülemenizi sağlar. PowerPoint > Tercihleri'> Görünüm > Seçili öğeler için iletişim durumu bayraklarını göster'i seçerek açın.)
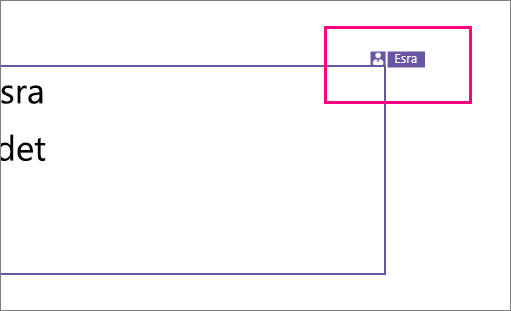
-
İşiniz bittiğinde dosyanızı kaydedin.
Sizin güncelleştirmelerinizle diğer yazarların güncelleştirmeleri çakışmıyorsa, bunlar otomatik olarak birleştirilir ve başka bir şey yapmanız gerekmez.
Değiştirilmiş bir dosyayı açtığınızda bildirim alma
|
|
Diğer kişiler paylaşılan sunu dosyasında değişiklik yaptıktan sonra, dosyayı yeniden açtığınızda Mac'te Microsoft 365 için PowerPoint size bildirir. Siz yokken sununuzda kimlerin değişiklikler yaptığını bildiren ufak bir başlık görüntülenir.
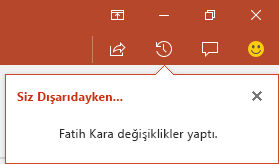
Değişiklikleri izleme: Diğer kullanıcıların yaptığı düzeltmeler vurgulanır
|
|
Mac'te Microsoft 365 için PowerPoint, çevrimiçi belgelerde yapılan değişiklikleri otomatik olarak izler.
|
|

-
Değiştirilmiş (veya başka biri tarafından şu anda etkin olarak düzenlenen) bir sunuyu yeniden açtığınızda, değiştirilen slaytlar küçük resim bölmesinde turkuaz renginde vurgulanır. Araç ipucunda "Slaytta okunmamış değişiklikler var" ifadesi yer alır.
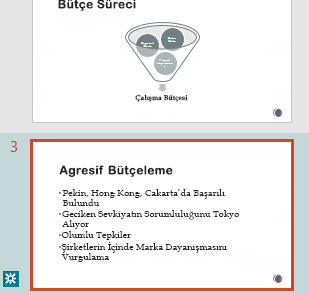
-
Slaydı tam boyutunda görmek için küçük resmine tıklayın. Slaydın değişiklik yapılan bölümleri turkuaz renkle belirtilir. Buna eşlik eden bir gösterim ile değişikliği kimin, ne zaman yaptığı belirtilir. Düzeltilen slayda bakarak turkuaz vurgulamayı ve bu slaytta "slaytta okunmamış değişiklikler var" gösterimini temizlersiniz.
(Bazı durumlarda düzeltilmiş slayt vurgulanır ancak tek slaytta yapılan değişikliğin türü belirtilmez. Bu tür değişiklik örnekleri: Notlar bölmesinde yapılan değişiklikler, bir şekli silme, açıklama ekleme ve animasyon değişiklikleri.)

Değişikliklerin vurgulanıp vurgulanmayacağının belirlenmesi:
-
Bu özellik, OneDrive ve SharePoint içinde depolanan paylaşılan belgelerde çalışır.
-
Değişiklikler yalnızca değişikliği yapan kişi Web için PowerPoint veya Mac'te Microsoft 365 için PowerPoint (en az sürüm 16.11) kullandığında vurgulanır. Office sürümünüzü bulun
-
Dosya şifrelenmişse veya parola korumalıysa değişiklikler vurgulanmaz.
-
Dosya .odp biçimindeyse veya daha eski PowerPoint .ppt ya da .pps biçimindeyse değişiklikler vurgulanmaz.
Açıklamalar'ı kullanarak iletişim kurma
Araç çubuğu şeridinin sağ ucunda Açıklamalar 
Yeni bir açıklama ekleyebilir veya var olan açıklamaları yanıtlayabilir veya çözümleyebilirsiniz.
( yalnızcaMicrosoft 365) @-sign işaretini ve ardından kişinin adını kullanarak bir iş arkadaşınızın açıklamasını etiketleyin. Bu kişi açıklamanızın bağlantısını içeren bir e-posta iletisi alır. Bağlantıya tıklamak bu kişiyi belgeye ve konuşmaya getirir.
( yalnızcaMicrosoft 365) Dosyayı sizinle aynı anda düzenleyen biriyle sohbet edebilirsiniz. Başlamak için ekranın sağ üst kısmındaki sohbet simgesine 
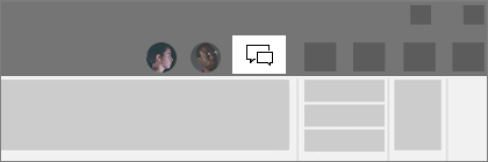
Dosyanın önceki sürümlerine bakın
|
|
Office, üzerinde çalıştığınız sırada SharePoint, OneDrive ve İş veya okul için OneDrive dosyalarınızın önceki sürümlerini korur.
Dosyanın önceki sürümlerinin listesini açmak için, uygulama penceresinin başlık çubuğunda dosya adını seçin ve ardından Sürüm Geçmişine Gözat'ı seçin.
Sürüm Geçmişi düzenlemeye değil görüntülemeye yöneliktir. Dosyanın önceki sürümlerini görebilirsiniz.
Önceki bir sürümü açmak için:
-
Sağdaki Sürüm Geçmişi bölmesinde sürüm geçmişi öğelerinden birinde Sürümü Aç'ı seçin.
Bu sürümün salt okunur kopyası ayrı bir PowerPoint penceresinde açılır.
önceki bir sürümden içerik kopyalayabilirsiniz. Ayrıca, üzerinde çalıştığınız dosyadan ayrı olarak düzenleyebilmeniz için önceki bir sürümün Kopyasını kaydedebilirsiniz .
Başkalarıyla sunu paylaşma
-
Araç çubuğu şeridinin sağ ucunda Paylaş'a tıklayın

-
Bağlantı Gönder iletişim kutusunda, sunuyu paylaşmak istediğiniz insanların adlarını veya e-posta adreslerini girin.
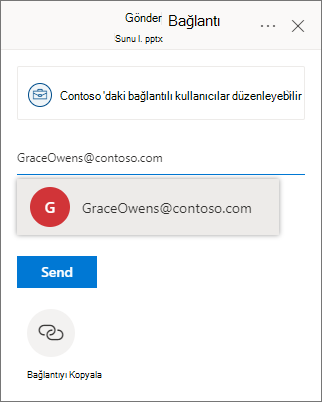
İstersenize iş arkadaşlarınıza bir ileti ekleyin.
-
Gönder'e tıklayın.
Paylaşılan sununuzda başkalarının sununun neresinde çalıştığını görün
Bir dosyada aynı anda birden çok kişi çalıştığında göstergeler nerede olduklarını gösterir:
-
Pencerenin sağ üst köşesine doğru, şu anda dosyayı açık olan her kişi için profil resmi veya baş harflerini içeren bir rozet görürsünüz. Slayt destesinde şu anda nerede olduklarını görmek için bu rozeti seçin.
-
Küçük resim bölmesinde, slayt küçük resminin sağ üst köşesinde, o slaytta bulunan kişinin adını içeren bir etiket görürsünüz.
Diğer kişiler tarafından yapılan düzeltmeleri görme
Başka birinin değiştirdiği bir sunuyu açtığınızda, PowerPoint size iki şekilde söyler:
-
Pencerenin sağ tarafında Bir Süre Uzaktaysanız iletisi görüntülenir.
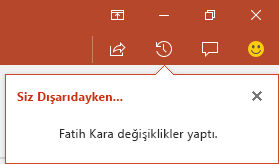
-
Soldaki slayt küçük resim bölmesinde, düzeltilmiş slaytlar turkuaz arka planla vurgulanır.
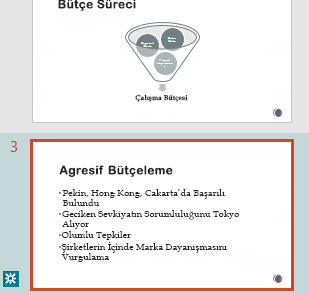
Bu slaydı açtığınızda, düzeltilen slayt öğesinin çevresinde turkuaz bir ana hat da görürsünüz. Düzeltilen slayda bakarak turkuaz vurgulamayı ve bu slaytta "slaytta okunmamış değişiklikler var" gösterimini temizlersiniz.
Açıklamalar veya Sohbet kullanarak confer
Araç çubuğu şeridinin sağ ucunda Açıklamalar 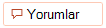
Yeni bir açıklama ekleyebilir veya var olan açıklamaları yanıtlayabilir veya çözümleyebilirsiniz.
@-sign işaretini ve ardından kişinin adını kullanarak bir iş arkadaşınızın açıklamasını etiketleyin. Bu kişi açıklamanızın bağlantısını içeren bir e-posta iletisi alır. Bağlantıya tıklamak bu kişiyi belgeye ve konuşmaya getirir.
Dosyayı sizinle aynı anda düzenleyen biriyle sohbet edebilirsiniz. Başlamak için ekranın sağ üst kısmındaki sohbet düğmesine 

Dosyanın önceki sürümlerine bakın
Office, üzerinde çalıştığınız sırada SharePoint, OneDrive ve İş veya okul için OneDrive dosyalarınızın önceki sürümlerini korur.
Dosyanın önceki sürümlerinin listesini açmak için Dosya > Bilgileri > Sürüm Geçmişi'ni kullanın.
Sürüm Geçmişi düzenlemeye değil görüntülemeye yöneliktir. Dosyanın önceki sürümlerini görebilirsiniz. önceki bir sürümden içerik kopyalayabilirsiniz. Ayrıca, üzerinde çalıştığınız dosyadan ayrı olarak düzenleyebilmeniz için önceki bir sürümün Kopyasını kaydedebilirsiniz.
Sunu dosyasını yeniden adlandırma
Başkalarıyla birlikte yazarken Web için PowerPoint'da bir dosyayı yeniden adlandırabilirsiniz.
-
Tarayıcı penceresinin üst kısmındaki Web için PowerPoint başlık çubuğunun ortasındaki dosya adına tıklayın.
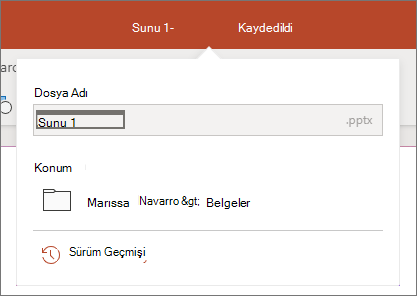
-
Dosya için yeni bir ad yazın. Alternatif olarak, ekleme noktasını başlığın içine yerleştirmek için ok tuşlarını kullanın ve ardından dosya adına yaptığınız değişiklikleri yazın.
-
İşiniz bittiğinde, Enter tuşuna basın.
Ad değişikliği, şu anda açık olan diğer dosya örnekleriyle eşitlenir.











