Bir sunu oluşturup PowerPoint şablon (.potx) dosyası olarak kaydettiğinizde, bu sunuyu arkadaşlarınızla paylaşabilir ve yeniden kullanabilirsiniz. Şablon oluşturmak için, bir asıl slaydı ve bir slayt düzeni kümesini düzenlemeniz gerekir.
Microsoft şablonlarından indirebileceğiniz binlerce ücretsiz şablon arasından seçim yapın
Bölümü açmak ve ayrıntılı yönergeleri görmek için aşağıdaki bir başlığa tıklayın:
-
Boş sunu açma: Dosya > Yeni > Boş Sunu
-
Tasarım sekmesinde, Slayt Boyutu > Özel Slayt Boyutu'nu seçin ve istediğiniz sayfa yönlendirmesini ve boyutlarını seçin.
-
Görünüm sekmesinin Ana Görünümler grubunda Asıl Slayt'ı seçin.
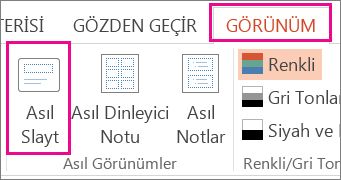
Asıl slayt, slaytlarınızın solundaki slayt küçük resim listesinin en üstündeki en büyük slayt görüntüsüdür. İlişkili slayt düzenleri, asıl slaydın altında yer alır.
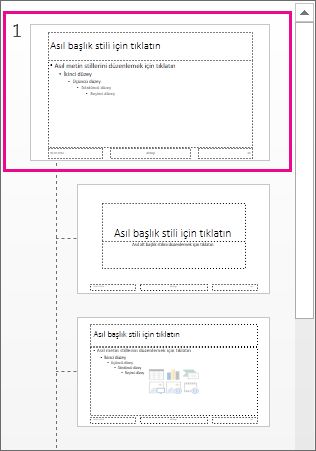
-
Asıl slaytta veya slayt düzenlerinde değişiklik yapmak için Asıl Slayt sekmesinde şunlardan herhangi birini yapın:
-
Özel yazı tipleri ve efektler içeren renkli bir tema eklemek için Temalar’a tıklayın ve galeriden bir tema seçin. Daha fazla tema görmek için sağdaki kaydırma çubuğunu kullanın.
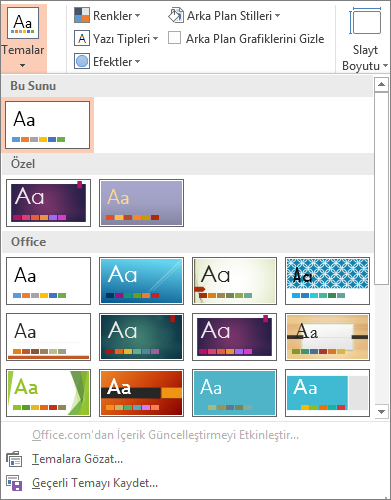
-
Arka planı değiştirmek için Arka Plan Stilleri’ne tıklayın ve arka plan seçin.
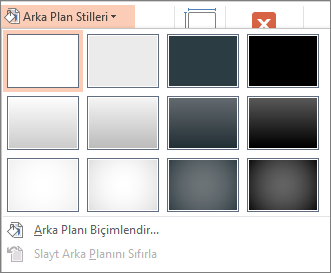
-
Yer tutucu eklemek için (metin, resim, grafik, video, ses ve diğer nesneleri tutmak üzere), küçük resim bölmesinde yer tutucuyu tutmak istediğiniz slayt düzenini seçin ve aşağıdakileri yapın:
-
Yer Tutucu Ekle’ye tıklayın ve eklemek istediğiniz yer tutucu türünü seçin.
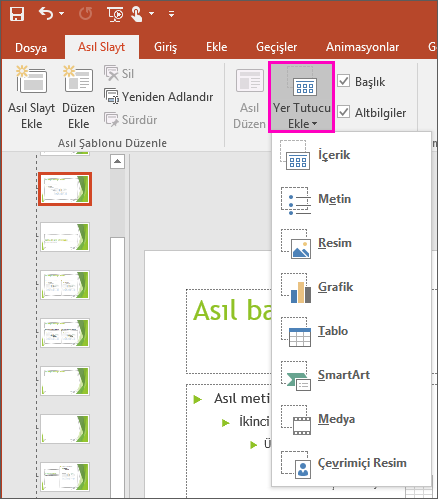
-
Asıl slaytta veya slayt düzeninde, yer tutucu boyutunu çizmek için tıklayın ve sürükleyin.
İpucu: Yer tutucuyu yeniden boyutlandırmak için, kenarlıklarından birinin köşesini sürükleyin.
-
-
Bir yer tutucuyu asıl slayt veya slayt düzeni çevresinde hareket ettirmek için kenarını seçin ve onu yeni bir konuma sürükleyin.

-
Bir slayttaki veya slayt düzenindeki istenmeyen bir yer tutucuyu kaldırmak için, yer slayt küçük resim bölmesinden tutucuyu seçin ve slayt yer tutucusunun kenarını seçip Delete tuşuna basın.
-
Sununuzdaki tüm slaytların sayfa yönünü ayarlamak için Slayt Boyutu > Özel Slayt Boyutu’na tıklayın.
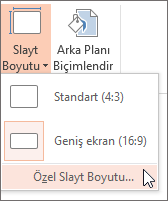
Yönlendirme altında Dikey veya Yatay’ı seçin.
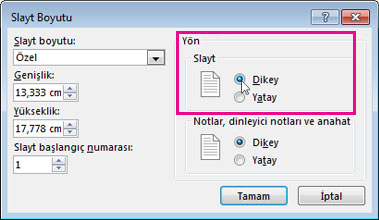
-
-
Dosya sekmesinde Farklı Kaydet'e (veya Microsoft 365 kullanıyorsanız Kopyasını Kaydet)'e tıklayın.
-
Kaydet'in altında Gözat'a tıklayarak Farklı Kaydet iletişim kutusunu açın.
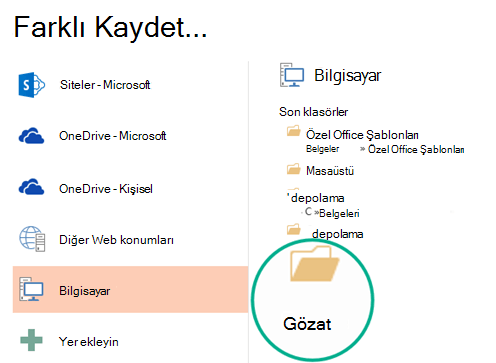
-
Farklı Kaydet iletişim kutusundaki Kayıt türü listesinde PowerPoint Şablonu'na tıklayın.
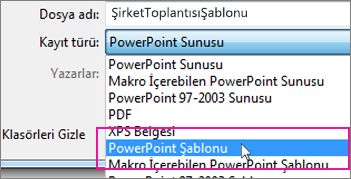
"Şablon" türünü seçtiğinizde, PowerPoint depolama konumunu otomatik olarak uygun klasör olan Özel Office Şablonları klasörüne değiştirir.
-
Farklı Kaydet iletişim kutusunda, Dosya adı kutusuna şablonunuz için bir dosya adı yazın veya hiçbir şey yapmadan, önerilen dosya adını kabul edin.
-
Kaydet'i seçin.
-
Şablonunuzu yeni bir sunuda kullanmak için Dosya > Yeni’ye tıklayın. Ardından Özel > Özel Office Şablonları'na tıklayın ve ardından kaydettiğiniz şablona çift tıklayın.
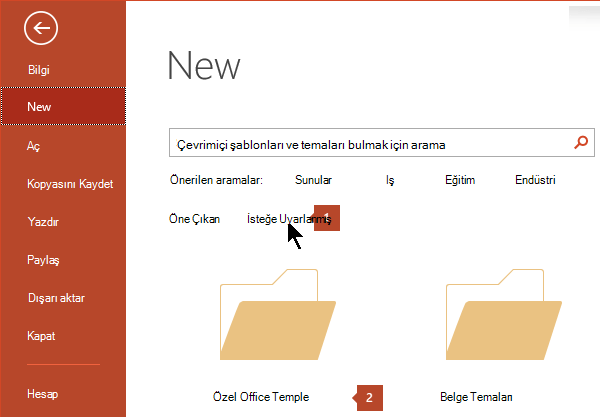
Bkz. Sununuza şablon uygulama.
Ayrıca Bkz:
PowerPoint’te kendi temanızı oluşturma
Slayt tasarımını (tema) şablon olarak kaydetme
Yer tutucuyu düzenleme, değiştirme veya silme
Mac için Microsoft 365'de kendi şablonunuzu oluşturma ve kullanma
Web için PowerPoint içinde şablon oluşturamazsınız. Bunun yerine PowerPoint masaüstü sürümünü kullanmanız gerekir.











