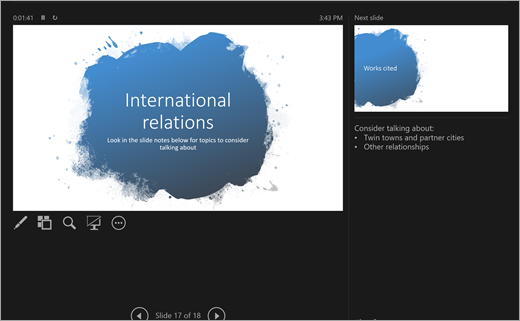PowerPoint’te hikayenizi sahneleme
PowerPoint nedir?
PowerPoint bir sunu aracıdır. Konuları, araştırmaları veya raporları açıklamak için slaytlar oluşturun ve sununuz sırasında başvurmak üzere doğrudan her slaydın altında notlar alın. Daha sonra, slayt gösterisi özelliğini kullanarak profesyonel projenizi bir gruba sunun! Geçişler ve animasyonlar da dahil olmak üzere birçok multimedya aracıyla sunularınızı geliştirin. Ek hazırlık yardımı için QuickStarter'i kullanın!
PowerPoint'i başlattıktan sonra üç seçeneğiniz vardır. Şimdi her birini ayıralım:
-
Her şeyi kendiniz bir araya getirmek için Boş Sunu'ya tıklayın.
-
Sununuzu önceden tasarlanmış şablonlardan oluşturmayı seçin. Konu malzemelerinize en uygun şablonu bulmak için arama çubuğunda farklı temalar arayın!
-
Sununuzun ana hattını başlatmak için Hızlı Başlangıç'ı seçin.
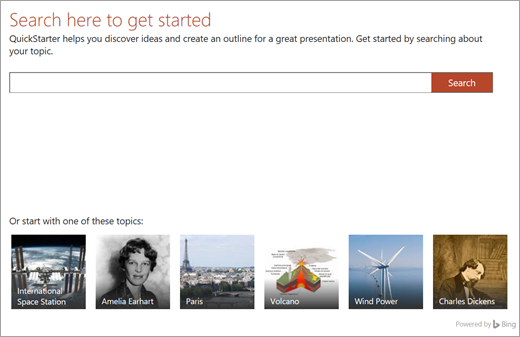
Hızlı Başlangıç
Hızlı Başlangıç'ı seçerseniz, araştırdığınız konuyu aramanız istenir. Hızlı Başlangıç bu noktadan başlayarak birincil konunuzla ilgili diğer konuları seçmeniz için size bazı adımlarda yol gösterir. Örneğin, “su devri” için arama yapıyorsanız, “zaman içindeki değişiklikler” gibi ilgili konuları araştırma seçeneğiniz olur. Slayt gösteriniz için bir görünüm seçin ve Oluştur'u seçin.
QuickStarter kolayca sizin için aşağıdakileri içeren ana hatları belirlenmiş bir sunu başlatır:
-
Başlık slaydı
-
İçindekiler tablosu
-
Önemli olgular için bir slayt
-
Araştırmanın ilgili konuları için bir slayt
-
İlgili her konu için slaytlar, bazen resimler (Creative Commons'dan) ve önerilen konuşma konuları içerir.
-
Alıntı yapılan bir slayt listesi çalışıyor
Artık hikayenizin kalan bölümünü hazırlamak için hızlı bir başlangıç yapabilirsiniz.
Yeni slayt ekleme
Slayt gösterinizi oluştururken aralarından seçim yapabileceğiniz birkaç slayt türü vardır. Oluşturmak istediğiniz her yeni slaytta, Giriş sekmesindeki Yeni Slayt düğmesini seçin ve Karşılaştırma veya Bölüm Başlığı gibi seçenekler arasından seçim yapın. Ayrıca tamamen boş slaytlar seçip kendiniz de özelleştirebilirsiniz.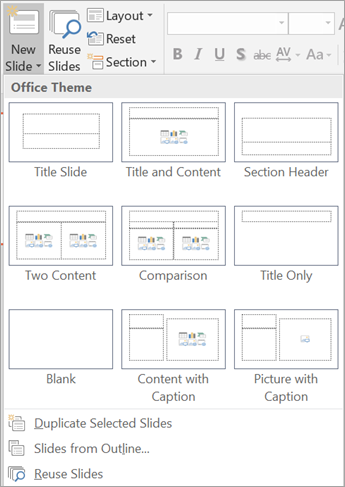
Bu slayt gösterisindeki veya PowerPoint'te daha önce yaptığınız herhangi bir slayt gösterisindeki bir slaydı yeniden kullanmak için, Slaytları Yeniden Kullan'ı seçerek son slayt gösterilerini gözden geçirin ve ihtiyacınız olan slaydı bulun.
Slaytlara metin ekleme
Slaytlara metin eklemek için, önceden hazırlanmış şablon kutularını seçin veya Ekle > Metin Kutusu'nu seçin. Metninizin gösterilmesini istediğiniz yere tıklayın ve yazmaya başlayın. PowerPoint, Word'le aynı işleme araçlarını kullandığından bazı şeyler benzer görünecektir.
Not: Yazarken sözcüklerin altında görünen mavi, altın rengi veya kırmızı çizgilere dikkat edin. Bunlar, olası yazım hatalarını işaretleyen veya dil bilgisi ve yazı stili önerileri sunan yerleşik yazma yardımcısından gelir.
Resim ekleme
Henüz bir multimedya/fotoğraf kutusu olmayan bir slayda resim eklemek için Ekle'yi seçin, ardından yerel resim bulmak için Resimler'i veya OneDrive, Bing veya diğer kaynaklardan resim bulmak için Çevrimiçi Resimler'i seçin.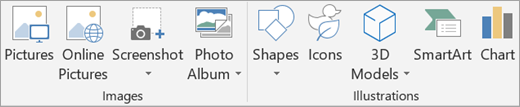
Slaytlarınıza geçiş ekleme
Geçişler, sonraki slayda geçerken oynatılan kısa animasyonlardır. Geçiş eklemek için, Geçişler sekmesine gidin ve oynatmak istediğiniz geçişi seçin. Ses ve süre (geçişin ne kadar sürmesini istediğiniz) gibi ayarlarını yapın. Sonraki slayda her geçişte aynı geçişin oynatılmasını istiyorsanız Tümüne Uygula'yı seçin.
Slaytlarınıza animasyon ekleme
Animasyon, metni ve öğeleri slayt gösterisinin etrafında taşıyarak veya yeni öğeleri görsel bir şekilde tanıtarak slaydınıza hayat veriyor. Animasyon eklemek için Animasyonlar sekmesine gidin. Seçeneklerden birini seçin ve zamanlama gibi ayarlarını düzenleyin.
Denklemler yazma ve bunları çözme
Matematikle ilgili bir sunu mu yapıyorsunuz? Mürekkeple bir denklem girmek, bunu metne dönüştürmek ve çözmek için Çiz > Mürekkepten Matematiğe düğmesini seçin. İntegraller ve İşlevler gibi daha ileri düzey matematik kavramlarıyla çalışmak için şeritte Denklem Araçları'nı seçin.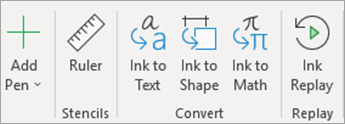
Yazınızın gösterimi
Çiz sekmesinde Mürekkep Gösterimi'ni kullanarak bir şeyi nasıl çözdüğünüzü gösterin veya nasıl düşündüğünüzü ortaya koyun.
Grafikler ve 3-B modelleri ekleme
Bulgularınızı görsel olarak iletmeniz mi gerekiyor? Ekle sekmesinde SmartArt, Grafik ve 3B Modelleri gibi seçenekler bulacaksınız.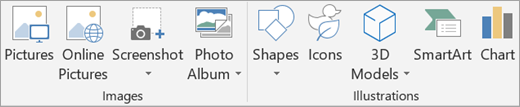
-
SmartArt, kavramlar arasındaki ilişkileri veya hiyerarşiyi göstermek için metinler eklemenize olanak tanır.
-
Grafik, pasta grafikleri veya çizgi grafikleri gibi, verileri görüntülemek için yaygın olarak kullanılan çeşitli yollar arasından seçim yapmanıza yardımcı olur.
-
3B Modelleri, güzel 3B resimler, şekiller ve görüntülerden oluşturulmuş eksiksiz bir kitaplık görüntüler.
Slayt notlarını kullanma
Her slaydın alt kısmında notlar için bir yer vardır. Buraya, sunu yaparken size yardımcı olması için madde işaretleri veya betikler gibi gereken tüm notları ekleyebilirsiniz. Sunu yaptığınız sırada, bu notları sizin dışınızda kimse görmez.
Not ayarlarınızı belirlemek için Görünüm sekmesini ziyaret edin.
Slayt gösterisi sununuzu başlatma
Sunu yaparken, oluşturduğunuz öğelerin en büyük ve en şık görünümünü göstermek istersiniz. Slaytlarınızı sınıfta tam ekranda sunmak için Slayt Gösterisi modunu kullanın. Slayt gösterisini başlatmak için, Slayt Gösterisi sekmesine gidin ve Slayt Gösterisini Başlat altındaki seçenekler arasından seçim yapın.
Slayt zamanlamalarını kullanma
Slayt gösterinizi doğrudan kendiniz yapmıyor musunuz? Gösteriyi kendiniz yapıyor ama slaytları değiştirmek için tıklamakla uğraşmak istemiyor musunuz? Her iki durumda da, slayt gösterinizi kaydetmek ve özel olarak zamanlamak için slayt zamanlamalarını kullanabilirsiniz. Doğru hızı oluşturmak için Zamanlama Provası'nı seçin. Slayt gösterisinin tamamında veya tek bir slaytta anlatımı kaydetmek için Slayt Gösterisini Kaydet'i seçin.
Slayt gösterinizi başlattığınızda, zamanlamalar ve kayıtlar da başlatılır.
Sunucu görünümü
Sunucu Görünümü PowerPoint'in en yararlı özelliklerinden biridir. Başka bir ekrana bağlandığınızda ve o ekranda sunu yaptığınızda, kendi ekranınız Sunucu görünümüne dönüşür. Burada, slaytlarınızın “sahne gerisi” denetimini yapabilir, özel sunu notlarınızı görüntüleyebilir ve zamanlamayı izleyebilirsiniz.