Birleştirilmiş bir görünüm için tema uygulayarak, çeşitli slayt düzenlerine sahip yeni slaytlar ekleyerek ve ardından tüm slaytlara slayt geçişi uygulayarak görsel ilgi alanı ekleyerek profesyonel görünümlü bir sunu için hızlı bir şekilde basit bir çerçeve oluşturabilirsiniz.
-
Tasarım sekmesinde istediğiniz temayı seçin.
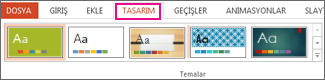
Daha fazla tema görmek için

-
Giriş sekmesinde Yeni Slayt'a tıklayın.
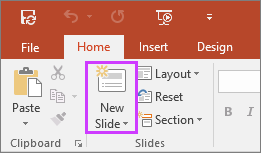
Farklı bir slayt düzeni seçmek için, Yeni Slayt’ın yanındaki oka tıklayın ve sonra istediğiniz slayda tıklayın.
-
Geçişler sekmesinde istediğiniz geçişe tıklayın.
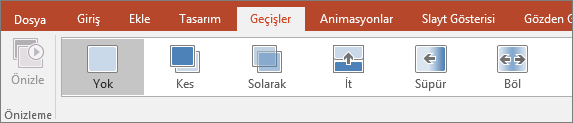
Diğer geçişleri görmek için

-
Geçişler sekmesinde, Tümüne Uygula’ya tıklayın.
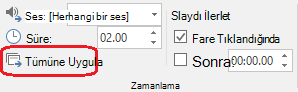
Artık tutarlı bir tema ve geçiş stiline sahip bir sunu ayarladınız. Ardından, daha fazla slayt ekleyin ve bunları iletiniz için gereken metin ve görsellerle doldurun.
-
Tasarım sekmesinde istediğiniz temayı seçin.
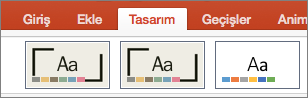
Daha fazla tema görmek için bir temanın üzerine gelin ve

-
Giriş sekmesinde Yeni Slayt'a tıklayın.
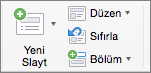
Farklı bir slayt düzeni seçmek için, Yeni Slayt’ın yanındaki oka tıklayın ve sonra istediğiniz slayda tıklayın.
-
Geçişler sekmesinde istediğiniz geçişe tıklayın.
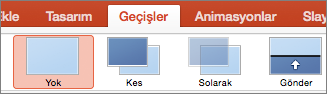
Daha fazla geçiş görmek için bir geçişin üzerine gelin ve ardından

-
Geçişler sekmesinde, Tümüne Uygula’ya tıklayın.

Artık tutarlı bir tema ve geçiş stiline sahip bir sunu ayarladınız. Ardından, daha fazla slayt ekleyin ve bunları iletiniz için gereken metin ve görsellerle doldurun.
-
Tasarım sekmesinde istediğiniz temayı seçin.
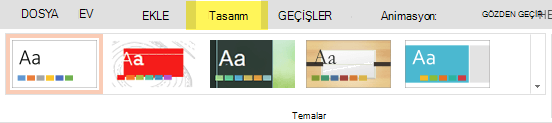
Daha fazla tema görmek için

-
Giriş sekmesinde Yeni Slayt'a tıklayın.
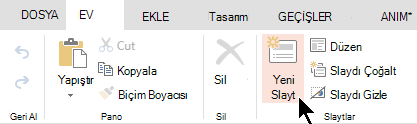
Farklı bir slayt düzeni seçmek için Düzen'e tıklayarak seçenekler galerisini görüntüleyin ve istediğiniz slayt düzenini seçin.
-
Geçişler sekmesinde istediğiniz geçişi seçin.
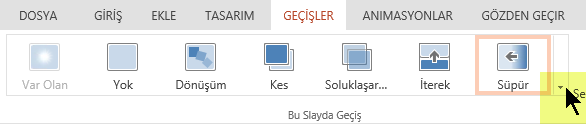
Daha fazla geçiş görmek için

-
Geçişler sekmesinin Zamanlama grubunda Tümüne Uygula'ya tıklayın.
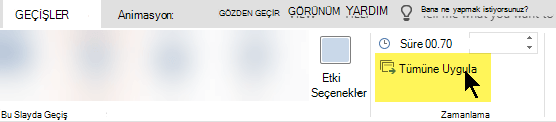
Artık tutarlı bir tema ve geçiş stiline sahip bir sunu ayarladınız. Ardından, daha fazla slayt ekleyin ve bunları iletiniz için gereken metin ve görsellerle doldurun.










