PowerPoint slaydına eklediğiniz video veya seste klibin başında, sonunda ya da her ikisinde yer alan istenmeyen içeriği kırpabilirsiniz.
Yalnızca bilgisayarınızdan eklediğiniz videoları kırpabilirsiniz. Bu özellik Web’den eklediğiniz videolarda kullanılmaz.
Video kırpma
-
Normal görünümde slayttaki video kenarını seçin.
Video seçildikten sonra, araç çubuğu şeridinde bir Video Araçları bölümü görüntülenir ve iki sekmesi vardır: Biçim ve Kayıttan Yürütme:
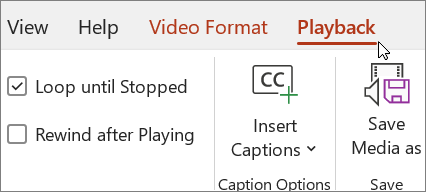
-
Şeritteki Video Araçları bölümünde bulunan Kayıttan Yürüt sekmesinde Videoyu Kırp’a tıklayın.
-
Video parçanızı nereden kırpacağınızı belirlemek için Videoyu Kırp iletişim kutusunda Yürüt düğmesine basın.
-
Kesmek istediğiniz noktaya ulaştığınızda Duraklat düğmesine basın.
Bir işaretçinin konumuna ince ayar yapmak için Sonraki Kare ve Önceki Kare düğmelerini kullanabilirsiniz.
-
Videoyu Kırp iletişim kutusunda, aşağıdakilerden birini veya birkaçını yapın:
-
Klibin başlangıcını kırpmak için başlangıç noktasına tıklayın (aşağıdaki resimde sol tarafta yeşil işaretçi olarak gösterilir). İki başlı oku gördüğünüzde bu oku, videoda yeni bir başlangıç noktasına sürükleyin.
-
Klibin sonunu kırpmak için bitiş noktasına (aşağıdaki resimde, sağda kırmızı işaretçiyle gösterilmektedir) tıklayın. İki başlı oku gördüğünüzde bu oku, videoda yeni bir bitiş noktasına sürükleyin.
Bu örnekte klibin sonu kırpılır ve bu da bitiş saatini 00:04.445 olarak değiştirir.
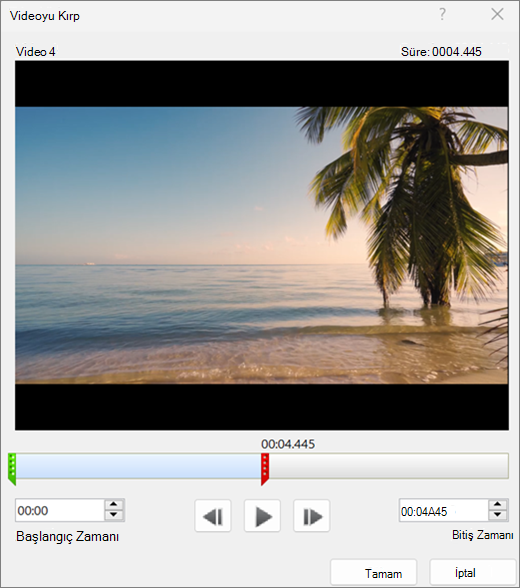
-
Müzik klibi veya ses klibini kırpma
-
Slayttaki ses klibini seçin.
Ses klibi seçildiğinde araç çubuğu şeridinde bir Ses Araçları bölümü görünür ve iki sekmesi vardır: Biçim ve Kayıttan Yürütme:
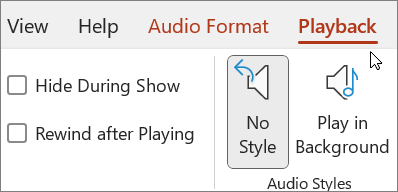
-
Ses Araçları’nın altındaki Kayıttan Yürütme sekmesinde Sesi Kırp’a tıklayın.
-
Ses klibinizi nereden kırpacağınızı belirlemek için Sesi Kırp kutusunda Yürüt düğmesine tıklayın.
-
Kesmek istediğiniz noktaya ulaştığınızda Duraklat düğmesine tıklayın.
Bir işaretçinin konumunu hassas bir biçimde ayarlamak için Sonraki Kare ve Önceki Kare düğmelerini kullanabilirsiniz.
-
Aşağıdakilerden birini veya ikisini birden yapın:
-
Klibin başlangıcını kırpmak için başlangıç noktasına (soldaki yeşil işaretçi) tıklayın. İki başlı oku gördüğünüzde, bunu ses klibinin yeni başlangıç konumuna sürükleyin.
-
Klibin sonunu kırpmak için bitiş noktasına (sağdaki kırmızı işaretçi) tıklayın. İki başlı oku gördüğünüzde, bunu ses klibinin yeni bitiş konumuna sürükleyin.
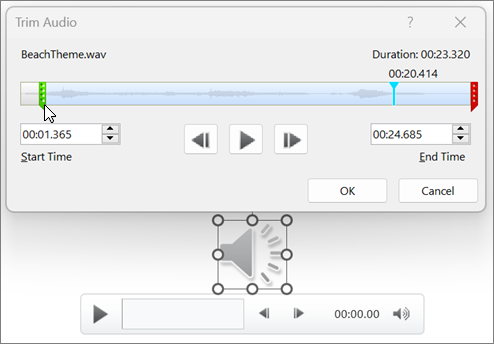
-
Kırpılmış medya dosyasının kopyasını kaydetme
Kırpılmış medya dosyasının ayrı bir kopyasını PowerPoint dışında kullanmak üzere kaydetmek için medyayı sıkıştırmanız ve ardından Medyayı Farklı Kaydet komutunu kullanmanız gerekir:
-
Dosya > Bilgi seçeneğini belirleyin.
-
Medyayı Sıkıştır'ı seçin ve ardından uygun sıkıştırma düzeyini seçin.
Medyayı Sıkıştır iletişim kutusu açılır ve sıkıştırma işlemi başlar.
-
Sıkıştırma tamamlandığında, kırptığınız slayt içi medyayı seçin. Sağ tıklayın ve Medyayı Farklı Kaydet'i seçin.
-
Dosya için bir ad ve depolama konumu girip Kaydet'i seçin.
Medya dosyası seçtiğiniz klasöre kaydedilir.
Müzik ve diğer ses kliplerini ekleme ve oynatma hakkında daha fazla bilgi için bkz.
 |
macOS'ta bu özellik yalnızca Microsoft 365aboneler tarafından kullanılabilir. Microsoft 365 abonesiyseniz Office’in en son sürümüne sahip olduğunuzdan emin olun. Bir diğer seçenek de ses dosyasını sunuya eklemeden önce kırpmak için GarageBand gibi farklı bir uygulama kullanmaktır. |
Video kırpma
-
Normal görünümde slayttaki video çerçevesini seçin.
Video seçildiğinde araç çubuğu şeridinde Video Biçimi ve Kayıttan Yürütme adında iki ek sekme görünür:
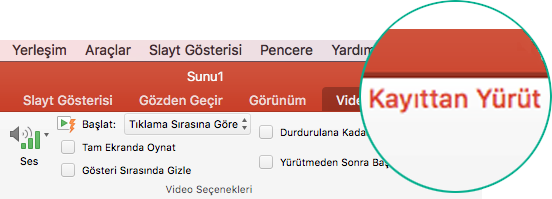
-
Kayıttan Yürütme sekmesini seçin ve sonra Videoyu Kırp’ı seçin.
-
Video parçanızı nereden kırpacağınızı belirlemek için Videoyu Kırp iletişim kutusunda Yürüt düğmesine basın.
-
Kesmek istediğiniz noktaya ulaştığınızda Duraklat düğmesine basın.
İşaretçinin konumuna ince ayar yapmak için İleri


-
Videoyu Kırp iletişim kutusunda, aşağıdakilerden birini veya birkaçını yapın:
-
Klibin başlangıcını kırpmak için başlangıç noktasına tıklayın (aşağıdaki resimde solda dikey sarı tutamaç olarak gösterilir). Sağa doğru sürükleyerek video için yeni bir başlangıç noktası belirleyin.
-
Klibin sonunu kırpmak için bitiş noktasına tıklayın (dikey sarı tutamaç). Aşağıdaki resimde gösterildiği gibi sola doğru sürükleyerek video için yeni bir bitiş konumu belirleyin.
Bu resimde, klibin sonu kırpılmış ve böylece klibin süresi 00:02.449 olarak değiştirilmiştir.
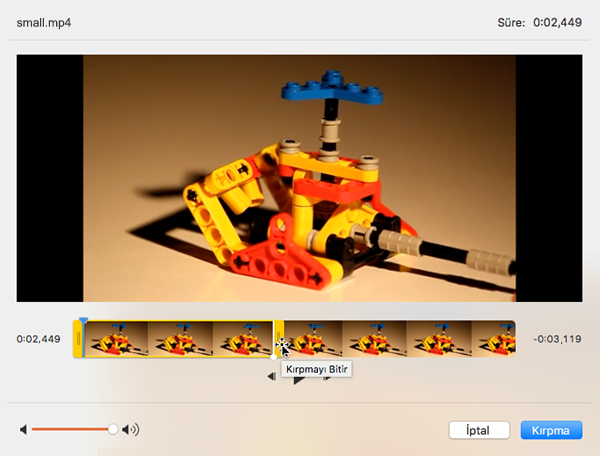
-
Video ekleme ve yürütme hakkında daha fazla bilgi için şu bölümleri inceleyin:
Müzik klibi veya ses klibini kırpma
-
Slayttaki ses klibini seçin.
Ses klibi seçildiğinde araç çubuğu şeridinde bir Ses Araçları bölümü görünür ve iki sekmesi vardır: Biçim ve Kayıttan Yürütme:
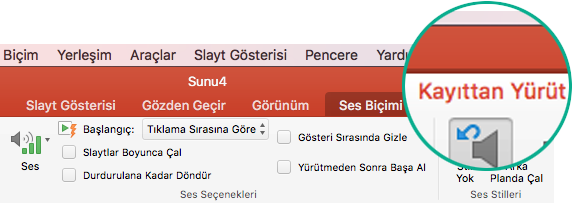
-
Ses Araçları’nın altındaki Kayıttan Yürütme sekmesinde Sesi Kırp’a tıklayın.
-
Ses klibinizi nereden kırpacağınızı belirlemek için Sesi Kırp kutusunda Yürüt düğmesine tıklayın.
-
Kesmek istediğiniz noktaya ulaştığınızda Duraklat düğmesine tıklayın.
İşaretçinin konumuna ince ayar yapmak için İleri


-
Aşağıdakilerden birini veya her ikisini de yapın:
-
Klibin başlangıcını kırpmak için başlangıç noktasına tıklayın (aşağıdaki resimde solda dikey sarı tutamaç olarak gösterilir). Sağa doğru sürükleyerek video için yeni bir başlangıç noktası belirleyin.
-
Klibin sonunu kırpmak için bitiş noktasına tıklayın (dikey sarı tutamaç). Aşağıdaki resimde gösterildiği gibi sola doğru sürükleyerek video için yeni bir bitiş konumu belirleyin.
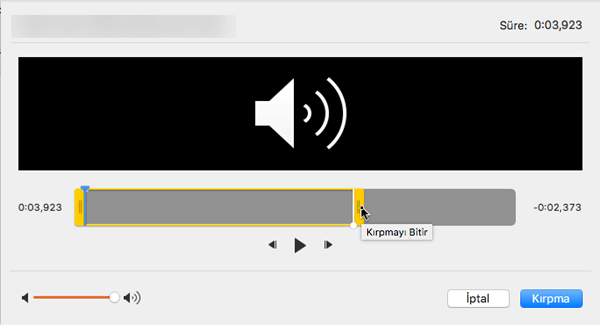
-
Müzik ve diğer ses kliplerini ekleme ve oynatma hakkında daha fazla bilgi için bkz.










