PowerPoint’te sayfa yönlendirmesini yatay ile dikey arasında değiştirme
PowerPoint slaytlar otomatik olarak yatay düzende 


-
Tasarım sekmesini seçin:
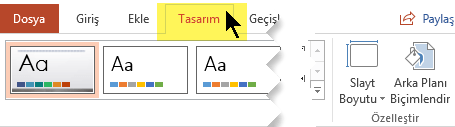
-
Sağ taraftaki Slayt Boyutu’nu seçin ve Özel Slayt Boyutu’na tıklayın.
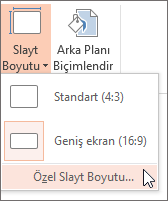
-
Slayt Boyutu iletişim kutusunda Dikey’i seçin ardından Tamam’a tıklayın.
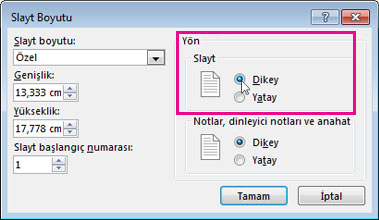
-
Bir sonraki iletişim kutusunda, kullanılabilir alanın tamamından yararlanmak için Ekranı Kapla’yı veya içeriğinizin dikey sayfaya sığması için Sığdır’ı seçebilirsiniz.
-
Tasarım sekmesinde Slayt Boyutu'na tıklayın.
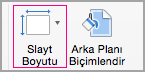
-
Sayfa Yapısı’na tıklayın.
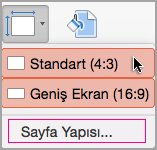
-
Sayfa Yapısı iletişim kutusunda, Yönlendirme’nin altında istediğiniz yönü seçin:
Dikey:

Yatay:

Slaytlar (ekrana yansıtılan) ve Yazdırılan notlar, dinleyici notları ve ana hatlar için ayrı yönlendirme ayarları vardır.
-
Araç çubuğu şeridinin Tasarım sekmesine tıklayın. Ardından, sağ taraftaki Slayt Boyutu’na tıklayın.
-
Açılan Slayt Boyutu menüsünde Özel Slayt Boyutu’nu seçin.
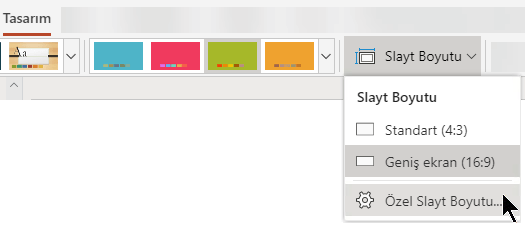
Slayt Boyutu iletişim kutusu açılır.
-
Slayt Boyutu iletişim kutusunda Dikey’i seçin ve Tamam’a tıklayın.
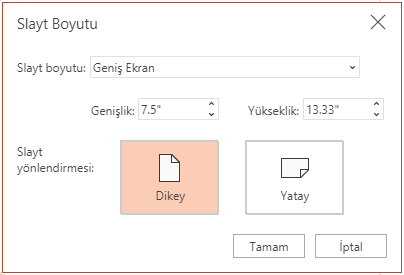
-
Web için PowerPoint içeriğinizi otomatik olarak ölçeklendiremiyorsa size iki seçenek sunar:
-
Ekranı Kapla: Daha büyük bir slayt boyutuna ölçeklendirdiğinizde slayt içeriğinizin boyutunun büyütülmesi için bu seçeneği kullanın. Bu seçeneğin kullanılması, içeriğinizin slayda sığmamasına neden olabilir.
-
Sığdır: Daha küçük bir slayt boyutuna ölçeklendirdiğinizde içeriğinizin boyutunu küçültmek için bu seçeneği kullanın. Bu seçeneğin kullanılması, içeriğinizin küçük görünmesine neden olabilir ama tüm içeriği slayt üzerinde görebilirsiniz.
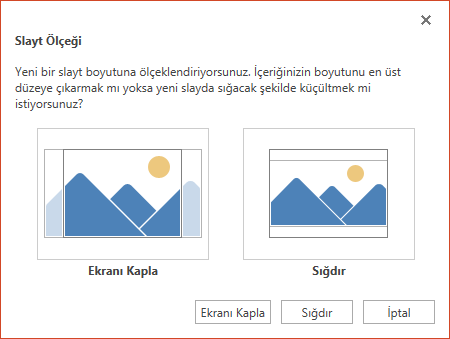
-
Ayrıca bkz.
Aynı sunuda hem dikey hem de yatay yönlendirme kullanma










