Bu konu başlığı altında, PowerPoint sunularınızı erişilebilir hale getirmek ve engelli kişiler de dahil olmak üzere içeriğinizin kilidini açmak için adım adım yönergeler ve en iyi yöntemler sunulmaktadır.
PowerPoint, farklı yeteneklere sahip kişilerin sunuları okumasına ve yazmasına yardımcı olan birçok yerleşik özelliğe sahiptir. Bu konuda, örneğin, sununuzu oluştururken erişilebilirlik sorunlarını çözmek için Erişilebilirlik Denetleyicisi ile çalışmayı öğreneceksiniz. Ayrıca, ekran okuyucu kullanan kişilerin resmin ne hakkında olduğunu dinleyebilmesi için resimlere alternatif metinler eklemeyi de öğreneceksiniz. Ayrıca, slaytlarınızı paylaşmadan veya izleyicilerinize sunmadan önce slaytlarınızın kapsayıcılığını en üst düzeye çıkarmak için slayt tasarımını, yazı tiplerini, renkleri ve stilleri nasıl kullanacağınızı da okuyabilirsiniz.
Bu konuda
PowerPoint sunuları erişilebilir hale getirmek için en iyi yöntemler
Aşağıdaki tabloda engelli kişilerin erişebileceği PowerPoint sunular oluşturmaya yönelik en iyi yöntemler yer almaktadır.
|
Düzeltilmesi gereken |
Bulunduğu yer |
Düzeltilme nedeni |
Düzeltilme şekli |
|---|---|---|---|
|
Tüm görsellere alternatif metin ekleyin. |
Eksik alternatif metin bulmak için Erişilebilirlik Denetleyicisi’ni kullanın. |
Alternatif metinler, ekranı göremeyen kişilerin resimlerdeki ve diğer görsellerdeki önemli noktaları anlamasına yardımcı olur. |
|
|
Slayt içeriğinin hedeflediğiniz sırada okunmasını sağlayın. |
Okuma sırasında sorun çıkma olasılığı olan slaytları bulmak için Erişilebilirlik Denetleyicisi’ni kullanın. Slaytlarınızda ekran okuyucuyla gezinmeyi deneyin. |
Ekran okuyucu, bir slaydın öğelerini slayda eklendikleri sırayla okur ve bu, öğelerin görünme sıralarından çok farklı olabilir. |
Slayt içeriğinin okuma sırasını ayarlama Kapsayıcı okuma sırası, renkler ve daha fazlası için yerleşik slayt tasarımlarını kullanma |
|
Anlamlı ve doğru köprü metni ve Ekran İpuçları ekleyin. |
Köprü metninin tek başına bilgi olarak anlamlı olup olmadığını belirlemek için sununuzda slaytları görsel olarak tarayın. |
Ekran okuyucu kullanan kişiler bazen bir bağlantı listesini tarar. İpucu: İmlecinizi köprünün bulunduğu bir metin veya resmin üzerine getirdiğinizde görünen Ekran İpuçları da ekleyebilirsiniz. |
|
|
Bilgileri iletmenin tek yolu olarak renkleri kullanmadığınızdan emin olun. |
Başlangıç > Ayarları > Erişilebilirlik > Renk filtreleri'ni seçin. Renk filtresi anahtarını açın ve Gri Tonlamalı'yı seçin. Renk kodlama örnekleri için sununuzda her slaydı görsel olarak tarayın. |
Görme engelli olan, görme zorluğu çeken veya renk körlüğü olan kişiler belirli renklerle aktarılan anlamı kaçırabilir. |
Erişilebilir bir sunu şablonu kullanma Kapsayıcı okuma sırası, renkler ve daha fazlası için yerleşik slayt tasarımlarını kullanma |
|
Metin ve arka plan renkleri için yeterli düzeyde karşıtlık kullanın. |
Yetersiz renk karşıtlığını bulmak için Erişilebilirlik Denetleyicisi'ni kullanın. Ayrıca sununuzda okunmasının zor olduğu veya arka plandan ayırt edilebilecek metinleri de arayabilirsiniz. |
Metin ve arka plan arasındaki güçlü karşıtlık, görme bozukluğu veya renk körlüğü olan kişilerin içeriği görmelerini ve kullanmalarını kolaylaştırır. |
Erişilebilir bir yazı tipi rengi kullanma Kapsayıcı okuma sırası, renkler ve daha fazlası için yerleşik slayt tasarımlarını kullanma |
|
Her slayda benzersiz bir başlık ekleyin. |
Başlığı olmayan slaytları bulmak için Erişilebilirlik Denetleyicisi’ni kullanın. |
Görme engelli, görme bozukluğu olan veya okuma engeli olan Kişiler gezinmek için slayt başlıklarını kullanır. Örneğin, yüzeysel tarama yaparak veya ekran okuyucu kullanarak slayt başlıkları listesini gözden geçirip doğrudan istedikleri başlığa gidebilir. |
|
|
Tabloları kullanmanız gerekiyorsa, yalnızca veriler için basit bir tablo yapısı oluşturun ve sütun üst bilgisi bilgilerini belirtin. |
Tabloların bölünmüş hücreler, birleştirilmiş hücreler veya iç içe tablolar içermediğinden emin olmak için Erişilebilirlik Denetleyicisi'ni kullanın. |
Ekran okuyucular, tablodaki yerlerini belirlemek için tablo hücrelerini sayar. Ekran okuyucular satır ve sütunları tanımlamak için üst bilgileri de kullanır. |
|
|
Büyük bir yazı tipi boyutu (en az 18pt), tırnaksız yazı tipleri ve yeterli boşluk kullanın. |
Yazı tipleri veya boşluklar ile ilgili olası sorunları bulmak için, slaytlarınızda kalabalık veya okunaksız görünen kısımları inceleyin. |
Disleksisi olan Kişiler metin birleştirme veya deformasyon görme durumu açıklanmaktadır. |
|
|
Videoları görme veya işitme engelli kişiler için erişilebilir hale getirin. |
Alt yazılar, genellikle konuşmanın dökümünü (veya çevirisini) içerir. Kapalı açıklamalı alt yazılar genellikle, arka planda duyulan müzik veya ses efekti gibi sesleri de açıklar. Video açıklaması, videolardaki önemli görsel öğelerin sesli olarak yapılan açıklamasıdır. Bu açıklamalar, programdaki konuşmaların doğal duraklama anlarına eklenir. Video açıklaması, videoları görme engelli veya görme bozukluğu olan kişiler için daha erişilebilir hale getirir. |
Videolarda açıklamalı alt yazılar, alt yazılar veya alternatif ses parçaları kullanma |
|
|
Sununuzun erişilebilir PDF'lerini veya diğer dosya biçimlerini oluşturun. |
Sununuzdan oluşturduğunuz PDF dosyalarına erişilebilirlik etiketleri ekleyin. Etiketler, ekran okuyucuların ve diğer yardımcı teknolojilerin belgeyi okumasını ve belgede gezinmesini mümkün hale getirir. Sunuyu Braille okuyucusuna taşınabilir bir biçimde de kaydedebilirsiniz. |
Siz çalışırken erişilebilirliği denetleme
Erişilebilirlik Denetleyicisi, içeriğinizi inceleyen ve karşılaştığı erişilebilirlik sorunlarını işaretleyen bir araçtır. Her sorunun engelli kişiler için neden olası bir sorun olabileceğini açıklar. Erişilebilirlik Denetleyicisi, görüntülenen sorunları nasıl çözebileceğinizi de önerir.
PowerPoint 'da, sunu oluştururken Erişilebilirlik Denetleyicisi arka planda otomatik olarak çalışır. Erişilebilirlik Denetleyicisi erişilebilirlik sorunları algılarsa, durum çubuğunda bir anımsatıcı alırsınız.
Erişilebilirlik Denetleyicisi'ni el ile başlatmak için Gözden Geçir > Erişilebilirliği Denetle'yi seçin. Erişilebilirlik bölmesi açılır ve artık erişilebilirlik sorunlarını gözden geçirip düzeltebilirsiniz. Daha fazla bilgi için Erişilebilirlik Denetleyicisi ile erişilebilirliği geliştirme bölümüne gidin.
Erişilebilir slaytlar oluşturma
Aşağıdaki yordamlarda, PowerPoint sunularınızdaki slaytların nasıl erişilebilir hale getirileceği açıklanmaktadır. Daha fazla bilgi için Video: Erişilebilir okuma sırasına sahip slaytlar oluşturma ve Video: Disleksisi olan kişiler için slayt tasarlama bölümüne gidin.
Erişilebilir bir sunu şablonu kullanma
Slayt tasarımınızın, renklerinizin, karşıtlığınızın ve yazı tiplerinin tüm izleyiciler için erişilebilir olduğundan emin olmak için erişilebilir PowerPoint şablonlarından birini kullanın. Ayrıca, ekran okuyucuların slayt içeriğini daha kolay okuyabilmesi için idealdir.
-
Erişilebilir bir şablon bulmak için Dosya > Yeni'yi seçin.
-
Çevrimiçi şablonlar ve temalar için Arama metin alanına erişilebilir şablonlar yazın ve Enter tuşuna basın.
-
Arama sonuçlarında uygun bir şablon seçin.
-
Şablon önizlemesinde Oluştur'u seçin.
Her slayda başlık verme
Kapsayıcılığa yönelik basit adımlardan biri, görünür olmasa bile her slaytta benzersiz, açıklayıcı bir başlığa sahip olmaktır. Ekran okuyucu kullanan görsel engelli bir kişi, hangi slaydın hangi slaydın hangisi olduğunu öğrenmek için slayt başlıklarını kullanır.
Her slaydın başlığı olduğundan emin olmak için Erişilebilirlik şeridini kullanın. Yönergeler için, Slayda başlık ekleme'ye gidin ve "Slaydabaşlık eklemek için Erişilebilirlik şeridini kullanma" bölümünü genişletin.
Slayt başlığını gizleme
Başlığı slaydın dışına yerleştirebilirsiniz. Bu şekilde, slaydın erişilebilirlik için bir başlığı vardır, ancak diğer içerik için slaytta yer tasarrufu sağlarsınız. Yönergeler için, Slayda başlık ekle'yegidin ve "Slayda başlık koy, ancak başlığı görünmez yap" bölümünü genişletin.
Slayt başlıklarınızın tümünün veya çoğunun gizlenmesini istiyorsanız asıl slaydı değiştirebilirsiniz. Yönergeler için Slayda başlık eklemebölümüne gidin ve "Slayt başlıklarını sistematik olarak gizle" bölümünü genişletin.
Slayt tasarımını geri yükleme
Slaytta yer tutucuyu taşıdıysanız veya düzenlediyseniz, slaydı özgün tasarımına sıfırlayabilirsiniz. Tüm biçimlendirmeler (örneğin, yazı tipleri, renkler, efektler) şablonda atanana geri döner. Tasarımı geri yüklemek, benzersiz bir başlığa ihtiyaç duyan başlık yer tutucularını bulmanıza da yardımcı olabilir.
-
Seçili slaydın yer tutucularını geri yüklemek için Giriş sekmesindeki Slaytlar grubunda Sıfırla’yı seçin.
Slayt içeriğinin okuma sırasını ayarlama
Görme engelli bazı kişiler, slayt üzerindeki bilgileri okumak için ekran okuyucu kullanır. Slayt oluşturduğunuzda, nesneleri mantıksal okuma sırasına koymak ekran okuyucu kullanıcılarının slaydı anlaması açısından çok önemlidir.
Ekran okuyucuların slayt içeriğini okuma sırasını ayarlamak için Erişilebilirlik Denetleyicisi'ni ve Okuma Sırası bölmesini kullanın. Ekran okuyucu slaydı okuduğunda, nesneleri Okuma Sırası bölmesinde listelendikleri sırayla okur.
Okuma sırasını ayarlamaya yönelik adım adım yönergeler için Okuma Sırası bölmesini kullanarak slaytların daha kolay okunmasını sağlama bölümüne gidin.
Kapsayıcı okuma sırası, renkler ve daha fazlası için yerleşik slayt tasarımlarını kullanma
PowerPoint metin, video, resim ve daha fazlası için yer tutucular içeren yerleşik, önceden tasarlanmış slayt tasarımları vardır. Bunlar ayrıca tema renkleri, yazı tipleri ve efektler gibi biçimlendirmeleri de içerir. Slaytlarınızın erişilebilir olduğundan emin olmak için, yerleşik düzenler, ekran okuyucular ve gören kişiler gibi yardımcı teknolojiler kullanan kişiler için okuma sırasının aynı olması için tasarlanmıştır. Daha fazla bilgi için Video: Slaytlarda erişilebilir renkleri ve stilleri kullanma bölümüne gidin.
-
Görünüm sekmesinde Normal'i seçin.
-
Tasarım sekmesinde, aşağıdakilerden birini veya ikisini birden yapın:
-
Temalar galerisini genişletin ve istediğiniz slayt düzenini seçin. PowerPoint bu düzeni sunuya otomatik olarak uygular.
-
Tasarım Fikirleri'ni seçin ve önceden tasarlanmış tasarımlardan birini seçin.
-
Tabloları kullanmaktan kaçının
Genel olarak, mümkünse tablolardan kaçının ve verileri başlık içeren paragraflar gibi başka bir şekilde sunun. Sabit genişlikli tabloların Büyüteç kullanan kişiler için okunması zor olabilir çünkü bu tür tablolar içeriği belirli bir boyuta zorlar. Bu, yazı tipini çok küçük hale getirir ve bu da Büyüteç kullanıcılarını özellikle mobil cihazlarda yatay olarak kaydırmaya zorlar.
Tabloları kullanmanız gerekiyorsa, tablonuzun mümkün olduğunca erişilebilir olduğundan emin olmak için aşağıdaki yönergeleri kullanın:
-
Sabit genişlikli tablolardan kaçının.
-
Tabloların telefonlar ve tabletler de dahil olmak üzere tüm cihazlarda düzgün şekilde işlenmiş olduğundan emin olun.
-
Tablonuzda köprüler varsa, bağlantı metinlerini düzenleyerek anlamlı olmasını sağlayın ve cümlenin ortasını kesmeyin.
-
Büyüteç ile slayt içeriğinin kolayca okundığından emin olun. Örneğin, kişilerin telefondaki slaydı yatay olarak kaydırması gerekmeyeceğinden emin olmak için mobil cihazda görüntüleyin.
-
Tablo üst bilgilerini kullanın.
-
erişilebilirliği Tam Ekran Okuyucu ile test edin.
Tablo üst bilgileri kullanma
Ekran okuyucular, tablodaki yerlerini belirlemek için tablo hücrelerini sayar. Tablo başka bir tabloda iç içe yerleştirilmişse ya da bir hücre birleştirilmiş veya bölünmüşse, ekran okuyucu sayıyı kaçırır ve o noktadan sonra tablo hakkında yararlı bilgi sağlayamaz. Tablodaki boş hücreler de ekran okuyucu kullanan kişilerin tabloda başka bir şey kalmadığını düşünmesine neden olabilir. Yalnızca veriler için basit bir tablo yapısı kullanın ve sütun üst bilgisi bilgilerini belirtin. Ekran okuyucular satır ve sütunları tanımlamak için üst bilgileri de kullanır.
Tabloların bölünmüş hücreler, birleştirilmiş hücreler veya iç içe tablolar içermediğinden emin olmak için Erişilebilirlik Denetleyicisi'ni kullanın.
-
İmleci tablo içinde herhangi bir yerine getirin.
-
Tablo Tasarımı sekmesinin Tablo Stilleri Seçenekleri grubunda Üst Bilgi Satırı onay kutusunu seçin.
-
Sütun başlıklarınızı yazın.
Görsellere alternatif metin ekleme
Alternatif metin, ekran okuyucu kullanan kişilerin slaytlarınızdaki görsellerde nelerin önemli olduğunu anlamasına yardımcı olur. Görsel içerik; resimler, SmartArt grafikleri, şekiller, gruplar, grafikler, ekli nesneler, mürekkep ve videolar gibi öğelerden oluşur.
Alternatif metinde resmi, amacını ve resimle ilgili önemli olan şeyleri kısaca açıklayın. Ekran okuyucular, içeriği göremeyen kullanıcılara açıklamayı okur.
İpucu: İyi bir alternatif metin yazmak için, resmin içeriğini ve amacını kısa ve net bir şekilde ilettiğinden emin olun. Alternatif metin kısa bir veya iki cümleden uzun olmamalıdır; çoğu zaman birkaç düşünceli seçilen sözcük bunu yapar. Çevreleyen metinsel içeriği alternatif metin olarak tekrarlamayın veya resimlerden bahsederken “grafiği” ya da “görseli” ifadelerini kullanmayın. Alternatif metin yazma hakkında daha fazla bilgi için etkili alternatif metin yazmak için bilmeniz gereken her şey'e gidin.
Önemli bilgileri aktarmanın tek yolu olarak resimlerdeki metinleri kullanmaktan kaçının. Resimlerde metin varsa, slayttaki metni yineleyin. Bu tür görüntülerin alternatif metninde metnin varlığından ve amacından bahsedin.
Microsoft 365 'da pc içinPowerPoint, buluttaki akıllı hizmetleri kullanarak fotoğraflar, stok görüntüleri vePowerPoint simgeleri için otomatik olarak alternatif metinler oluşturur. Doğru iletiyi ilettiklerinden emin olmak için otomatik olarak oluşturulan alternatif metinleri her zaman denetleyin. Gerekirse metni düzenleyin. Grafikler, SmartArt, ekran görüntüleri veya şekiller için alternatif metinleri el ile eklemeniz gerekir.
Alternatif metin ekleme veya düzenleme hakkında adım adım yönergeler için Şekle, resme, grafiğe, SmartArt grafiğine veya başka bir nesneye alternatif metin eklemeve Video: PowerPoint'te görüntü erişilebilirliğini geliştirme bölümüne gidin.
İpuçları:
-
Alternatif Metin bölmesinde, yazım hataları sözcüğün altında kırmızı dalgalı bir çizgiyle işaretlenir. Yazımı düzeltmek için sözcüðe sağ tıklayın ve önerilen alternatiflerden birini seçin.
-
Alternatif Metin bölmesinde, bulut destekli akıllı hizmetlerin sizin için bir açıklama oluşturmasını Microsoft için Benim için açıklama oluştur'u da seçebilirsiniz. Sonucu alternatif metin alanında görürsünüz. Buraya eklenen PowerPoint açıklamaları silmeyi unutmayın; örneğin, "Açıklama otomatik olarak oluşturuldu."
Eksik alternatif metin bulmak için Erişilebilirlik Denetleyicisi’ni kullanın.
Not: Ses ve video içeriğinde, alternatif metne ek olarak, işitme engelli veya işitme yetersizliği olan kişiler için kapalı açıklamalı altyazı ekleyin.
Erişilebilir köprü metni oluşturma ve Ekran İpuçları ekleme
Ekran okuyucu kullanan kişiler bazen bağlantı listesini tarar. Bağlantılar, hedef hakkında açık ve doğru bilgi aktarmalıdır. Örneğin, "Buraya tıklayın", "Bu sayfaya bakın", "Buraya git" veya "Daha fazla bilgi edinin" gibi bağlantı metinlerini kullanmaktan kaçının. Bunun yerine hedef sayfanın tam başlığını ekleyin. İmlecinizi köprünün bulunduğu bir metin veya resmin üzerine getirdiğinizde görünen Ekran İpuçları da ekleyebilirsiniz.
İpucu: Köprünün hedef sayfasındaki başlık, sayfada neler olduğunun doğru bir özetini veriyorsa, bu başlığı köprü metni için kullanın. Örneğin, bu köprü metni hedef sayfadaki başlıkla eşleşir: Microsoft şablonlarıyla daha fazlasını oluşturun.
Köprü ve Ekran İpuçları oluşturma hakkında adım adım yönergeler için Slayda köprü ekleme'ye gidin.
Erişilebilir yazı tipi biçimini ve rengini kullanma
Erişilebilir bir yazı tipi, görme bozukluğu veya okuma engelli kişiler veya görme engelli kişiler de dahil olmak üzere slaydı okuyan herkesin okuma hızını dışlamaz veya yavaşlatamaz. Doğru yazı tipi, sunudaki metnin okunabilirliğini ve okunabilirliğini artırır.
PowerPoint 'da yazı tiplerini değiştirme hakkında adım adım yönergeler için Sunudaki yazı tiplerini değiştirme veya PowerPoint'te varsayılan yazı tipini değiştirme'ye gidin.
Erişilebilir bir yazı tipi biçimi kullanma
Okuma yükünü azaltmak için Arial veya Calibri gibi tanıdık sans serif yazı tiplerini seçin. Tamamen büyük harf ve çok fazla italik veya altı çizgili sözcük kullanmaktan kaçının.
Görme engelli bir kişi belirli renklerle aktarılan anlamı kaçırabilir. Örneğin, renk kodlu bir köprü metninin altını çizerseniz, renk körlüğü olan kişiler rengi göremese bile metinde bağlantı bulunduğunu anlayabilir. Üst bilgilerde kalın veya büyük yazı tipi kullanabilirsiniz.
Erişilebilir bir yazı tipi rengi kullanma
Dikkate alınacak birkaç fikir:
-
Sununuzun metni yüksek karşıtlık modunda okunabilir olmalıdır. Örneğin, parlak renkler veya renk yelpazesinin karşı uçlarında yer alan yüksek karşıtlığa sahip renk düzenleri kullanın. Siyah ve beyaz renk düzenleri, renk körlüğü olan kişilerin renkleri ayırt etmesine yardımcı olur.
-
Slayt tasarımınızın erişilebilir olduğundan emin olmak için önceden tasarlanmış Office Temalarını kullanın. Yönergeler için Erişilebilir bir sunu şablonu kullanma veya Kapsayıcı okuma sırası, renkler ve daha fazlası için yerleşik slayt tasarımlarını kullanma bölümüne gidin.
-
Sunuyu analiz etmek ve yetersiz renk karşıtlığını bulmak için Erişilebilirlik Denetleyicisi’ni kullanın. Şekillerde, tablolarda veya Düz opak renklere sahip SmartArt'ta vurgulu veya köprülü veya vurgusuz metinlerde yetersiz renk karşıtlığı bulur. Saydam metin kutusundaki metin veya slayt arka planının üst kısmındaki yer tutucu veya metin olmayan içerikteki renk karşıtlığı sorunları gibi diğer durumlarda yetersiz renk karşıtlığı bulmaz.
Videolarda açıklamalı alt yazılar, alt yazılar veya alternatif ses parçaları kullanma
PowerPoint, birden çok ses parçasıyla videonun kayıttan yürütülmesini destekler. Ayrıca, video dosyalarına eklenmiş kapalı açıklamalı alt yazıları ve alt yazıları da destekler.
Şu anda yalnızcaWindows için PowerPoint, videodan ayrı dosyalarda depolanan kapalı açıklamalı alt yazıların veya alt yazıların eklenmesini ve kayıttan yürütülmesini destekler. Diğer tüm PowerPoint sürümlerinde, (macOS için PowerPoint’te veya mobil sürümlerde), alt yazıların veya kapalı açıklamalı alt yazıların PowerPoint’e eklenmeden önce videonun içinde kodlanması gerekir.
Açıklamalı alt yazılar ve alt yazılar için desteklenen video biçimleri, kullandığınız işletim sistemine bağlı olarak değişiklik gösterir. Her işletim sisteminde, kapalı açıklamalı alt yazıların veya alt yazıların nasıl görüntüleneceğini belirlemek için kullanabileceğiniz ayarlar bulunur. Daha fazla bilgi için PowerPoint tarafından desteklenen Kapalı Açıklamalı Altyazı dosya türleri'ne gidin.
Medyayı Sıkıştır veya Medya Uyumluluğunu İyileştir özelliklerini kullandığınızda kapalı açıklamalı alt yazılar, alt yazılar ve alternatif ses parçaları korunmaz. Ayrıca, sununuzu videoya dönüştürürken, eklenmiş videolardaki kapalı açıklamalı alt yazılar, alt yazılar veya alternatif ses parçaları kaydedilen videoya dahil değildir.
Belirli bir videoda Medyayı Farklı Kaydet komutunu kullandığınızda, videoya eklenmiş olan kapalı açıklamalı alt yazılar, alt yazılar ve birden çok ses parçası, kaydedilen video dosyasında korunur.
Videolarla PowerPoint sunularınızın erişilebilir olmasını sağlamak için aşağıdakilerden emin olun:
-
Videolar, gerekirse görme engelli veya görme bozukluğu olan kullanıcılar için video açıklamalarını içeren bir ses parçası içerir.
-
İletişim kutusu içeren videolar arasında kapalı açıklamalı alt yazılar, bant içi kapalı açıklamalı alt yazılar, açık açıklamalı alt yazılar veya işitme engelli veya işitme zoru olan kullanıcılar için desteklenen biçimde alt yazılar da yer alır.
Daha fazla bilgi için bkz. PowerPoint'te medyaya kapalı açıklamalı alt yazı veya alt yazı ekleme.
Sununuzu farklı bir biçimde kaydetme
Sununuzu, ekran okuyucu tarafından kolayca okunabilecek veya Braille okuyucusuna taşınabilir bir biçimde kaydedebilirsiniz. Yönergeler için Video: Sunuyu farklı bir biçimde kaydetme veya Erişilebilir PDF'ler oluşturma bölümüne gidin. Sunuyu başka bir biçime dönüştürmeden önce Erişilebilirlik Denetleyicisi'ni çalıştırdığınızdan ve bildirilen tüm sorunları çözdüğünüzden emin olun.
Ekran okuyucu ile erişilebilirliği test edin
Sununuz hazır olduğunda ve kapsayıcı olduğundan emin olmak için Erişilebilirlik Denetleyicisi'ni çalıştırdığınızda Ekran Okuyucusu gibi bir ekran okuyucu kullanarak slaytlarda gezinmeyi deneyebilirsiniz. Ekran Okuyucusu Windows ile birlikte gelir, bu nedenle hiçbir şey yüklemenize gerek yoktur. Bu, sorunları gezinti sırasında tespit etmenin ek bir yoludur, örneğin.
-
Ekran okuyucuyu başlatın. Örneğin, Ekran Okuyucusu'nu başlatmak için Ctrl+Windows logo tuşu+Enter tuşlarına basın.
-
Odak, mavi dikdörtgen slayt içerik alanında olana kadar F6 tuşuna basın.
-
Slayttaki öğelerde gezinmek ve gerekirse gezinti sırasını düzeltmek için Sekme tuşuna basın. Odağı slayt içeriğinden uzaklaştırmak için Esc veya F6 tuşuna basın.
-
Ekran okuyucudan çıkın. Örneğin, Ekran Okuyucusu'dan çıkmak için Ctrl+Windows logo tuşu+Enter tuşlarına basın.
Ayrıca bkz.
Erişilebilirlik Denetleyicisi için kurallar
Etkili alternatif metin yazmak için bilmeniz gereken her şey
Microsoft Teams'de bir PowerPoint Canlı oturumuna katılmak için bir ekran okuyucu kullanın
Word belgelerinizi engelli kişiler için erişilebilir hale getirme
Excel belgelerinizi engelli kişiler için erişilebilir hale getirme
Outlook e-postanızın engelli kişiler için erişilebilir olmasını sağlayın
PowerPoint tarafından desteklenen Kapalı Açıklamalı Altyazı dosya türleri
Bu konuda
-
PowerPoint sunularını erişilebilir hale getirmek için en iyi yöntemler
-
Kapsayıcı okuma sırası, renkler ve daha fazlası için yerleşik slayt tasarımlarını kullanma
-
Videolarda açıklamalı alt yazılar, alt yazılar veya alternatif ses parçaları kullanma
-
Slaytlarınızın erişilebilirliğini ekran okuyucuyla test edin
PowerPoint sunuları erişilebilir hale getirmek için en iyi yöntemler
Aşağıdaki tabloda engelli kişilerin erişebileceği PowerPoint sunular oluşturmaya yönelik en iyi yöntemler yer almaktadır.
|
Düzeltilmesi gereken |
Bulunduğu yer |
Düzeltilme nedeni |
Düzeltilme şekli |
|---|---|---|---|
|
Eksik alternatif metin (alternatif metin) ve düşük karşıtlık renkleri gibi yaygın erişilebilirlik sorunlarından kaçının. |
Erişilebilirlik Denetleyicisi'ni kullanın. |
Herkesin slaytlarınızı okumasını kolaylaştırın. |
|
|
Yeni bir slayt oluşturuyorsanız yerleşik slayt tasarımlarını kullanın. |
Yerleşik düzenler, okuma sırasının herkes için çalıştığından otomatik olarak emin olur. |
Kapsayıcı okuma sırası, renkler ve daha fazlası için yerleşik slayt tasarımlarını kullanma |
|
|
Slayt içeriğinin hedeflediğiniz sırada okunmasını sağlayın. |
Okuma sırasında sorun çıkma olasılığı olan slaytları bulmak için Erişilebilirlik Denetleyicisi’ni kullanın. |
Herkesin öğeleri sizin hedeflediğiniz sırayla okuduğundan emin olmak için, okuma sırasını denetlemek önemlidir. |
|
|
Bilgileri iletmenin tek yolu olarak renkleri kullanmadığınızdan emin olun. |
Sununuzda slaytları görsel olarak tarayın. |
Görme engelli olan, görme zorluğu çeken veya renk körlüğü olan kişiler belirli renklerle aktarılan anlamı kaçırabilir. |
|
|
Metin ve arka plan renkleri için yeterli düzeyde karşıtlık kullanın. |
Yetersiz renk karşıtlığını bulmak için Erişilebilirlik Denetleyicisi'ni kullanın. Ayrıca, slaytlarınızda okunmasının zor olduğu veya arka plandan ayırt edilebilecek metinleri de arayabilirsiniz. |
Görme sorunu olan kişilerin içeriği rahatça görebilmesi ve kullanabilmesi için metinle arka plan arasında güçlü karşıtlık kullanın. |
|
|
Her slayda benzersiz bir başlık ekleyin. |
Başlığı olmayan slaytları bulmak için Erişilebilirlik Denetleyicisi’ni kullanın. |
Görme engelli, görme bozukluğu olan veya okuma engeli olan Kişiler gezinmek için slayt başlıklarını kullanır. Örneğin, yüzeysel tarama yaparak veya ekran okuyucu kullanarak slayt başlıkları listesini gözden geçirip doğrudan istedikleri başlığa gidebilir. |
|
|
Tabloları kullanmanız gerekiyorsa, yalnızca veriler için basit bir tablo yapısı kullanın ve sütun üst bilgisi bilgilerini belirtin. |
Tabloların bölünmüş hücreler, birleştirilmiş hücreler veya iç içe tablolar içermediğinden emin olmak için Erişilebilirlik Denetleyicisi'ni kullanın. |
Ekran okuyucular, tablodaki yerlerini belirlemek için tablo hücrelerini sayar. Ekran okuyucular satır ve sütunları tanımlamak için üst bilgileri de kullanır. |
|
|
Tüm görsellere alternatif metin ekleyin. |
Eksik alternatif metin bulmak için Erişilebilirlik Denetleyicisi’ni kullanın. |
Alternatif metinler, ekranı göremeyen kişilerin resimlerdeki ve diğer görsellerdeki önemli noktaları anlamasına yardımcı olur. |
|
|
Anlamlı köprü metinleri ve Ekran İpuçları ekleyin. |
Köprü metninin tek başına anlamlı bir bilgi içerip içermediğini ve okuyuculara hedef hakkında doğru bilgi verip vermediğini belirlemek için, sununuzdaki slaytları görsel olarak tarayın. |
Ekran okuyucu kullanan kişiler bazen bağlantı listesini tarar. İmlecinizi köprünün bulunduğu bir metin veya resmin üzerine getirdiğinizde görünen Ekran İpuçları da ekleyebilirsiniz. |
|
|
Büyük bir yazı tipi boyutu (en az 18pt), tırnaksız yazı tipleri ve yeterli boşluk kullanın. |
Yazı tipleri veya boşluklar ile ilgili olası sorunları bulmak için, slaytlarınızda kalabalık veya okunaksız görünen kısımları inceleyin. |
Disleksi rahatsızlığı olan kişiler, sayfadaki metni “birlikte yüzüyor” gibi gördüklerini söyler (bir metin satırının alttaki satıra sıkışması gibi). Çoğunlukla metni birbirine karışmış veya bozulmuş olarak görürler. |
Erişilebilir bir sunu şablonu kullanma |
|
Videoları görme veya işitme engelli kişiler için erişilebilir hale getirin. |
Alt yazılar, genellikle konuşmanın dökümünü (veya çevirisini) içerir. Kapalı açıklamalı alt yazılar genellikle, arka planda duyulan müzik veya ses efekti gibi sesleri de açıklar. Video açıklaması, videolardaki önemli görsel öğelerin sesli olarak yapılan açıklamasıdır. Bu açıklamalar, programdaki konuşmaların doğal duraklama anlarına eklenir. Video açıklaması, videoları görme engelli veya görme bozukluğu olan kişiler için daha erişilebilir hale getirir. |
Videolarda açıklamalı alt yazılar, alt yazılar veya alternatif ses parçaları kullanma |
Siz çalışırken erişilebilirliği denetleme
Erişilebilirlik Denetleyicisi, içeriğinizi inceleyen ve karşılaştığı erişilebilirlik sorunlarını işaretleyen bir araçtır. Her sorunun engelli kişiler için neden olası bir sorun olabileceğini açıklar. Erişilebilirlik Denetleyicisi, görüntülenen sorunları nasıl çözebileceğinizi de önerir.
Erişilebilirlik Denetleyicisi'ni el ile başlatmak için Gözden Geçir > Erişilebilirliği Denetle'yi seçin. Erişilebilirlik bölmesi açılır ve artık erişilebilirlik sorunlarını gözden geçirip düzeltebilirsiniz. Daha fazla bilgi için Erişilebilirlik Denetleyicisi ile erişilebilirliği geliştirme bölümüne gidin.
Kapsayıcı okuma sırası, renkler ve daha fazlası için yerleşik slayt tasarımlarını kullanma
PowerPoint metin, video, resim ve daha fazlası için yer tutucular içeren yerleşik slayt tasarımları vardır. Bunlar ayrıca tema renkleri, yazı tipleri ve efektler gibi biçimlendirmeleri de içerir. Slaytlarınızın erişilebilir olmasını sağlamak için yerleşik düzenlerin tasarımında okuma düzeninin gören kişilerle ekran okuyucu gibi teknolojileri kullanan kişiler için aynı olmasına dikkat edilmiştir.
İpucu: Disleksisi olan kişiler için slayt oluştururken dikkate almanız gerekenler hakkında daha fazla bilgi için Disleksi olan kişiler için slayt tasarlama bölümüne gidin.
-
Tasarım sekmesinde temalar galerisini genişletin ve istediğiniz slayt düzenini seçin. PowerPoint, düzeni sunudaki tüm slaytlara otomatik olarak uygular.
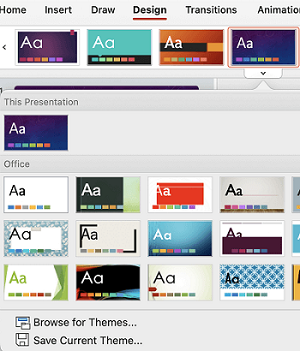
Erişilebilir bir sunu şablonu kullanma
Slayt tasarımınızın, renklerinizin, karşıtlığınızın ve yazı tiplerinin tüm izleyiciler için erişilebilir olduğundan emin olmak için erişilebilir PowerPoint şablonlarından birini kullanın. Ayrıca, ekran okuyucuların slayt içeriğini daha kolay okuyabilmesi için idealdir.
-
Erişilebilir bir şablon bulmak için Şablondan Dosya > Yeni'yi seçin.
-
Arama metin alanına erişilebilir şablonlar yazın ve Return tuşuna basın.
-
Arama sonuçlarında uygun bir şablon seçin.
İpuçları:
-
Beyaz olmayan arka planlar disleksi gibi algısal engelleri olan kişiler için daha iyidir.
-
18 punto veya daha büyük tırnaksız yazı tipleri olan şablon ve temaları seçin.
-
Düz arka plan üzerinde karşıt metin rengine sahip seçenekleri tercih edin.
-
Her slayda başlık verme
Kapsayıcılığa yönelik basit adımlardan biri, görünür olmasa bile her slaytta benzersiz, açıklayıcı bir başlığa sahip olmaktır. Ekran okuyucu kullanan görsel engelli bir kişi, hangi slaydın hangi slaydın hangisi olduğunu öğrenmek için slayt başlıklarını kullanır.
Her slaydın başlığı olduğundan emin olmak için Erişilebilirlik şeridini kullanın. Adım adım yönergeler için Slayda başlık ekleme'ye gidin ve "Slayda başlık eklemek için Erişilebilirlik şeridini kullanma" bölümünü genişletin.
İpucu: Slaytta yer tutucuyu taşıdıysanız veya düzenlediyseniz, slaydı özgün tasarımına sıfırlayabilirsiniz. Tüm biçimlendirmeler (örneğin, yazı tipleri, renkler, efektler) şablonda atanana geri döner. Özgün tasarımı geri yüklemek, benzersiz bir başlık gereken başlık yer tutucularını bulmanıza da yardımcı olabilir. Seçili slaydın tüm yer tutucularını geri yüklemek için Giriş sekmesinde Sıfırla’yı seçin.
Slayt başlığını gizleme
Başlığı slaydın dışına yerleştirebilirsiniz. Bu şekilde, slaydın erişilebilirlik için bir başlığı vardır, ancak diğer içerik için slaytta yer tasarrufu sağlarsınız. Adım adım yönergeler için, Slayda başlık ekleme'yegidin ve "Slayda başlık koyun, ancak başlığı görünmez hale getirin" bölümünü genişletin.
Slayt başlıklarınızın tümünün veya çoğunun gizlenmesini istiyorsanız asıl slaydı değiştirebilirsiniz. Adım adım yönergeler için Slayda başlık ekleme'ye gidin ve "Slayt başlıklarını sistematik olarak gizle" bölümünü genişletin.
Slayt içeriğinin okuma sırasını ayarlama
Görebilen biri slaydı okurken, metin veya resim gibi öğeleri çoğunlukla slaytta bu öğelerin gösterildiği sırayla okur. Buna karşılık, ekran okuyucu slayttaki öğeleri slayda eklendikleri sırayla okur ve bu, öğelerin görünme sıralarından çok farklı olabilir.
Ekran okuyucuların slayt içeriğini okuma sırasını ayarlamak için Seçim Bölmesi'ni kullanın. Ekran okuyucular nesneleri Seçim Bölmesi'nde listelendikleri sıranın tersine okur.
Sorunlu okuma sırasına sahip slaytları bulmak için Erişilebilirlik Denetleyicisi'ni kullanın.
-
Giriş sekmesinde Düzenle’yi seçin.
-
Düzenle menüsünde Seçim Bölmesi’ni seçin.
-
Seçim Bölmesinde, okuma sırasını değiştirmek için öğeleri sürükleyip yeni konuma bırakın.
Tabloları kullanmaktan kaçının
Genel olarak, mümkünse tablolardan kaçının ve verileri başlık içeren paragraflar gibi başka bir şekilde sunun. Sabit genişlikli tabloların, içeriği belirli bir boyuta zorlaması nedeniyle, büyüteç özelliklerini veya uygulamalarını kullanan kişiler için okunması zor olabilir. Bu, özellikle mobil cihazlarda büyüteç kullanıcılarını yatay olarak kaydırmaya zorlayan yazı tipini çok küçük hale getirir.
Tabloları kullanmanız gerekiyorsa, tablonuzun mümkün olduğunca erişilebilir olduğundan emin olmak için aşağıdaki yönergeleri kullanın:
-
Sabit genişlikli tablolardan kaçının.
-
Tabloların telefonlar ve tabletler de dahil olmak üzere tüm cihazlarda düzgün şekilde işlenmiş olduğundan emin olun.
-
Tablonuzda köprüler varsa, bağlantı metinlerini düzenleyerek anlamlı olmasını sağlayın ve cümlenin ortasını kesmeyin.
-
Yakınlaştırma gibi büyüteç özellikleriyle slayt içeriğinin kolayca okundığından emin olun. Örneğin, kişilerin telefondaki slaydı yatay olarak kaydırması gerekmeyeceğinden emin olmak için mobil cihazda görüntüleyin.
-
Slaytlarınızın erişilebilirliğini ekran okuyucuyla test edin.
Tablo üst bilgileri kullanma
Tabloları kullanmanız gerekiyorsa, ekran okuyucuların sütunları ve satırları izlemesine yardımcı olmak için tablonuza üst bilgiler ekleyin. Tablo başka bir tabloda iç içe yerleştirilmişse ya da bir hücre birleştirilmiş veya bölünmüşse, ekran okuyucu sayıyı kaçırır ve o noktadan sonra tablo hakkında yararlı bilgi sağlayamaz. Tablodaki boş hücreler de ekran okuyucu kullanan kişilerin tabloda başka bir şey kalmadığını düşünmesine neden olabilir. Ekran okuyucular satır ve sütunları tanımlamak için üst bilgileri de kullanır.
-
İmleci tablo içinde herhangi bir yerine getirin.
-
Tablo Tasarımı sekmesinde Üst Bilgi Satırı onay kutusunu seçin.
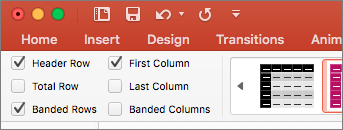
-
Sütun üst bilgilerini yazın.
Görsellere alternatif metin ekleme
Alternatif metin, ekran okuyucu kullanan kişilerin slaytlarınızdaki görsellerde nelerin önemli olduğunu anlamasına yardımcı olur. Görsel içerik; resimler, SmartArt grafikleri, şekiller, gruplar, grafikler, ekli nesneler, mürekkep ve videolar gibi öğelerden oluşur.
Alternatif metinde resmi, amacını ve resimle ilgili önemli olan şeyleri kısaca açıklayın. Ekran okuyucular, içeriği göremeyen kullanıcılara açıklamayı okur.
İpucu: İyi bir alternatif metin yazmak için, resmin içeriğini ve amacını kısa ve net bir şekilde ilettiğinden emin olun. Alternatif metin kısa bir veya iki cümleden uzun olmamalıdır; çoğu zaman birkaç düşünceli seçilen sözcük bunu yapar. Çevreleyen metinsel içeriği alternatif metin olarak tekrarlamayın veya resimlerden bahsederken “grafiği” ya da “görseli” ifadelerini kullanmayın. Alternatif metin yazma hakkında daha fazla bilgi için etkili alternatif metin yazmak için bilmeniz gereken her şey'e gidin.
Önemli bilgileri aktarmanın tek yolu olarak resimlerdeki metinleri kullanmaktan kaçının. Resimlerde metin varsa, slayttaki metni yineleyin. Bu tür görüntülerin alternatif metninde metnin varlığından ve amacından bahsedin.
Alternatif metin ekleme veya düzenleme hakkında adım adım yönergeler için Şekle, resme, grafiğe, SmartArt grafiğine veya başka bir nesneye alternatif metin ekleme bölümüne gidin.
İpuçları:
-
Ses ve video içeriğinde, alternatif metne ek olarak, işitme engelli veya işitme yetersizliği olan kişiler için kapalı açıklamalı altyazı ekleyin.
-
Alternatif Metin bölmesinde, yazım hataları sözcüğün altında kırmızı dalgalı bir çizgiyle işaretlenir. Yazımı düzeltmek için sözcüğü seçip sağ tıklayın ve ardından önerilen alternatiflerden bir seçenek belirleyin.
-
Alternatif Metin bölmesinde, bulut destekli akıllı hizmetlerin sizin için bir açıklama oluşturmasınıMicrosoft için Benim için açıklama oluştur'u da seçebilirsiniz. Sonucu alternatif metin alanında görürsünüz. Buraya eklenen PowerPoint açıklamaları silmeyi unutmayın; örneğin, "Açıklama otomatik olarak oluşturuldu."
Eksik alternatif metin bulmak için Erişilebilirlik Denetleyicisi’ni kullanın.
Erişilebilir köprü metinlerini ve Ekran İpuçlarını kullanma
Ekran okuyucu kullanan kişiler bazen bağlantı listesini tarar. Bağlantılar, hedef hakkında açık ve doğru bilgi aktarmalıdır. Örneğin, "Buraya tıklayın", "Bu sayfaya bakın", "Buraya git" veya "Daha fazla bilgi edinin" gibi bağlantı metinlerini kullanmaktan kaçının. Bunun yerine hedef sayfanın tam başlığını ekleyin. İmlecinizi köprünün bulunduğu bir metin veya resmin üzerine getirdiğinizde görünen Ekran İpuçları da ekleyebilirsiniz.
İpucu: Köprünün hedef sayfasındaki başlık, sayfada neler olduğunun doğru bir özetini veriyorsa, bu başlığı köprü metni için kullanın. Örneğin, bu köprü metni hedef sayfadaki başlıkla eşleşir: Microsoft şablonlarıyla daha fazlasını oluşturun.
Köprü oluşturma hakkında adım adım yönergeler için Slayda köprü ekleme bölümüne gidin.
Erişilebilir yazı tipi biçimini ve rengini kullanma
Erişilebilir bir yazı tipi, görme bozukluğu veya okuma engelli kişiler veya görme engelli kişiler de dahil olmak üzere slaydı okuyan herkesin okuma hızını dışlamaz veya yavaşlatamaz. Doğru yazı tipi, sunudaki metnin okunabilirliğini ve okunabilirliğini artırır.
PowerPoint yazı tiplerini değiştirme hakkında adım adım yönergeler için, Sunudaki yazı tiplerini değiştirme bölümüne gidin.
Erişilebilir bir yazı tipi biçimi kullanma
Okuma yükünü azaltmak için Arial veya Calibri gibi tanıdık sans serif yazı tiplerini seçin. Tamamen büyük harf ve çok fazla italik veya altı çizgili sözcük kullanmaktan kaçının.
Görme engelli bir kişi belirli renklerle aktarılan anlamı kaçırabilir. Örneğin, renk kodlu bir köprü metninin altını çizerseniz, renk körlüğü olan kişiler rengi göremese bile metinde bağlantı bulunduğunu anlayabilir. Üst bilgilerde kalın veya büyük yazı tipi kullanabilirsiniz.
Erişilebilir bir yazı tipi rengi kullanma
Dikkate alınacak birkaç fikir:
-
Sununuzun metni yüksek karşıtlık modunda okunabilir olmalıdır. Örneğin, parlak renkler veya renk yelpazesinin karşı uçlarında yer alan yüksek karşıtlığa sahip renk düzenleri kullanın. Siyah ve beyaz renk düzenleri, renk körlüğü olan kişilerin renkleri ayırt etmesine yardımcı olur.
-
Slayt tasarımınızın erişilebilir olduğundan emin olmak için önceden tasarlanmış temaları kullanın. Yönergeler için Erişilebilir bir sunu şablonu kullanma veya Kapsayıcı okuma sırası, renkler ve daha fazlası için yerleşik slayt tasarımlarını kullanma bölümüne gidin.
-
Sunuyu analiz etmek ve yetersiz renk karşıtlığını bulmak için Erişilebilirlik Denetleyicisi’ni kullanın. Şekillerde, tablolarda veya Düz opak renklere sahip SmartArt'ta vurgulu veya köprülü veya vurgusuz metinlerde yetersiz renk karşıtlığı bulur. Saydam metin kutusundaki metin veya slayt arka planının üst kısmındaki yer tutucu veya metin olmayan içerikteki renk karşıtlığı sorunları gibi diğer durumlarda yetersiz renk karşıtlığı bulmaz.
Erişilebilir metin hizalamasını ve aralığını kullanma
Disleksi bozukluğu olan kişiler, metindeki harf ve sözcükleri ayırt edip algılamada zorluk çeker. Örneğin, metnin bir satırını aşağıdaki satırla sıkışmış veya yan yana gelen harfleri birbirinin içine karışmış olarak algılayabilirler. Ayrıca, birden çok boş satır veya ardışık boşluk olması, klavye gezintisini yavaşlatabilir ve ekran okuyucu kullanımını daha hantal hale getirir.
Sözcükler arasındaki eşit olmayan boşlukları önlemek için paragrafınızı sola hizalayın ve okunabilirliği artırmak için satırlar arasındaki boşluğu artırın veya azaltın. Satırlar ve paragraflar arasında yeterli boşluk ekleyin, ancak sözcükler arasında ikiden fazla boşluk ve paragraflar arasında iki boş satırdan kaçının.
-
Değiştirmek istediğiniz metin parçasını seçin.
-
Giriş sekmesinde

Erişilebilir listeler oluşturma
Ekran okuyucuların slaytlarınızı okumasını kolaylaştırmak için bilgileri madde işaretli veya numaralandırılmış listeler gibi küçük öbekler halinde düzenleyin.
Listeleri, listenin ortasına madde işareti veya numara olmadan düz paragraf eklemenize gerek kalmayacak şekilde tasarlar. Listeniz düz paragrafla ayrılmışsa, bazı ekran okuyucular liste öğelerinin sayısını yanlış duyurur. Ayrıca, kullanıcı listenin ortasında listeden ayrıldığını duyabilir.
-
İmleci liste oluşturmak istediğiniz yere getirin.
-
Giriş sekmesinde


-
Listedeki her madde işareti veya numaralandırılmış öğe için istediğiniz metni yazın.
Videolarda açıklamalı alt yazılar, alt yazılar veya alternatif ses parçaları kullanma
PowerPoint, birden çok ses parçasıyla videonun kayıttan yürütülmesini destekler. Ayrıca, video dosyalarına eklenmiş kapalı açıklamalı alt yazıları ve alt yazıları da destekler.
Kapalı açıklamalı alt yazılar veya alt yazılar, video PowerPoint’e eklenmeden önce videoya kodlanmalıdır. PowerPoint, video dosyasından ayrı bir dosyada saklanan kapalı açıklamalı alt yazıları veya alt yazıları desteklemez.
Açıklamalı alt yazılar ve alt yazılar için desteklenen video biçimleri, kullandığınız işletim sistemine bağlı olarak değişiklik gösterir. Her işletim sisteminde, kapalı açıklamalı alt yazıların veya alt yazıların nasıl görüntüleneceğini belirlemek için kullanabileceğiniz ayarlar bulunur. Daha fazla bilgi için PowerPoint tarafından desteklenen Kapalı Açıklamalı Altyazı dosya türleri'ne gidin.
Medyayı Sıkıştır veya Medya Uyumluluğunu İyileştir özelliklerini kullandığınızda kapalı açıklamalı alt yazılar, alt yazılar ve alternatif ses parçaları korunmaz. Medyayı uyumluluk için iyileştirme hakkında daha fazla bilgi edinmek için Video veya ses kayıttan yürütme sorunlarınız mı var? bölümündeki "Sununuzda medyayı uyumluluk için iyileştirme" bölümüne gidin. Ayrıca, sununuzu videoya dönüştürürken, eklenmiş videolardaki kapalı açıklamalı alt yazılar, alt yazılar veya alternatif ses parçaları kaydedilen videoya dahil değildir.
Seçili videoda Medyayı Farklı Kaydet komutunu kullandığınızda, kaydedilen video dosyasında kapalı açıklamalı alt yazılar, alt yazılar ve videoya eklenmiş birden çok ses parçası korunur. Daha fazla bilgi için Sunudan eklenmiş medyayı kaydetme (ses veya video) bölümüne gidin.
Videolarla PowerPoint sunularınızın erişilebilir olmasını sağlamak için aşağıdakilerden emin olun:
-
Videolarda, görme engelli veya görme bozukluğu olan kullanıcılar için gerekirse video açıklamalarını içeren bir ses parçası bulunur.
-
İletişim kutusu içeren videolar arasında kapalı açıklamalı alt yazılar, bant içi kapalı açıklamalı alt yazılar, açık açıklamalı alt yazılar veya işitme engelli veya işitme zoru olan kullanıcılar için desteklenen biçimde alt yazılar da yer alır.
Slaytlarınızın erişilebilirliğini ekran okuyucuyla test edin
Sununuz hazır olduğunda ve kapsayıcı olduğundan emin olmak için Erişilebilirlik Denetleyicisi'ni çalıştırdığınızda, ekran okuyucu kullanarak slaytlarda gezinmeyi deneyebilirsiniz; örneğin, VoiceOver. VoiceOver macOS ile birlikte gelir, bu nedenle herhangi bir şey yüklemenize gerek yoktur. Bu, sorunları gezinti sırasında tespit etmenin ek bir yoludur, örneğin.
-
Ekran okuyucuyu başlatın. Örneğin, VoiceOver'ı başlatmak için Command+F5 tuşlarına basın.
-
Odak, siyah dikdörtgen slayt içeriği alanına gelene kadar F6 tuşuna basın.
-
Slayttaki öğelerde gezinmek ve gerekirse gezinti sırasını düzeltmek için Sekme tuşuna basın. Odağı slayt içeriğinden uzaklaştırmak için Esc veya F6 tuşuna basın.
-
Ekran okuyucudan çıkın. Örneğin, VoiceOver'dan çıkmak için Command+F5 tuşlarına basın.
Ayrıca bkz.
Erişilebilirlik Denetleyicisi için kurallar
Etkili alternatif metin yazmak için bilmeniz gereken her şey
Microsoft Teams'de bir PowerPoint Canlı oturumuna katılmak için bir ekran okuyucu kullanın
Word belgelerinizi engelli kişiler için erişilebilir hale getirme
Excel belgelerinizi engelli kişiler için erişilebilir hale getirme
Outlook e-postanızın engelli kişiler için erişilebilir olmasını sağlayın
Bu konuda
PowerPoint sunuları erişilebilir hale getirmek için en iyi yöntemler
Aşağıdaki tabloda engelli kişilerin erişebileceği PowerPoint sunular oluşturmaya yönelik en iyi yöntemler yer almaktadır.
|
Düzeltilmesi gereken |
Düzeltilme nedeni |
Düzeltilme şekli |
|---|---|---|
|
Slayt içeriğinin hedeflediğiniz sırada okunmasını sağlayın. |
Ekran okuyucu, bir slaydın öğelerini slayda eklendikleri sırayla okur ve bu, öğelerin görünme sıralarından çok farklı olabilir. |
Kapsayıcı okuma sırası, renkler ve daha fazlası için yerleşik slayt tasarımlarını kullanma |
|
Her slayda benzersiz bir başlık ekleyin. |
Görme engelli, görme bozukluğu olan veya okuma engeli olan Kişiler gezinmek için slayt başlıklarını kullanır. |
|
|
Tabloları kullanmanız gerekiyorsa, yalnızca veriler için basit bir tablo yapısı kullanın ve sütun üst bilgisi bilgilerini belirtin. |
Ekran okuyucular, tablodaki yerlerini belirlemek için tablo hücrelerini sayar. Ekran okuyucular satır ve sütunları tanımlamak için üst bilgileri de kullanır. |
|
|
Tüm görsellere ve tablolara alternatif metin ekleme. |
Alternatif metinler, ekranı göremeyen kişilerin resimlerdeki ve diğer görsellerdeki önemli noktaları anlamasına yardımcı olur. |
|
|
Anlamlı ve doğru köprü metni ekleyin. |
Ekran okuyucu kullanan kişiler bazen bir bağlantı listesini tarar. |
|
|
Bilgileri iletmenin tek yolu olarak renkleri kullanmadığınızdan emin olun. |
Görme engelli olan, görme zorluğu çeken veya renk körlüğü olan kişiler belirli renklerle aktarılan anlamı kaçırabilir. |
Kapsayıcı okuma sırası, renkler ve daha fazlası için yerleşik slayt tasarımlarını kullanma |
|
Metin ve arka plan renkleri için yeterli düzeyde karşıtlık kullanın. |
Sunularınızdaki metinler yüksek karşıtlık modunda okunabilir olmalıdır, böylece görsel engelli kişiler de dahil olmak üzere herkes bunu iyi görebilir. |
Kapsayıcı okuma sırası, renkler ve daha fazlası için yerleşik slayt tasarımlarını kullanma |
|
Büyük bir yazı tipi boyutu (en az 18pt), tırnaksız yazı tipleri ve yeterli boşluk kullanın. |
Disleksi hastası olan Kişiler, slaytta metinleri "birlikte yüzerek" görmeyi açıklar (bir metin satırının aşağıdaki satıra sıkıştırılması). Çoğunlukla metni birbirine karışmış veya bozulmuş olarak görürler. |
Kapsayıcı okuma sırası, renkler ve daha fazlası için yerleşik slayt tasarımlarını kullanma |
|
Yerleşik listeleri kullanın. |
Slaytlarınızdaki bilgileri kolayca okunabilen, gezinilen ve geçiş yapılan küçük birimler halinde düzenleyin ve yapılandırın. |
|
|
Videoları görme veya işitme engelli kişiler için erişilebilir hale getirin. |
Alt yazılar, genellikle konuşmanın dökümünü (veya çevirisini) içerir. Kapalı açıklamalı alt yazılar genellikle, arka planda duyulan müzik veya ses efekti gibi sesleri de açıklar. Video açıklaması, videolardaki önemli görsel öğelerin sesli olarak yapılan açıklamasıdır. Bu açıklamalar, programdaki konuşmaların doğal duraklama anlarına eklenir. Video açıklaması, videoları görme engelli veya görme bozukluğu olan kişiler için daha erişilebilir hale getirir. |
Videolarda açıklamalı alt yazılar, alt yazılar veya alternatif ses parçaları kullanma |
Kapsayıcı okuma sırası, renkler ve daha fazlası için yerleşik slayt tasarımlarını kullanma
PowerPoint metin, video, resim ve daha fazlası için yer tutucular içeren yerleşik, önceden tasarlanmış slayt tasarımları vardır. Bunlar ayrıca tema renkleri, yazı tipleri ve efektler gibi biçimlendirmeleri de içerir. Slaytlarınızın erişilebilir olduğundan emin olmak için, yerleşik düzenler, ekran okuyucular ve gören kişiler gibi yardımcı teknolojiler kullanan kişiler için okuma sırasının aynı olması için tasarlanmıştır.
-

-
Giriş > Tasarım'ı seçin.
-
Temalar'ı ve ardından istediğiniz temayı seçin.
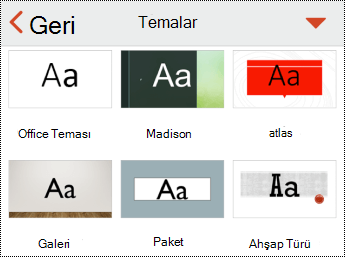
Her slayda başlık verme
Kapsayıcılığa yönelik basit adımlardan biri, görünür olmasa bile her slaytta benzersiz, açıklayıcı bir başlığa sahip olmaktır. Ekran okuyucu kullanan görsel engelli bir kişi, hangi slaydın hangi slaydın hangisi olduğunu öğrenmek için slayt başlıklarını kullanır. Her slaytta açıklayıcı başlıklar olduğunda, herkes slayt başlıklarının listesini hızla tarar ve doğrudan istediği slayda gidebilir.
-
Slaytta başlık yer tutucusunu seçin ve başlığı yazın.
-
Sununuzda tüm slaytların başlıklarının olduğundan emin olmak için bu slaytları gözden geçirme.
Slayt başlığını gizleme
Başlığı slaydın dışına yerleştirebilirsiniz. Bu şekilde, slaydın erişilebilirlik için bir başlığı vardır, ancak diğer içerik için slaytta yer tasarrufu sağlarsınız.
-
Slaytta başlık öğesine dokunup bekleyin.
-
Başlık öğesini slayt sınırının dışına sürükleyin ve ardından parmağınızı ekrandan kaldırarak öğeyi slaydın dışına bırakın.
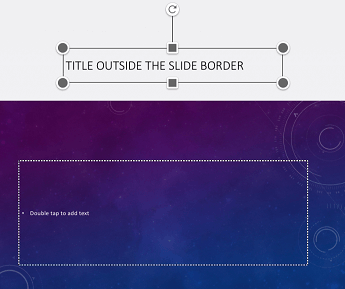
Tabloları kullanmaktan kaçının
Genel olarak, mümkünse tablolardan kaçının ve verileri başlık içeren paragraflar gibi başka bir şekilde sunun. Sabit genişlikli tabloların Büyüteç kullanan kişiler için okunması zor olabilir çünkü bu tür tablolar içeriği belirli bir boyuta zorlar. Bu, yazı tipini çok küçük hale getirir ve bu da Büyüteç kullanıcılarını özellikle mobil cihazlarda yatay olarak kaydırmaya zorlar.
Tabloları kullanmanız gerekiyorsa, tablonuzun mümkün olduğunca erişilebilir olduğundan emin olmak için aşağıdaki yönergeleri kullanın:
-
Sabit genişlikli tablolardan kaçının.
-
Tabloların telefonlar ve tabletler de dahil olmak üzere tüm cihazlarda düzgün şekilde işlenmiş olduğundan emin olun.
-
Tablonuzda köprüler varsa, bağlantı metinlerini düzenleyerek anlamlı olmasını sağlayın ve cümlenin ortasını kesmeyin.
-
Büyüteç ile slayt içeriğinin kolayca okundığından emin olun. Örneğin, kişilerin telefondaki slaydı yatay olarak kaydırması gerekmeyeceğinden emin olmak için mobil cihazda görüntüleyin.
Tablo üst bilgileri kullanma
Ekran okuyucular, tablodaki yerlerini belirlemek için tablo hücrelerini sayar. Tablo başka bir tabloda iç içe yerleştirilmişse ya da bir hücre birleştirilmiş veya bölünmüşse, ekran okuyucu sayıyı kaçırır ve o noktadan sonra tablo hakkında yararlı bilgi sağlayamaz. Tablodaki boş hücreler de ekran okuyucu kullanan kişilerin tabloda başka bir şey kalmadığını düşünmesine neden olabilir. Yalnızca veriler için basit bir tablo yapısı kullanın ve sütun üst bilgisi bilgilerini belirtin. Ekran okuyucular satır ve sütunları tanımlamak için üst bilgileri de kullanır.
-
İmleci tablo içinde herhangi bir yerine getirin.
-
Tablo sekmesini açmak için

-
Stil Seçenekleri'ni ve ardından Üst Bilgi Satırı'ni seçin.
-
Tablonuza sütun üst bilgilerini yazın.
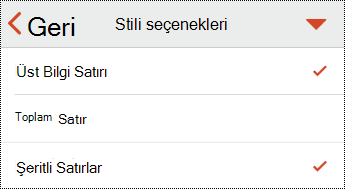
Görsellere alternatif metin ekleme
Alternatif metin, ekran okuyucu kullanan kişilerin slaytlarınızdaki görsellerde nelerin önemli olduğunu anlamasına yardımcı olur. Görsel içerik; resimler, SmartArt grafikleri, şekiller, gruplar, grafikler, ekli nesneler, mürekkep ve videolar gibi öğelerden oluşur.
Alternatif metinde resmi, amacını ve resimle ilgili önemli olan şeyleri kısaca açıklayın. Ekran okuyucular, içeriği göremeyen kullanıcılara açıklamayı okur.
İpucu: İyi bir alternatif metin yazmak için, resmin içeriğini ve amacını kısa ve net bir şekilde ilettiğinden emin olun. Alternatif metin kısa bir veya iki cümleden uzun olmamalıdır; çoğu zaman birkaç düşünceli seçilen sözcük bunu yapar. Çevreleyen metinsel içeriği alternatif metin olarak tekrarlamayın veya resimlerden bahsederken “grafiği” ya da “görseli” ifadelerini kullanmayın. Alternatif metin yazma hakkında daha fazla bilgi için etkili alternatif metin yazmak için bilmeniz gereken her şey'e gidin.
Önemli bilgileri aktarmanın tek yolu olarak resimlerdeki metinleri kullanmaktan kaçının. Resimlerde metin varsa, slayttaki metni yineleyin. Bu tür görüntülerin alternatif metninde metnin varlığından ve amacından bahsedin.
-
Görseli seçin, örneğin bir resim.
-
Görselin biçimlendirme menüsünü açmak için

-
Alternatif Metin'i seçin ve görsel için bir açıklama yazın.
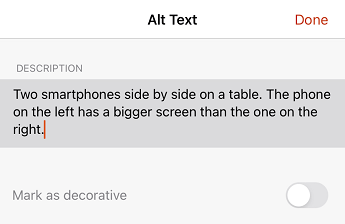
Görselleri dekoratif olarak işaretle
Görselleriniz yalnızca dekoratif amaçlıysa, görsel çekicilik katan ancak bilgilendirici olmayan görsellerse bunları bu şekilde işaretleyebilirsiniz; böylece herhangi bir alternatif metin yazmanıza gerek kalmaz. Stil kenarlıkları, dekoratif olarak işaretlenmesi gereken nesnelere örnektir. Ekran okuyucuları kullanırken Kişiler bu nesnelerin dekoratif olduğunu duyar, böylece önemli bilgileri kaçırmadıklarını anlarlar.
-
Görseli (örneğin, bir resim veya grafik) seçin.
-
Görselin biçimlendirme menüsünü açmak için

-
Alternatif Metin’i seçin.
-
Dekoratif olarak işaretle düğmesini açın ve Bitti'yi seçin.
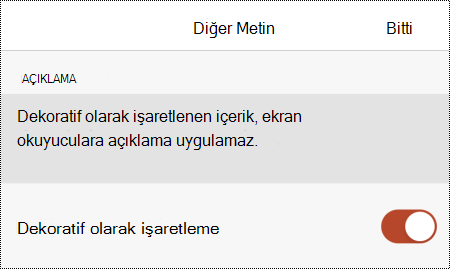
Erişilebilir köprü metinlerini kullanma
Ekran okuyucu kullanan kişiler bazen bağlantı listesini tarar. Bağlantılar, hedef hakkında açık ve doğru bilgi aktarmalıdır. Örneğin, "Buraya tıklayın", "Bu sayfaya bakın", "Buraya git" veya "Daha fazla bilgi edinin" gibi bağlantı metinlerini kullanmaktan kaçının. Bunun yerine hedef sayfanın tam başlığını ekleyin.
İpucu: Köprünün hedef sayfasındaki başlık, sayfada neler olduğunun doğru bir özetini veriyorsa, bu başlığı köprü metni için kullanın. Örneğin, bu köprü metni hedef sayfadaki başlıkla eşleşir: Microsoft şablonlarıyla daha fazlasını oluşturun.
-
Köprüye dönüştürmek istediğiniz metin parçasını seçin. Bağlam menüsü açılır.
-
Bağlam menüsünde Bağlantı'yı seçin. Köprü Ekle iletişim kutusu açılır.
-
Adres metin alanına köprü URL'sini yazın veya yapıştırın.
-
Köprü metnini değiştirmek istiyorsanız, GÖRÜNTÜLEME metin alanındaki metni değiştirin.
Erişilebilir metin biçimini ve rengini kullanma
Erişilebilir bir yazı tipi, görme bozukluğu veya okuma engelli kişiler veya görme engelli kişiler de dahil olmak üzere slaydı okuyan herkesin okuma hızını dışlamaz veya yavaşlatamaz. Doğru yazı tipi, sunudaki metnin okunabilirliğini ve okunabilirliğini artırır.
Erişilebilir bir metin biçimi kullanma
Okuma yükünü azaltmak için Arial veya Calibri gibi tanıdık sans serif yazı tiplerini seçin. Tamamen büyük harf ve çok fazla italik veya altı çizgili sözcük kullanmaktan kaçının.
Görme engelli bir kişi belirli renklerle aktarılan anlamı kaçırabilir. Örneğin, renk kodlu bir köprü metninin altını çizerseniz, renk körlüğü olan kişiler rengi göremese bile metinde bağlantı bulunduğunu anlayabilir. Üst bilgilerde kalın veya büyük yazı tipi kullanabilirsiniz.
-
Biçimlendirmek istediğiniz metin parçasını seçin.
-

-
Giriş sekmesinde, geçerli yazı tipi türünü seçerek yazı tipi menüsünü açın ve istediğiniz yazı tipi türünü seçin veya yazı tipi boyutunu istediğiniz gibi ayarlayın.
Erişilebilir bir metin rengi kullanma
Sununuzun metni yüksek karşıtlık modunda okunabilir olmalıdır. Örneğin, parlak renkler veya renk yelpazesinin karşı uçlarında yer alan yüksek karşıtlığa sahip renk düzenleri kullanın. Siyah ve beyaz renk düzenleri, renk körlüğü olan kişilerin renkleri ayırt etmesine yardımcı olur.
Slayt tasarımınızın erişilebilir olduğundan emin olmak için önceden tasarlanmış Temalar'ı kullanın. Yönergeler için Kapsayıcı okuma sırası, renkler ve daha fazlası için yerleşik slayt tasarımlarını kullanma bölümüne gidin.
-
Biçimlendirmek istediğiniz metin parçasını seçin.
-

-
Giriş sekmesinde Yazı Tipi Rengi'ni seçin ve sonra da istediğiniz yazı tipi rengini seçin.
Erişilebilir metin hizalamasını ve aralığını kullanma
Disleksi bozukluğu olan kişiler, metindeki harf ve sözcükleri ayırt edip algılamada zorluk çeker. Örneğin, metnin bir satırını aşağıdaki satırla sıkışmış veya yan yana gelen harfleri birbirinin içine karışmış olarak algılayabilirler. Ayrıca, birden çok boş satır veya ardışık boşluk olması, klavye gezintisini yavaşlatabilir ve ekran okuyucu kullanımını daha hantal hale getirir.
Sözcükler arasındaki eşit olmayan boşlukları önlemek için paragrafınızı sola hizalayın ve okunabilirliği artırmak için satırlar arasındaki boşluğu artırın veya azaltın. Satırlar ve paragraflar arasında yeterli boşluk ekleyin, ancak sözcükler arasında ikiden fazla boşluk ve paragraflar arasında iki boş satırdan kaçının.
-
Değiştirmek istediğiniz metni seçin.
-

-
Giriş sekmesinde

Erişilebilir listeler oluşturma
Ekran okuyucuların slaytlarınızı okumasını kolaylaştırmak için bilgileri madde işaretli veya numaralandırılmış listeler gibi küçük öbekler halinde düzenleyin.
Listeleri, listenin ortasına madde işareti veya numara olmadan düz paragraf eklemenize gerek kalmayacak şekilde tasarlar. Listeniz düz paragrafla ayrılmışsa, bazı ekran okuyucular liste öğelerinin sayısını yanlış duyurur. Ayrıca, kullanıcı listenin ortasında listeden ayrıldığını duyabilir.
-
Slaytta, imleci liste oluşturmak istediğiniz yere getirin.
-

-
Giriş sekmesinde Madde İşaretleri veya Numaralandırma'yı seçin ve ardından istediğiniz madde işareti veya numaralandırma stilini seçin.
-
Listedeki ilk madde işaretli veya numaralandırılmış öğeyi yazın ve ekran klavyesinde return seçeneğini belirleyin. Yeni bir liste öğesi eklenir. Eklemek istediğiniz her liste öğesi için bu adımı yineleyin.
Videolarda açıklamalı alt yazılar, alt yazılar veya alternatif ses parçaları kullanma
PowerPoint, birden çok ses parçasıyla videonun kayıttan yürütülmesini destekler. Ayrıca, video dosyalarına eklenmiş kapalı açıklamalı alt yazıları ve alt yazıları da destekler.
Kapalı açıklamalı alt yazılar veya alt yazılar, video PowerPoint’e eklenmeden önce videoya kodlanmalıdır. PowerPoint, video dosyasından ayrı bir dosyada saklanan kapalı açıklamalı alt yazıları veya alt yazıları desteklemez.
Açıklamalı alt yazılar ve alt yazılar için desteklenen video biçimleri, kullandığınız işletim sistemine bağlı olarak değişiklik gösterir. Her işletim sisteminde, kapalı açıklamalı alt yazıların veya alt yazıların nasıl görüntüleneceğini belirlemek için kullanabileceğiniz ayarlar bulunur. Daha fazla bilgi için PowerPoint tarafından desteklenen Kapalı Açıklamalı Altyazı dosya türleri'ne gidin.
Medyayı Sıkıştır veya Medya Uyumluluğunu İyileştir özelliklerini kullandığınızda kapalı açıklamalı alt yazılar, alt yazılar ve alternatif ses parçaları korunmaz. Medyayı uyumluluk için iyileştirme hakkında daha fazla bilgi edinmek için Video veya ses kayıttan yürütme sorunlarınız mı var? bölümündeki "Sununuzda medyayı uyumluluk için iyileştirme" bölümüne gidin. Ayrıca, sununuzu videoya dönüştürürken, eklenmiş videolardaki kapalı açıklamalı alt yazılar, alt yazılar veya alternatif ses parçaları kaydedilen videoya dahil değildir.
Seçili videoda Medyayı Farklı Kaydet komutunu kullandığınızda, kaydedilen video dosyasında kapalı açıklamalı alt yazılar, alt yazılar ve videoya eklenmiş birden çok ses parçası korunur. Daha fazla bilgi için Sunudan eklenmiş medyayı kaydetme (ses veya video) bölümüne gidin.
Videolarla PowerPoint sunularınızın erişilebilir olmasını sağlamak için aşağıdakilerden emin olun:
-
Videolarda, görme engelli veya görme bozukluğu olan kullanıcılar için gerekirse video açıklamalarını içeren bir ses parçası bulunur.
-
İletişim kutusu içeren videolar arasında kapalı açıklamalı alt yazılar, bant içi kapalı açıklamalı alt yazılar, açık açıklamalı alt yazılar veya işitme engelli veya işitme zoru olan kullanıcılar için desteklenen biçimde alt yazılar da yer alır.
Slaytlarınızın erişilebilirliğini test edin
Slaytlarınız hazır olduğunda, erişilebilir olduklarından emin olmak için birkaç şey deneyebilirsiniz:
-
PowerPoint 'nin tam masaüstü veya web sürümüne geçin ve ardından Erişilebilirlik Denetleyicisi'ni çalıştırın. Erişilebilirlik Denetleyicisi, içeriğinizi inceleyen ve karşılaştığı erişilebilirlik sorunlarını işaretleyen bir araçtır. Her sorunun engelli kişiler için neden olası bir sorun olabileceğini açıklar. Erişilebilirlik Denetleyicisi, görüntülenen sorunları nasıl çözebileceğinizi de önerir. Yönergeler için Erişilebilirlik Denetleyicisi ile erişilebilirliği geliştirme bölümüne gidin.
-
iOS içinPowerPoint uygulamasında, yerleşik ekran okuyucu olan VoiceOver'ı kullanarak slaytlarda gezinmeyi deneyebilirsiniz. VoiceOver iOS ile birlikte gelir, bu nedenle herhangi bir şey yüklemenize gerek yoktur. Bu, sorunları gezinti sırasında tespit etmenin ek bir yoludur, örneğin.
-
VoiceOver'ı açmak için aşağıdakilerden birini yapın:
-
Cihaz ayarlarınızda, VoiceOver> Erişilebilirlik'i seçin ve VoiceOver anahtarını açın.
-
Cihazınızın açma/kapama düğmesine üç kez basın.
-
-
Slayttaki içerikte gezinmek için sola veya sağa doğru çekin. Gerekirse slaytlardaki öğelerin okuma sırasını değiştirin.
İpucu: VoiceOver açıkken odaktaki bir öğeyi seçmek için ekrana iki kez dokunun.
-
VoiceOver'ı kapatmak için aşağıdakilerden birini yapın:
-
Cihaz ayarlarınızda VoiceOver> Erişilebilirlik'i seçin ve ardından VoiceOver anahtarını kapatın.
-
Cihazınızın açma/kapama düğmesine üç kez basın.
-
-
Ayrıca bkz.
Etkili alternatif metin yazmak için bilmeniz gereken her şey
Word belgelerinizi engelli kişiler için erişilebilir hale getirme
Excel belgelerinizi engelli kişiler için erişilebilir hale getirme
Outlook e-postanızın engelli kişiler için erişilebilir olmasını sağlayın
OneNote defterlerinizin engelli kişiler için erişilebilir olmasını sağlayın
Bu konuda
PowerPoint sunuları erişilebilir hale getirmek için en iyi yöntemler
Aşağıdaki tabloda engelli kişilerin erişebileceği PowerPoint sunular oluşturmaya yönelik en iyi yöntemler yer almaktadır.
|
Düzeltilmesi gereken |
Düzeltilme nedeni |
Düzeltilme şekli |
|---|---|---|
|
Slayt içeriğinin hedeflediğiniz sırada okunmasını sağlayın. |
Ekran okuyucu, bir slaydın öğelerini slayda eklendikleri sırayla okur ve bu, öğelerin görünme sıralarından çok farklı olabilir. |
Kapsayıcı okuma sırası, renkler ve daha fazlası için yerleşik slayt tasarımlarını kullanma |
|
Her slayda benzersiz bir başlık ekleyin. |
Görme engelli, görme bozukluğu olan veya okuma engeli olan Kişiler gezinmek için slayt başlıklarını kullanır. |
|
|
Tabloları kullanmanız gerekiyorsa, yalnızca veriler için basit bir tablo yapısı kullanın ve sütun üst bilgisi bilgilerini belirtin. |
Ekran okuyucular, tablodaki yerlerini belirlemek için tablo hücrelerini sayar. Ekran okuyucular satır ve sütunları tanımlamak için üst bilgileri de kullanır. |
|
|
Tüm görsellere alternatif metin (alternatif metin) ekleyin. |
Alternatif metin, ekranı göremeyen kişilerin resimler ve şekiller gibi görsellerde nelerin önemli olduğunu anlamasına yardımcı olur. |
|
|
Anlamlı ve doğru köprü metni ekleyin. |
Ekran okuyucu kullanan kişiler bazen bir bağlantı listesini tarar. |
|
|
Bilgileri iletmenin tek yolu olarak renkleri kullanmadığınızdan emin olun. |
Görme engelli olan, görme zorluğu çeken veya renk körlüğü olan kişiler belirli renklerle aktarılan anlamı kaçırabilir. |
Kapsayıcı okuma sırası, renkler ve daha fazlası için yerleşik slayt tasarımlarını kullanma |
|
Metin ve arka plan renkleri için yeterli düzeyde karşıtlık kullanın. |
Sunularınızdaki metinler yüksek karşıtlık modunda okunabilir olmalıdır, böylece görsel engelli kişiler de dahil olmak üzere herkes bunu iyi görebilir. |
Kapsayıcı okuma sırası, renkler ve daha fazlası için yerleşik slayt tasarımlarını kullanma |
|
Büyük bir yazı tipi boyutu (en az 18pt), tırnaksız yazı tipleri ve yeterli boşluk kullanın. |
Disleksi hastası olan Kişiler, slaytta metinleri "birlikte yüzerek" görmeyi açıklar (bir metin satırının aşağıdaki satıra sıkıştırılması). Çoğunlukla metni birbirine karışmış veya bozulmuş olarak görürler. |
Kapsayıcı okuma sırası, renkler ve daha fazlası için yerleşik slayt tasarımlarını kullanma |
|
Yerleşik listeleri kullanın. |
Slaytlarınızdaki bilgileri kolayca okunabilen, gezinilen ve geçiş yapılan küçük birimler halinde düzenleyin ve yapılandırın. |
|
|
Videoları görme veya işitme engelli kişiler için erişilebilir hale getirin. |
Alt yazılar, genellikle konuşmanın dökümünü (veya çevirisini) içerir. Kapalı açıklamalı alt yazılar genellikle, arka planda duyulan müzik veya ses efekti gibi sesleri de açıklar. Video açıklaması, videolardaki önemli görsel öğelerin sesli olarak yapılan açıklamasıdır. Bu açıklamalar, programdaki konuşmaların doğal duraklama anlarına eklenir. Video açıklaması, videoları görme engelli veya görme bozukluğu olan kişiler için daha erişilebilir hale getirir. |
Videolarda açıklamalı alt yazılar, alt yazılar veya alternatif ses parçaları kullanma |
Kapsayıcı okuma sırası, renkler ve daha fazlası için yerleşik slayt tasarımlarını kullanma
PowerPoint metin, video, resim ve daha fazlası için yer tutucular içeren yerleşik, önceden tasarlanmış slayt tasarımları vardır. Bunlar ayrıca tema renkleri, yazı tipleri ve efektler gibi biçimlendirmeleri de içerir. Slaytlarınızın erişilebilir olduğundan emin olmak için, yerleşik düzenler, ekran okuyucular ve gören kişiler gibi yardımcı teknolojiler kullanan kişiler için okuma sırasının aynı olması için tasarlanmıştır.
-

-
Giriş > Tasarım'ı seçin.
-
Temalar'ı ve ardından istediğiniz temayı seçin.
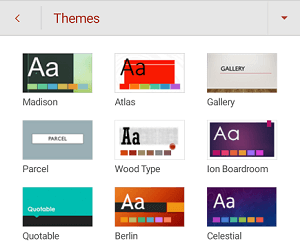
Her slayda başlık verme
Kapsayıcılığa yönelik basit adımlardan biri, görünür olmasa bile her slaytta benzersiz, açıklayıcı bir başlığa sahip olmaktır. Ekran okuyucu kullanan görsel engelli bir kişi, hangi slaydın hangi slaydın hangisi olduğunu öğrenmek için slayt başlıklarını kullanır. Her slaytta açıklayıcı başlıklar olduğunda, herkes slayt başlıklarının listesini hızla tarar ve doğrudan istediği slayda gidebilir.
-
Slaytta başlık yer tutucusunu seçin ve başlığı yazın.
-
Sununuzda tüm slaytların başlıklarının olduğundan emin olmak için bu slaytları gözden geçirme.
Slayt başlığını gizleme
Başlığı slaydın dışına yerleştirebilirsiniz. Bu şekilde, slaydın erişilebilirlik için bir başlığı vardır, ancak diğer içerik için slaytta yer tasarrufu sağlarsınız.
-
Slaytta başlık öğesine dokunup bekleyin.
-
Başlık öğesini slayt sınırının dışına sürükleyin ve ardından parmağınızı ekrandan kaldırarak öğeyi slaydın dışına bırakın.
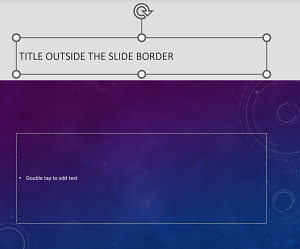
Tabloları kullanmaktan kaçının
Genel olarak, mümkünse tablolardan kaçının ve verileri başlık içeren paragraflar gibi başka bir şekilde sunun. Sabit genişlikli tabloların Büyüteç kullanan kişiler için okunması zor olabilir çünkü bu tür tablolar içeriği belirli bir boyuta zorlar. Bu, yazı tipini çok küçük hale getirir ve bu da Büyüteç kullanıcılarını özellikle mobil cihazlarda yatay olarak kaydırmaya zorlar.
Tabloları kullanmanız gerekiyorsa, tablonuzun mümkün olduğunca erişilebilir olduğundan emin olmak için aşağıdaki yönergeleri kullanın:
-
Sabit genişlikli tablolardan kaçının.
-
Tabloların telefonlar ve tabletler de dahil olmak üzere tüm cihazlarda düzgün şekilde işlenmiş olduğundan emin olun.
-
Tablonuzda köprüler varsa, bağlantı metinlerini düzenleyerek anlamlı olmasını sağlayın ve cümlenin ortasını kesmeyin.
-
Büyüteç ile slayt içeriğinin kolayca okundığından emin olun. Örneğin, kişilerin telefondaki slaydı yatay olarak kaydırması gerekmeyeceğinden emin olmak için mobil cihazda görüntüleyin.
Tablo üst bilgileri kullanma
Ekran okuyucular, tablodaki yerlerini belirlemek için tablo hücrelerini sayar. Tablo başka bir tabloda iç içe yerleştirilmişse ya da bir hücre birleştirilmiş veya bölünmüşse, ekran okuyucu sayıyı kaçırır ve o noktadan sonra tablo hakkında yararlı bilgi sağlayamaz. Tablodaki boş hücreler de ekran okuyucu kullanan kişilerin tabloda başka bir şey kalmadığını düşünmesine neden olabilir. Yalnızca veriler için basit bir tablo yapısı kullanın ve sütun üst bilgisi bilgilerini belirtin. Ekran okuyucular satır ve sütunları tanımlamak için üst bilgileri de kullanır.
-
İmleci tablo içinde herhangi bir yerine getirin.
-
Tablo sekmesini açmak için

-
Stil Seçenekleri'ni ve ardından Üst Bilgi Satırı'yı seçin.
-
Tabloya sütun üst bilgilerini yazın.
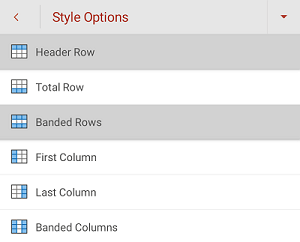
Görsellere alternatif metin ekleme
Alternatif metin, ekran okuyucu kullanan kişilerin slaytlarınızdaki görsellerde nelerin önemli olduğunu anlamasına yardımcı olur. Görsel içerik; resimler, SmartArt grafikleri, şekiller, gruplar, grafikler, ekli nesneler, mürekkep ve videolar gibi öğelerden oluşur.
Alternatif metinde resmi, amacını ve resimle ilgili önemli olan şeyleri kısaca açıklayın. Ekran okuyucular, içeriği göremeyen kullanıcılara açıklamayı okur.
İpucu: İyi bir alternatif metin yazmak için, resmin içeriğini ve amacını kısa ve net bir şekilde ilettiğinden emin olun. Alternatif metin kısa bir veya iki cümleden uzun olmamalıdır; çoğu zaman birkaç düşünceli seçilen sözcük bunu yapar. Çevreleyen metinsel içeriği alternatif metin olarak tekrarlamayın veya resimlerden bahsederken “grafiği” ya da “görseli” ifadelerini kullanmayın. Alternatif metin yazma hakkında daha fazla bilgi için etkili alternatif metin yazmak için bilmeniz gereken her şey'e gidin.
Önemli bilgileri aktarmanın tek yolu olarak resimlerdeki metinleri kullanmaktan kaçının. Resimlerde metin varsa, slayttaki metni yineleyin. Bu tür görüntülerin alternatif metninde metnin varlığından ve amacından bahsedin.
-
Slaytta bir görsel seçin.
-
Resim veya Şekil gibi ilgili sekmeyi açmak için

-
Alternatif Metin'i seçin ve görsel için bir açıklama yazın.
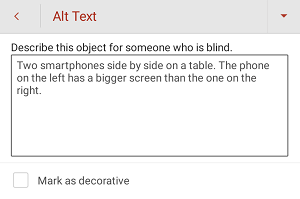
Görselleri dekoratif olarak işaretle
Görselleriniz yalnızca dekoratif amaçlıysa, görsel çekicilik katan ancak bilgilendirici olmayan görsellerse bunları bu şekilde işaretleyebilirsiniz; böylece herhangi bir alternatif metin yazmanıza gerek kalmaz. Stil kenarlıkları, dekoratif olarak işaretlenmesi gereken nesnelere örnektir. Ekran okuyucuları kullanırken Kişiler bu nesnelerin dekoratif olduğunu duyar, böylece önemli bilgileri kaçırmadıklarını anlarlar.
-
Görseli seçin.
-
Görselin biçimlendirme menüsünü açmak için

-
Alternatif Metin’i seçin.
-
Dekoratif olarak işaretle onay kutusunu seçin.
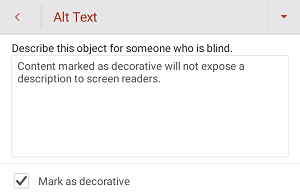
Erişilebilir köprü metinlerini kullanma
Ekran okuyucu kullanan kişiler bazen bağlantı listesini tarar. Bağlantılar, hedef hakkında açık ve doğru bilgi aktarmalıdır. Örneğin, "Buraya tıklayın", "Bu sayfaya bakın", "Buraya git" veya "Daha fazla bilgi edinin" gibi bağlantı metinlerini kullanmaktan kaçının. Bunun yerine hedef sayfanın tam başlığını ekleyin.
İpucu: Köprünün hedef sayfasındaki başlık, sayfada neler olduğunun doğru bir özetini veriyorsa, bu başlığı köprü metni için kullanın. Örneğin, bu köprü metni hedef sayfadaki başlıkla eşleşir: Microsoft şablonlarıyla daha fazlasını oluşturun.
-
Köprüye dönüştürmek istediğiniz metin parçasını seçin.
-
Giriş sekmesini açmak için

-
Giriş >> BağlantısıEkle'yi seçin.
-
Aşağıdakilerden birini yapın:
-
Web sayfasına köprü eklemek için Bağlantı Ekle'yi seçin. Köprü URL'sini Adres metin alanına yazın veya yapıştırın. Köprü metnini değiştirmek istiyorsanız, Metin alanındaki metni metin alanını görüntüleyecek şekilde değiştirin.
-
Son kullanılan bir belgenin bağlantısını eklemek için, istediğiniz belgeyi bulana kadar Son Öğeler listesine göz atın ve ardından seçin.
-
Erişilebilir metin biçimini ve rengini kullanma
Erişilebilir bir yazı tipi, görme bozukluğu veya okuma engelli kişiler veya görme engelli kişiler de dahil olmak üzere slaydı okuyan herkesin okuma hızını dışlamaz veya yavaşlatamaz. Doğru yazı tipi, sunudaki metnin okunabilirliğini ve okunabilirliğini artırır.
Erişilebilir bir metin biçimi kullanma
Okuma yükünü azaltmak için Arial veya Calibri gibi tanıdık sans serif yazı tiplerini seçin. Tamamen büyük harf ve çok fazla italik veya altı çizgili sözcük kullanmaktan kaçının.
Görme engelli bir kişi belirli renklerle aktarılan anlamı kaçırabilir. Örneğin, renk kodlu bir köprü metninin altını çizerseniz, renk körlüğü olan kişiler rengi göremese bile metinde bağlantı bulunduğunu anlayabilir. Üst bilgilerde kalın veya büyük yazı tipi kullanabilirsiniz.
-
Değiştirmek istediğiniz metin parçasını seçin.
-

-
Giriş sekmesinde aşağıdakileri yapabilirsiniz:
-
Yazı tipi türünü değiştirmek için geçerli yazı tipi türünü seçerek Yazı Tipi menüsünü açın ve ardından istediğiniz yazı tipi türünü seçin.
-
Yazı tipi boyutunu ayarlamak için geçerli yazı tipi boyutunu seçin ve ardından yeni yazı tipi boyutunu seçin.
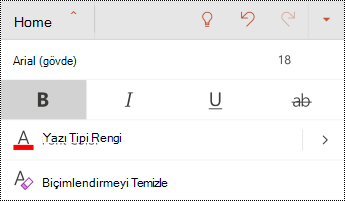
-
Erişilebilir bir metin rengi kullanma
Sununuzun metni yüksek karşıtlık modunda okunabilir olmalıdır. Örneğin, parlak renkler veya renk yelpazesinin karşı uçlarında yer alan yüksek karşıtlığa sahip renk düzenleri kullanın. Siyah ve beyaz renk düzenleri, renk körlüğü olan kişilerin renkleri ayırt etmesine yardımcı olur.
Slayt tasarımınızın erişilebilir olduğundan emin olmak için önceden tasarlanmış Temalar'ı kullanın. Adım adım yönergeler için Kapsayıcı okuma düzeni, renkler ve daha fazlası için yerleşik slayt tasarımlarını kullanma bölümüne gidin.
-
Değiştirmek istediğiniz metin parçasını seçin.
-

-
Giriş sekmesinde Yazı Tipi Rengi menüsünü genişletin ve istediğiniz rengi seçin.
Erişilebilir metin hizalamasını ve aralığını kullanma
Disleksi bozukluğu olan kişiler, metindeki harf ve sözcükleri ayırt edip algılamada zorluk çeker. Örneğin, metnin bir satırını aşağıdaki satırla sıkışmış veya yan yana gelen harfleri birbirinin içine karışmış olarak algılayabilirler. Ayrıca, birden çok boş satır veya ardışık boşluk olması, klavye gezintisini yavaşlatabilir ve ekran okuyucu kullanımını daha hantal hale getirir.
Sözcükler arasındaki eşit olmayan boşlukları önlemek için paragrafınızı sola hizalayın ve okunabilirliği artırmak için satırlar arasındaki boşluğu artırın veya azaltın. Satırlar ve paragraflar arasında yeterli boşluk ekleyin, ancak sözcükler arasında ikiden fazla boşluk ve paragraflar arasında iki boş satırdan kaçının.
-
Değiştirmek istediğiniz metin parçasını seçin.
-

-
Giriş sekmesinde

Erişilebilir listeler oluşturma
Ekran okuyucuların slaytlarınızı okumasını kolaylaştırmak için bilgileri madde işaretli veya numaralandırılmış listeler gibi küçük öbekler halinde düzenleyin.
Listeleri, listenin ortasına madde işareti veya numara olmadan düz paragraf eklemenize gerek kalmayacak şekilde tasarlar. Listeniz düz paragrafla ayrılmışsa, bazı ekran okuyucular liste öğelerinin sayısını yanlış duyurur. Ayrıca, kullanıcı listenin ortasında listeden ayrıldığını duyabilir.
-
Değiştirmek istediğiniz metin parçasını seçin.
-

-
Giriş sekmesinde Madde İşaretleri veya Numaralandırma'yı seçin ve ardından istediğiniz madde işareti veya numaralandırma stilini seçin.
-
Listedeki ilk madde işaretli veya numaralandırılmış öğeyi yazın ve ardından ekran klavyesinde

Videolarda açıklamalı alt yazılar, alt yazılar veya alternatif ses parçaları kullanma
PowerPoint, birden çok ses parçasıyla videonun kayıttan yürütülmesini destekler. Ayrıca, video dosyalarına eklenmiş kapalı açıklamalı alt yazıları ve alt yazıları da destekler.
Kapalı açıklamalı alt yazılar veya alt yazılar, video PowerPoint’e eklenmeden önce videoya kodlanmalıdır. PowerPoint, video dosyasından ayrı bir dosyada saklanan kapalı açıklamalı alt yazıları veya alt yazıları desteklemez.
Açıklamalı alt yazılar ve alt yazılar için desteklenen video biçimleri, kullandığınız işletim sistemine bağlı olarak değişiklik gösterir. Her işletim sisteminde, kapalı açıklamalı alt yazıların veya alt yazıların nasıl görüntüleneceğini belirlemek için kullanabileceğiniz ayarlar bulunur. Daha fazla bilgi için PowerPoint tarafından desteklenen Kapalı Açıklamalı Altyazı dosya türleri'ne gidin.
Medyayı Sıkıştır veya Medya Uyumluluğunu İyileştir özelliklerini kullandığınızda kapalı açıklamalı alt yazılar, alt yazılar ve alternatif ses parçaları korunmaz. Medyayı uyumluluk için iyileştirme hakkında daha fazla bilgi edinmek için Video veya ses kayıttan yürütme sorunlarınız mı var? bölümündeki "Sununuzda medyayı uyumluluk için iyileştirme" bölümüne gidin. Ayrıca, sununuzu videoya dönüştürürken, eklenmiş videolardaki kapalı açıklamalı alt yazılar, alt yazılar veya alternatif ses parçaları kaydedilen videoya dahil değildir.
Seçili videoda Medyayı Farklı Kaydet komutunu kullandığınızda, kaydedilen video dosyasında kapalı açıklamalı alt yazılar, alt yazılar ve videoya eklenmiş birden çok ses parçası korunur. Daha fazla bilgi için Sunudan eklenmiş medyayı kaydetme (ses veya video) bölümüne gidin.
Videolarla PowerPoint sunularınızın erişilebilir olmasını sağlamak için aşağıdakilerden emin olun:
-
Videolarda, görme engelli veya görme bozukluğu olan kullanıcılar için gerekirse video açıklamalarını içeren bir ses parçası bulunur.
-
İletişim kutusu içeren videolar arasında kapalı açıklamalı alt yazılar, bant içi kapalı açıklamalı alt yazılar, açık açıklamalı alt yazılar veya işitme engelli veya işitme zoru olan kullanıcılar için desteklenen biçimde alt yazılar da yer alır.
Slaytlarınızın erişilebilirliğini test edin
Slaytlarınız hazır olduğunda, erişilebilir olduklarından emin olmak için birkaç şey deneyebilirsiniz:
-
PowerPoint 'nin tam masaüstü veya web sürümüne geçin ve ardından Erişilebilirlik Denetleyicisi'ni çalıştırın. Erişilebilirlik Denetleyicisi, içeriğinizi inceleyen ve karşılaştığı erişilebilirlik sorunlarını işaretleyen bir araçtır. Her sorunun engelli kişiler için neden olası bir sorun olabileceğini açıklar. Erişilebilirlik Denetleyicisi, görüntülenen sorunları nasıl çözebileceğinizi de önerir. Yönergeler için Erişilebilirlik Denetleyicisi ile erişilebilirliği geliştirme bölümüne gidin.
-
Android içinPowerPoint uygulamasında, talkback yerleşik ekran okuyucuyu kullanarak slaytlarda gezinmeyi deneyebilirsiniz. TalkBack, Android ile birlikte gelir, bu nedenle herhangi bir şey yüklemenize gerek yoktur. Bu, sorunları gezinti sırasında tespit etmenin ek bir yoludur, örneğin.
-
TalkBack'i açmak için aşağıdakilerden birini yapın:
-
Cihaz ayarlarınızda Erişilebilirlik > TalkBack'i seçin ve ardından Hizmet kullan anahtarını açın.
-
Cihaz titreşene kadar cihazınızın ses düzeyi tuşlarını basılı tutun.
-
-
Slayttaki içerikte gezinmek için sola veya sağa doğru çekin. Gerekirse slaytlardaki öğelerin okuma sırasını değiştirin.
İpucu: TalkBack açıkken odaktaki bir öğeyi seçmek için ekrana iki kez dokunun.
-
TalkBack'i kapatmak için aşağıdakilerden birini yapın:
-
Cihaz ayarlarınızda Erişilebilirlik > TalkBack'i seçin ve ardından Hizmet kullan anahtarını kapatın.
-
Cihaz titreşene kadar cihazınızın ses düzeyi tuşlarını basılı tutun.
-
-
Ayrıca bkz.
Etkili alternatif metin yazmak için bilmeniz gereken her şey
Word belgelerinizi engelli kişiler için erişilebilir hale getirme
Excel belgelerinizi engelli kişiler için erişilebilir hale getirme
Outlook e-postanızın engelli kişiler için erişilebilir olmasını sağlayın
OneNote defterlerinizin engelli kişiler için erişilebilir olmasını sağlayın
Bu konuda
-
Web için PowerPoint sunuları erişilebilir hale getirmek için en iyi yöntemler
-
Kapsayıcı okuma sırası, renkler ve daha fazlası için yerleşik slayt tasarımlarını kullanma
-
Videolarda açıklamalı alt yazılar, alt yazılar veya alternatif ses parçaları kullanma
-
Slaytlarınızın erişilebilirliğini ekran okuyucuyla test edin
Web için PowerPoint sunuları erişilebilir hale getirmek için en iyi yöntemler
Aşağıdaki tablo, engelli kişiler için erişilebilir Web için PowerPoint sunuları oluşturmaya yönelik en iyi yöntemleri içerir.
|
Düzeltilmesi gereken |
Bulunduğu yer |
Düzeltilme nedeni |
Düzeltilme şekli |
|---|---|---|---|
|
Eksik alternatif metin (alternatif metin) ve düşük karşıtlık renkleri gibi yaygın erişilebilirlik sorunlarından kaçının. |
Erişilebilirlik Denetleyicisi'ni kullanın. |
Herkesin slaytlarınızı okumasını kolaylaştırın. |
|
|
Yerleşik slayt tasarımlarını kullanın. |
Yerleşik düzenler, okuma sırasının herkes için çalıştığından otomatik olarak emin olur. |
Kapsayıcı okuma sırası, renkler ve daha fazlası için yerleşik slayt tasarımlarını kullanma |
|
|
Her slayda benzersiz bir başlık ekleyin. |
Başlığı olmayan slaytları bulmak için Erişilebilirlik Denetleyicisi’ni kullanın. |
Görme engelli, görme bozukluğu olan veya okuma engeli olan Kişiler gezinmek için slayt başlıklarını kullanır. Örneğin, yüzeysel tarama yaparak veya ekran okuyucu kullanarak slayt başlıkları listesini gözden geçirip doğrudan istedikleri başlığa gidebilir. |
|
|
Slayt içeriğinin hedeflediğiniz sırada okunmasını sağlayın. |
Okuma sırasında sorun çıkma olasılığı olan slaytları bulmak için Erişilebilirlik Denetleyicisi’ni kullanın. |
Herkesin öğeleri sizin hedeflediğiniz sırayla okuduğundan emin olmak için, okuma sırasını denetlemek önemlidir. |
|
|
Bilgileri iletmenin tek yolu olarak renkleri kullanmadığınızdan emin olun. |
Sununuzda slaytları görsel olarak tarayın. |
Görme engelli olan, görme zorluğu çeken veya renk körlüğü olan kişiler belirli renklerle aktarılan anlamı kaçırabilir. |
|
|
Metin ve arka plan renkleri için yeterli düzeyde karşıtlık kullanın. |
Yetersiz renk karşıtlığını bulmak için Erişilebilirlik Denetleyicisi'ni kullanın. Ayrıca, slaytlarınızda okunmasının zor olduğu veya arka plandan ayırt edilebilecek metinleri de arayabilirsiniz. |
Görme sorunu olan kişilerin içeriği rahatça görebilmesi ve kullanabilmesi için metinle arka plan arasında güçlü karşıtlık kullanın. |
|
|
Tabloları kullanmanız gerekiyorsa, yalnızca veriler için basit bir tablo yapısı kullanın ve sütun üst bilgisi bilgilerini belirtin. |
Tabloların bölünmüş hücreler, birleştirilmiş hücreler veya iç içe tablolar içermediğinden emin olmak için Erişilebilirlik Denetleyicisi'ni kullanın. |
Ekran okuyucular, tablodaki yerlerini belirlemek için tablo hücrelerini sayar. Ekran okuyucular satır ve sütunları tanımlamak için üst bilgileri de kullanır. |
|
|
Tüm görsellere ve tablolara alternatif metin ekleme. |
Eksik alternatif metni bulmak için Erişilebilirlik Denetleyicisi'ni kullanın. |
Alternatif metinler, ekranı göremeyen kişilerin resimlerdeki ve diğer görsellerdeki önemli noktaları anlamasına yardımcı olur. |
|
|
Anlamlı köprü metni ekleyin. |
Köprü metninin tek başına anlamlı bir bilgi içerip içermediğini ve okuyuculara hedef hakkında doğru bilgi verip vermediğini belirlemek için, sununuzdaki slaytları görsel olarak tarayın. |
Ekran okuyucu kullanan kişiler bazen bağlantı listesini tarar. |
|
|
Büyük bir yazı tipi boyutu (en az 18pt), tırnaksız yazı tipleri ve yeterli boşluk kullanın. |
Yazı tipleri veya boşluklar ile ilgili olası sorunları bulmak için, slaytlarınızda kalabalık veya okunaksız görünen kısımları inceleyin. |
Disleksi rahatsızlığı olan kişiler, sayfadaki metni “birlikte yüzüyor” gibi gördüklerini söyler (bir metin satırının alttaki satıra sıkışması gibi). Çoğunlukla metni birbirine karışmış veya bozulmuş olarak görürler. |
Erişilebilir bir sunu şablonu kullanma |
|
Yerleşik listeleri kullanın. |
Slaytlarınızdaki bilgileri kolayca okunabilen, gezinilen ve geçiş yapılan küçük birimler halinde düzenleyin ve yapılandırın. |
||
|
Videoları görme veya işitme engelli kişiler için erişilebilir hale getirin. |
Alt yazılar genellikle diyaloğun transkripsiyonunu (veya çevirisini) içerir. Kapalı açıklamalı alt yazılar genellikle, arka planda duyulan müzik veya ses efekti gibi sesleri de açıklar. Video açıklaması, videolardaki önemli görsel öğelerin sesli olarak yapılan açıklamasıdır. Bu açıklamalar, programdaki konuşmaların doğal duraklama anlarına eklenir. Video açıklaması, videoları görme engelli veya görme bozukluğu olan kişiler için daha erişilebilir hale getirir. |
Videolarda açıklamalı alt yazılar, alt yazılar veya alternatif ses parçaları kullanma |
Siz çalışırken erişilebilirliği denetleme
Erişilebilirlik Denetleyicisi, içeriğinizi inceleyen ve karşılaştığı erişilebilirlik sorunlarını işaretleyen bir araçtır. Her sorunun engelli kişiler için neden olası bir sorun olabileceğini açıklar. Erişilebilirlik Denetleyicisi, görüntülenen sorunları nasıl çözebileceğinizi de önerir.
Erişilebilirlik Denetleyicisi'ni el ile başlatmak için Gözden Geçir > Erişilebilirliği Denetle'yi seçin. Erişilebilirlik bölmesi açılır ve artık erişilebilirlik sorunlarını gözden geçirip düzeltebilirsiniz. Daha fazla bilgi için Erişilebilirlik Denetleyicisi ile erişilebilirliği geliştirme bölümüne gidin.
Kapsayıcı okuma sırası, renkler ve daha fazlası için yerleşik slayt tasarımlarını kullanma
Web için PowerPoint metin, video, resim ve daha fazlası için yer tutucular içeren yerleşik slayt tasarımları vardır. Bunlar ayrıca tema renkleri, yazı tipleri ve efektler gibi biçimlendirmeleri de içerir. Slaytlarınızın erişilebilir olmasını sağlamak için yerleşik düzenlerin tasarımında okuma düzeninin gören kişilerle ekran okuyucu gibi teknolojileri kullanan kişiler için aynı olmasına dikkat edilmiştir.
İpucu: Disleksisi olan kişiler için slayt oluştururken dikkate almanız gerekenler hakkında daha fazla bilgi için Disleksi olan kişiler için slayt tasarlama bölümüne gidin.
-
Tasarım sekmesinde Temalar menüsünü genişletin ve istediğiniz tasarımı seçin.
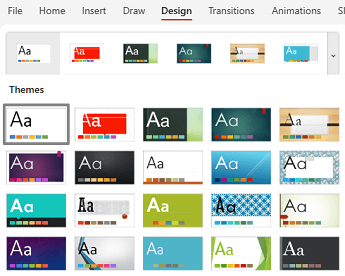
Erişilebilir bir sunu şablonu kullanma
Slayt tasarımınızın, renklerinizin, karşıtlığınızın ve yazı tiplerinin tüm izleyiciler için erişilebilir olduğundan emin olmak için erişilebilir PowerPoint şablonlarından birini kullanın. Ayrıca, ekran okuyucuların slayt içeriğini daha kolay okuyabilmesi için idealdir.
-
Tarayıcınızda Erişilebilir PowerPoint şablonu örnekleyicisi'ne gidin.
-
Erişilebilir PowerPoint şablonu örnekleyici sayfasında İndir'i seçin. Şablon örnekleyicisi cihazınıza indirilir.
-
PowerPoint tam masaüstü sürümünde örnekleyiciyi açın, uygun bir slayt tasarımı seçin ve kaydedin.
-
Tarayıcınızda Web için PowerPoint açın, seçili tasarımı açın ve sununuzu oluşturun.
Her slayda başlık verme
Kapsayıcılığa yönelik basit adımlardan biri, görünür olmasa bile her slaytta benzersiz, açıklayıcı bir başlığa sahip olmaktır. Ekran okuyucu kullanan görsel engelli bir kişi, hangi slaydın hangi slaydın hangisi olduğunu öğrenmek için slayt başlıklarını kullanır.
Her slaydın başlığı olduğundan emin olmak için Erişilebilirlik şeridini kullanın. Adım adım yönergeler için, Slayda başlık ekleme bölümündeki "Slayda başlık eklemek için Erişilebilirlik şeridini kullanma" bölümüne gidin.
Slayt başlığını gizleme
Başlığı slaydın dışına yerleştirebilirsiniz. Bu şekilde, slaydın erişilebilirlik için bir başlığı vardır, ancak diğer içerik için slaytta yer tasarrufu sağlarsınız. Adım adım yönergeler için, Slayda başlık ekleme bölümündeki "Slayda başlık ekleme, ancak başlığı görünmez hale getirme" bölümüne gidin.
Slayt içeriği için erişilebilir bir okuma sırası kullanma
Görebilen biri slaydı okurken, metin veya resim gibi öğeleri çoğunlukla slaytta bu öğelerin gösterildiği sırayla okur. Buna karşılık, ekran okuyucu slayttaki öğeleri slayda eklendikleri sırayla okur ve bu, öğelerin görünme sıralarından çok farklı olabilir.
Ekran okuyucuların slayt içeriğini okuma sırasını ayarlamak için Seçim Bölmesi'ni kullanın. Ekran okuyucular nesneleri Seçim Bölmesi'nde listelendikleri sıranın tersine okur.
Sorunlu okuma sırasına sahip slaytları bulmak için Erişilebilirlik Denetleyicisi'ni kullanın.
-
Giriş sekmesinde Düzenle > Seçim Bölmesi'ni seçin.
-
Seçim Bölmesinde, okuma sırasını değiştirmek için öğeleri sürükleyip yeni konuma bırakın.
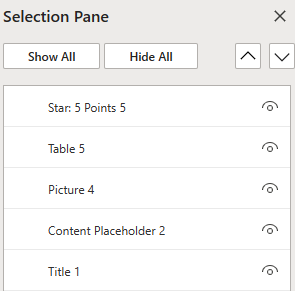
Tabloları kullanmaktan kaçının
Genel olarak, mümkünse tablolardan kaçının ve verileri başlık içeren paragraflar gibi başka bir şekilde sunun. Sabit genişlikli tabloların Büyüteç kullanan kişiler için okunması zor olabilir çünkü bu tür tablolar içeriği belirli bir boyuta zorlar. Bu, yazı tipini çok küçük hale getirir ve bu da Büyüteç kullanıcılarını özellikle mobil cihazlarda yatay olarak kaydırmaya zorlar.
Tabloları kullanmanız gerekiyorsa, tablonuzun mümkün olduğunca erişilebilir olduğundan emin olmak için aşağıdaki yönergeleri kullanın:
-
Sabit genişlikli tablolardan kaçının.
-
Tabloların telefonlar ve tabletler de dahil olmak üzere tüm cihazlarda düzgün şekilde işlenmiş olduğundan emin olun.
-
Tablonuzda köprüler varsa, bağlantı metinlerini düzenleyerek anlamlı olmasını sağlayın ve cümlenin ortasını kesmeyin.
-
Büyüteç ile slayt içeriğinin kolayca okundığından emin olun. Örneğin, kişilerin telefondaki slaydı yatay olarak kaydırması gerekmeyeceğinden emin olmak için mobil cihazda görüntüleyin.
-
Slaytlarınızın erişilebilirliğini ekran okuyucuyla test edin.
Tablo üst bilgileri kullanma
Tabloları kullanmanız gerekiyorsa, ekran okuyucuların sütunları ve satırları izlemesine yardımcı olmak için tablonuza üst bilgiler ekleyin. Tablo başka bir tabloda iç içe yerleştirilmişse ya da bir hücre birleştirilmiş veya bölünmüşse, ekran okuyucu sayıyı kaçırır ve o noktadan sonra tablo hakkında yararlı bilgi sağlayamaz. Tablodaki boş hücreler de ekran okuyucu kullanan kişilerin tabloda başka bir şey kalmadığını düşünmesine neden olabilir. Ekran okuyucular satır ve sütunları tanımlamak için üst bilgileri de kullanır.
-
İmleci tablo içinde herhangi bir yerine getirin.
-
Tablo Tasarımı'nı seçin.
-
Üst bilgi Satırı’nı seçin ve tabloya sütun başlıklarını yazın.

Görsellere ve tablolara alternatif metin ekleme
Alternatif metin, ekran okuyucu kullanan kişilerin slaytlarınızdaki görsellerde nelerin önemli olduğunu anlamasına yardımcı olur. Görsel içerik; resimler, SmartArt grafikleri, şekiller, gruplar, grafikler, ekli nesneler, mürekkep ve videolar gibi öğelerden oluşur.
Alternatif metinde resmi, amacını ve resimle ilgili önemli olan şeyleri kısaca açıklayın. Ekran okuyucular, içeriği göremeyen kullanıcılara açıklamayı okur.
İpucu: İyi bir alternatif metin yazmak için, resmin içeriğini ve amacını kısa ve net bir şekilde ilettiğinden emin olun. Alternatif metin kısa bir veya iki cümleden uzun olmamalıdır; çoğu zaman birkaç düşünceli seçilen sözcük bunu yapar. Çevreleyen metinsel içeriği alternatif metin olarak tekrarlamayın veya resimlerden bahsederken “grafiği” ya da “görseli” ifadelerini kullanmayın. Alternatif metin yazma hakkında daha fazla bilgi için etkili alternatif metin yazmak için bilmeniz gereken her şey'e gidin.
Önemli bilgileri aktarmanın tek yolu olarak resimlerdeki metinleri kullanmaktan kaçının. Resimlerde metin varsa, slayttaki metni yineleyin. Bu tür görüntülerin alternatif metninde metnin varlığından ve amacından bahsedin.
İpuçları:
-
Ses ve video içeriğinde, alternatif metne ek olarak, işitme engelli veya işitme yetersizliği olan kişiler için kapalı açıklamalı altyazı ekleyin.
-
Alternatif metin açıklaması alanında, yazım hataları sözcüğün altında kırmızı dalgalı bir çizgiyle işaretlenir.
-
Görselin Alternatif Metin bölmesinde, bulut destekli akıllı hizmetlerin sizin için bir açıklama oluşturmasınıMicrosoft için Benim için açıklama oluştur'u da seçebilirsiniz. Sonucu alternatif metin alanında görürsünüz. Buraya eklenenPowerPoint açıklamaları silmeyi unutmayın; örneğin, "Açıklama otomatik olarak oluşturuldu."
-
Görsellere ve tablolara alternatif metin eklemek için aşağıdakilerden birini yapın:
-
Resme alternatif metin eklemek için aşağıdakilerden birini yapın:
-
Resme sağ tıklayın. Alternatif Metin'i seçin....
-
Bir resim seçin. Resim > Alternatif Metin'i seçin.
-
-
SmartArt grafiğine alternatif metin eklemek için bir SmartArt grafiği seçin ve ardından SmartArt > Alternatif Metin'i seçin.
-
Şekle veya eklenmiş videoya alternatif metin eklemek için bir şekil veya video seçin ve şekil> Alternatif Metin'i seçin.
-
Tabloya alternatif metin eklemek için, imleci herhangi bir hücreye getirin ve ardından Tablo Düzeni > Alternatif Metin'i seçin.
-
-
Görüntüler için bir açıklama yazın. SmartArt grafikleri, şekilleri, videoları ve tabloları için bir başlık ve açıklama yazın.
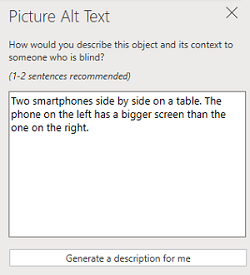
Erişilebilir köprü metinlerini kullanma
Ekran okuyucu kullanan kişiler bazen bağlantı listesini tarar. Bağlantılar, hedef hakkında açık ve doğru bilgi aktarmalıdır. Örneğin, "Buraya tıklayın", "Bu sayfaya bakın", "Buraya git" veya "Daha fazla bilgi edinin" gibi bağlantı metinlerini kullanmaktan kaçının. Bunun yerine hedef sayfanın tam başlığını ekleyin.
İpucu: Köprünün hedef sayfasındaki başlık, sayfada neler olduğunun doğru bir özetini veriyorsa, bu başlığı köprü metni için kullanın. Örneğin, bu köprü metni hedef sayfadaki başlıkla eşleşir: Microsoft şablonlarıyla daha fazlasını oluşturun.
Köprü oluşturma hakkında adım adım yönergeler için Slayda köprü ekleme bölümüne gidin.
Erişilebilir yazı tipi biçimini ve rengini kullanma
Erişilebilir bir yazı tipi, görme bozukluğu veya okuma engelli kişiler veya görme engelli kişiler de dahil olmak üzere slaydı okuyan herkesin okuma hızını dışlamaz veya yavaşlatamaz. Doğru yazı tipi, sunudaki metnin okunabilirliğini ve okunabilirliğini artırır.
-
Yazı tipi biçimini veya rengini değiştirmek için, değiştirmek istediğiniz metin parçasını seçin
-
Giriş sekmesini seçin.
-
Yazı Tipi grubunda, biçimlendirme seçeneklerinizi (örneğin, farklı bir yazı tipi veya renk) seçin.
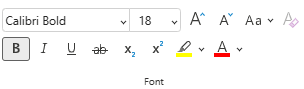
Erişilebilir bir yazı tipi biçimi kullanma
Okuma yükünü azaltmak için Arial veya Calibri gibi tanıdık sans serif yazı tiplerini seçin. Tamamen büyük harf ve çok fazla italik veya altı çizgili sözcük kullanmaktan kaçının.
Görme engelli bir kişi belirli renklerle aktarılan anlamı kaçırabilir. Örneğin, renk kodlu bir köprü metninin altını çizerseniz, renk körlüğü olan kişiler rengi göremese bile metinde bağlantı bulunduğunu anlayabilir. Üst bilgilerde kalın veya büyük yazı tipi kullanabilirsiniz.
Erişilebilir bir yazı tipi rengi kullanma
Dikkate alınacak birkaç fikir:
-
Sununuzun metni yüksek karşıtlık modunda okunabilir olmalıdır. Örneğin, parlak renkler veya renk yelpazesinin karşı uçlarında yer alan yüksek karşıtlığa sahip renk düzenleri kullanın. Siyah ve beyaz renk düzenleri, renk körlüğü olan kişilerin renkleri ayırt etmesine yardımcı olur.
-
Slayt tasarımınızın erişilebilir olduğundan emin olmak için önceden tasarlanmış temaları kullanın. Yönergeler için Erişilebilir bir sunu şablonu kullanma veya Kapsayıcı okuma sırası, renkler ve daha fazlası için yerleşik slayt tasarımlarını kullanma bölümüne gidin.
-
Sunuyu analiz etmek ve yetersiz renk karşıtlığını bulmak için Erişilebilirlik Denetleyicisi’ni kullanın. Şekillerde, tablolarda veya Düz opak renklere sahip SmartArt'ta vurgulu veya köprülü veya vurgusuz metinlerde yetersiz renk karşıtlığı bulur. Saydam metin kutusundaki metin veya slayt arka planının üst kısmındaki yer tutucu veya metin olmayan içerikteki renk karşıtlığı sorunları gibi diğer durumlarda yetersiz renk karşıtlığı bulmaz.
Erişilebilir metin hizalamasını ve aralığını kullanma
Disleksi bozukluğu olan kişiler, metindeki harf ve sözcükleri ayırt edip algılamada zorluk çeker. Örneğin, metnin bir satırını aşağıdaki satırla sıkışmış veya yan yana gelen harfleri birbirinin içine karışmış olarak algılayabilirler. Ayrıca, birden çok boş satır veya ardışık boşluk olması, klavye gezintisini yavaşlatabilir ve ekran okuyucu kullanımını daha hantal hale getirir.
Sözcükler arasındaki eşit olmayan boşlukları önlemek için paragrafınızı sola hizalayın ve okunabilirliği artırmak için satırlar arasındaki boşluğu artırın veya azaltın. Satırlar ve paragraflar arasında yeterli boşluk ekleyin, ancak sözcükler arasında ikiden fazla boşluk ve paragraflar arasında iki boş satırdan kaçının.
-
Değiştirmek istediğiniz metin parçasını seçin.
-
Giriş sekmesinde

Erişilebilir listeler oluşturma
Ekran okuyucuların slaytlarınızı okumasını kolaylaştırmak için bilgileri madde işaretli veya numaralandırılmış listeler gibi küçük öbekler halinde düzenleyin.
Listeleri, listenin ortasına madde işareti veya numara olmadan düz paragraf eklemenize gerek kalmayacak şekilde tasarlar. Listeniz düz paragrafla ayrılmışsa, bazı ekran okuyucular liste öğelerinin sayısını yanlış duyurur. Ayrıca, kullanıcı listenin ortasında listeden ayrıldığını duyabilir.
-
İmleci liste oluşturmak istediğiniz yere getirin.
-
Giriş sekmesinde


-
Listedeki madde işaretli veya numaralandırılmış her öğe için istediğiniz metni yazın.
Videolarda açıklamalı alt yazılar, alt yazılar veya alternatif ses parçaları kullanma
PowerPoint, birden çok ses parçasıyla videonun kayıttan yürütülmesini destekler. Ayrıca, video dosyalarına eklenmiş kapalı açıklamalı alt yazıları ve alt yazıları da destekler.
Kapalı açıklamalı alt yazılar veya alt yazılar, video PowerPoint’e eklenmeden önce videoya kodlanmalıdır. PowerPoint, video dosyasından ayrı bir dosyada saklanan kapalı açıklamalı alt yazıları veya alt yazıları desteklemez.
Açıklamalı alt yazılar ve alt yazılar için desteklenen video biçimleri, kullandığınız işletim sistemine bağlı olarak değişiklik gösterir. Her işletim sisteminde, kapalı açıklamalı alt yazıların veya alt yazıların nasıl görüntüleneceğini belirlemek için kullanabileceğiniz ayarlar bulunur. Daha fazla bilgi için PowerPoint tarafından desteklenen Kapalı Açıklamalı Altyazı dosya türleri'ne gidin.
Medyayı Sıkıştır veya Medya Uyumluluğunu İyileştir özelliklerini kullandığınızda kapalı açıklamalı alt yazılar, alt yazılar ve alternatif ses parçaları korunmaz. Medyayı uyumluluk için iyileştirme hakkında daha fazla bilgi edinmek için Video veya ses kayıttan yürütme sorunlarınız mı var? bölümündeki "Sununuzda medyayı uyumluluk için iyileştirme" bölümüne gidin. Ayrıca, sununuzu videoya dönüştürürken, eklenmiş videolardaki kapalı açıklamalı alt yazılar, alt yazılar veya alternatif ses parçaları kaydedilen videoya dahil değildir.
Belirli bir videoda Medyayı Farklı Kaydet komutunu kullandığınızda, videoya eklenmiş olan kapalı açıklamalı alt yazılar, alt yazılar ve birden çok ses parçası, kaydedilen video dosyasında korunur. Daha fazla bilgi için Sunudan eklenmiş medyayı kaydetme (ses veya video) bölümüne gidin.
Videolarla PowerPoint sunularınızın erişilebilir olmasını sağlamak için aşağıdakilerden emin olun:
-
Videolarda, görme engelli veya görme bozukluğu olan kullanıcılar için gerekirse video açıklamalarını içeren bir ses parçası bulunur.
-
İletişim kutusu içeren videolar arasında kapalı açıklamalı alt yazılar, bant içi kapalı açıklamalı alt yazılar, açık açıklamalı alt yazılar veya işitme engelli veya işitme zoru olan kullanıcılar için desteklenen biçimde alt yazılar da yer alır.
Slaytlarınızın erişilebilirliğini ekran okuyucuyla test edin
Sununuz hazır olduğunda ve kapsayıcı olduğundan emin olmak için Erişilebilirlik Denetleyicisi'ni çalıştırdığınızda Ekran Okuyucusu gibi bir ekran okuyucu kullanarak slaytlarda gezinmeyi deneyebilirsiniz. Ekran Okuyucusu Windows ile birlikte gelir, bu nedenle hiçbir şey yüklemenize gerek yoktur. Bu, sorunları gezinti sırasında tespit etmenin ek bir yoludur, örneğin.
-
Ekran okuyucuyu başlatın. Örneğin, Ekran Okuyucusu'nu başlatmak için Ctrl+Windows logo tuşu+Enter tuşlarına basın.
-
Odak, mavi dikdörtgen slayt içerik alanında olana kadar F6 tuşuna basın.
-
Slayttaki öğelerde gezinmek ve gerekirse gezinti sırasını düzeltmek için Sekme tuşuna basın. Odağı slayt içeriğinden uzaklaştırmak için Esc veya F6 tuşuna basın.
-
Ekran okuyucudan çıkın. Örneğin, Ekran Okuyucusu'dan çıkmak için Ctrl+Windows logo tuşu+Enter tuşlarına basın.
Ayrıca bkz.
Erişilebilirlik Denetleyicisi ile erişilebilirliği geliştirin
Erişilebilirlik Denetleyicisi için kurallar
Etkili alternatif metin yazmak için bilmeniz gereken her şey
Microsoft Teams'de bir PowerPoint Canlı oturumuna katılmak için bir ekran okuyucu kullanın
Word belgelerinizi engelli kişiler için erişilebilir hale getirme
Excel belgelerinizi engelli kişiler için erişilebilir hale getirme
Outlook e-postanızın engelli kişiler için erişilebilir olmasını sağlayın
Engelli müşteriler için teknik destek
Microsoft tüm müşterilerine mümkün olan en iyi deneyimi sağlamayı amaçlamaktadır. Engellilik durumunuzla veya erişilebilirlikle ilgili sorularınız varsa lütfen teknik yardım için Microsoft Engelli Yanıt Masası ile iletişime geçin. Engelli Yanıt Masası destek ekibi, birçok yaygın yardımcı teknolojinin eğitimini almıştır ve İngilizce, İspanyolca, Fransızca ve Amerikan İşaret Dili’nde yardımcı olabilir. Lütfen bölgenizdeki ekibin iletişim bilgilerini öğrenmek için Microsoft Engelli Yanıt Masası sitesini ziyaret edin.
Kamusal, kurumsal ya da ticari bir kullanıcıysanız kurumsal Engelli Yanıt Masası’nı ziyaret edin.











