Slayt sunusunu anlatım içeren bir video kaydına dönüştürün. Sunuyu PowerPoint kaydedip izleyicilerinizle paylaşırsınız. Bu sunuyu PowerPoint Gösterisi veya video olarak watch. Bazı eğitimciler, kayıtlı dersleri çevrilmiş bir sınıfın parçası olarak kullanır.


(Bilgisayar için 2016'nın önceki bir PowerPoint sürümünüz varsa, Bu makale yerineAnlatım ve slayt zamanlamalarıyla slayt gösterisi kaydetme makalesini okuyun.)
Kullanmaya başlayın
PowerPoint 2016 'de sunulan Kayıt sekmesi bu özelliği sağlar ve test gibi daha etkileşimli öğelerle sunuya ekleme konusunda daha da ileri gider. Etkileşimli videonuz şu içeriği içerebilir:
-
Sesli anlatım
-
Video anlatımı (yalnızca PowerPoint 2019,PowerPoint 2021 veya Microsoft 365 için PowerPoint )
-
Bilgisayarınızda gerçekleştirdiğiniz eylemleri gösteren ekran kayıtları
-
Formlar ve testler (yalnızca kuruluşlar için Microsoft 365 için PowerPoint )
-
Ekli videolar
-
Gerçek zamanlı dijital mürekkep oluşturma (yalnızca PowerPoint 2019,PowerPoint 2021 veya Microsoft 365 için PowerPoint )
Bu özellikler kaydedilen sunuya eklenir. Yazar olarak, Slayt Gösterisi'ni kullanarak kaydınızın önizlemesini görüntüleyebilirsiniz. Bu, izleyicilerin sunuyu deneyimleme yöntemiyle aynıdır.
Kayıt sekmesi, bu özelliklerden herhangi birini tek bir yerden eklemenin kolay bir yolunu sunar. Ancak sekme otomatik olarak açılmaz. Burada gösterildiği gibi açın:


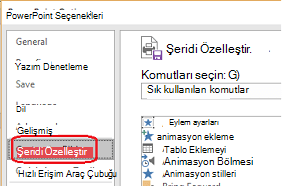

Ana Sekmeleri

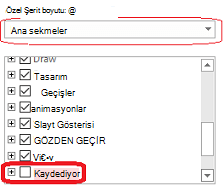


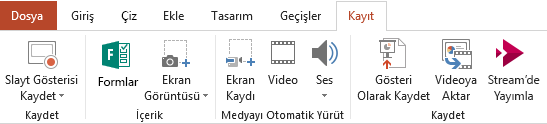
Kayıtları nasıl kullanabilirsiniz?
Eğitim videoları Bir grubun gerekli eğitimi almasını gerektiren birçok kuruluş genellikle eğitim videolarını barındırmak, içerik üzerinde test görüntüleyicileri oluşturmak ve eğitimi başarıyla tamamlayanları izlemek için özel çözümler oluşturur. bunun gibi eğitim videolarını PowerPoint 2016 içinde kaydedebilirsiniz.
Çevrimiçi Öğrenme Kayıtlar, tarayıcı açabilen herhangi bir platformda ve cihazda oynatılabilir. Alıcılar, yalnızca bizzat sunulduğunda gözden kaçırmış olabilecekleri bir slayt sunusunu görmekle kalmaz, aynı zamanda eşlik eden anlatımı da duyarlar.
Doğrusal olmayan görüntüleme Görüntüleyiciler, her segmentin küçük resim boyutlu görüntülerini gösteren Slayt Sıralayıcısı görünümünü kullanarak sununun belirli bölümlerine kolayca atlayabilir.
PowerPoint 2019 ve Microsoft 365 için PowerPoint ek kayıt özellikleri
bu en son PowerPoint sürümlerinde, sunu kaydederken aşağıdaki özellikleri içeren bir Kayıt penceresi vardır.
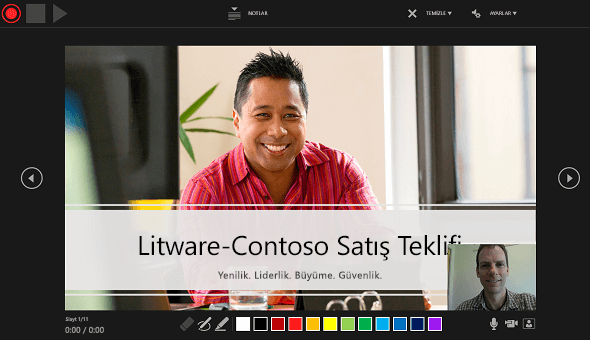
-
Sol üst taraftaki Kayıt, Durdur ve Önizlemeyi Başlat düğmeleri.
-
Konuşmacı notlarını gösteren bir düğme. Notlar sizin için görünür ancak kayıtta görünmez.
-
Kayıtları silme komutlarını temizleyin.
-
Cihazınıza bağlı donanım (mikrofonlar, kameralar) için ayarlar komutları.
-
Sol ve sağ kenar boşluklarında Geri ve İleri oklarının bulunduğu geçerli slayt.
-
İki zamanlayıcı: Sol zamanlayıcı geçerli slaytta harcanan zamanı gösterir. Doğru zamanlayıcı, sununun tamamı için kümülatif kaydedilen süreyi gösterir.
-
Geçerli slaydın altında bulunan mürekkep çizim araçları: Silgi, kalem ve vurgulayıcının yanı sıra renk paleti.
-
Mikrofon, kamera ve kamera önizlemesi için geçiş denetimleri.
(İsteğe bağlı) Hem kamera hem de kamera önizlemesi açıkken pencerenin sağ alt köşesinde bir kamera önizleme penceresi görüntülenir. (Video anlatımı kaydetmek istemiyorsanız kamerayı kapatabilirsiniz.)
PowerPoint 2016 'de tanıtılan kayıt özelliklerini kimler kullanabilir?
Çoğu sunu kaydı özelliği herkes tarafından kullanılabilir. Bu sayfada belirtildiği gibi bazı özellikler yalnızca PowerPoint 2019,PowerPoint 2021 veya Microsoft 365 aboneliğiniz varsa kullanılabilir. Öğrenciler ve öğretmenler microsoft 365 aboneliğini ücretsiz olarak alabilir.
Kayıtları watch
Kaydedilen sununuzu video (.mp4) dosyası olarak kaydederseniz, izleyicileriniz PowerPoint olmadan bir cihazdaki video oynatıcıda görüntüleyebilir, ancak bu yalnızca sununun test gibi etkileşimli öğeleri yoksa uygundur.
PowerPoint olan herkes kaydedilmiş sunuyu (.pptx veya .ppsx dosyası) watch. Sunuyu PowerPoint açıp slayt gösterisini başlatmanız yeterlidir.
Ancak, bazı cihazlarda tüm özellikler başarıyla oynatılmaz:
-
Mac için PowerPoint 2016: Kayıtlı mürekkep oluşturma eylemleri geri oynatılamaz. Bunlar statik görüntüler olarak görünür.
-
Android için PowerPoint: Testler, uygulamalar ve anketler düzgün çalışmıyor.
-
PowerPoint Mobile*: Testler, uygulamalar ve anketler düzgün çalışmıyor.
-
Tüm mobil cihazlar*: OneDrive veya SharePoint'te depolanan sunuları izlemek için, daha iyi kayıttan yürütme için mobil cihazınızda bir PowerPoint uygulaması kullanmanızı öneririz.
*PowerPoint Mobile (Windows 10) ve Web için PowerPoint (web tarayıcısında) PowerPoint sunuları görüntülemenin ücretsiz yollarıdır. (Web için PowerPoint, PowerPoint masaüstü sürümlerinin yaptığı tüm animasyonları desteklemez, bu nedenle desteklenmeyen animasyonlar Web için PowerPoint 'da düzgün oynatılmaz.) Farklı cihazlar için desteklenen tarayıcılar hakkında daha fazla bilgi için bkz. Office Online tarayıcı desteği .
Kayıt sekmesindeki düğmeler sunuya görsel ve etkileşimli içerik eklemenize yardımcı olur ve ardından kaydetmeye hazır olursunuz:
|
Düğme |
Amaç |
|---|---|
 |
|
 |
|
   |
Sunu kaydı için slayda ses, video veya ekran görüntüsü ekleme |
 |
Anlatım ve slayt zamanlamaları içeren bir slayt gösterisi kaydetme |
* Form oluşturmak veya eklemek yalnızca Microsoft 365 Education ve Microsoft 365 Ticari aboneleri için 1807 (Derleme 16.0.10711.20012) veya sonraki bir sürüme sahip Microsoft 365 için PowerPoint bilgisayarda kullanılabilir. Office sürümünüzü bulun. Form veya teste yanıt vermek Kişiler pc, macOS veya web'de PowerPoint kullanabilir.
Not: Aylık güncelleştirme kanalına abone olan müşterileri Microsoft 365 için Forms özelliğini yavaş yavaş kullanıma sunuyoruz, bu nedenle bu özelliği henüz göremeyebilirsiniz. Lütfen tekrar kontrol edin, yakında size vereceğiz. Daha fazla bilgi edinin.
Yukarıdaki listedeki medya seçenekleri, Sunu kaydı için slayda medya ekleme bölümünde özetlenmiştir.
Sunuyu kaydettiğinizde, sunuları paylaşmaya alışkın olduğunuz herhangi bir şekilde PowerPoint paylaşabilirsiniz:
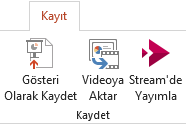
-
Kendi kendine çalışan sunuyu paylaşma: Sunuyu otomatik olarak başlayan PowerPoint Gösterisi olarak kaydedin. Şeridin Kayıt sekmesinde , Gösteri Olarak Kaydet'i seçin. Daha fazla bilgi için bkz. Sunuyu otomatik olarak başlatma .
-
Kaydın video dosyasını (.mp4) oluşturmak için Kayıt sekmesindeki Videoya Aktar düğmesini kullanın. Daha fazla bilgi için bkz. Sununuzu videoya dönüştürme .
-
Stream'de yayımla: Sununuzu video dosyası (.mp4) olarak kaydedin ve Microsoft 365 bir kuruluştaki abonelerin videoları güvenli bir şekilde görüntülemesine ve paylaşmasına olanak tanıyan bir video hizmeti olan Microsoft Stream 'de yayımlayın.










