Web için PowerPoint ile web tarayıcınızda sunular oluşturursunuz. Bunlar OneDrive'ınızda depolanır ve başka hiçbir yazılım kullanmadan bunları çevrimiçi düzenleyebilir ve paylaşabilirsiniz.
Aşağıda sunu oluşturma ve gösterme işleminin bazı temel adımları verilmiştir. Ayrıntılı yönergeleri görmek için aşağıdaki başlıklardan birini seçerek açın.
Sununuz yalnızca görüntüleme modunda açıksa sununuzda tarayıcı üzerinde değişiklik yapmak için Tarayıcıda Düzenle’yi seçebilirsiniz.
-
Sunuyu Düzenle’yi seçin.
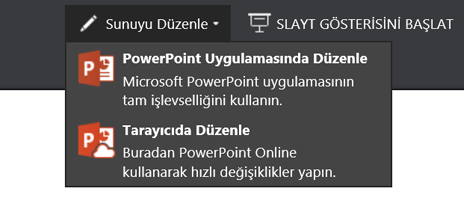
-
Tarayıcıda Düzenle'yi seçin.
Sununun depolandığı çevrimiçi klasörü açmak için sol üst köşedeki OneDrive’a tıklayın.

Klasör açıldığında belgeleri silebilir, başka bir belge açabilir ya da diğer klasörlere gidebilirsiniz.
PowerPoint, temalar yani profesyonelce tasarlanmış renk ve slayt düzenleriyle gelir. Bir tema seçtiğinizde, tüm slaytlarınız o görünümde olur.
-
Tasarım sekmesinde bir tema seçin.
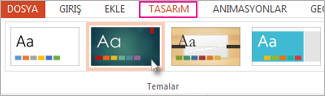
-
Her temanın Çeşitlemeler grubundan seçebileceğiniz dört renk çeşitlemesi vardır.
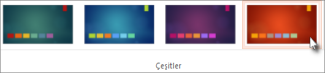
Her slayt düzeninin metinler, resimler, grafikler, şekiller ve daha fazlası için yer tutucuları vardır. Sunmayı planladığınız içerikle en uyumlu düzeni seçin.
-
Düzenini değiştirmek istediğiniz slaydı seçin.
-
Giriş sekmesinin Slaytlar grubunda Düzen’e tıklayın.
-
İstediğiniz slayt düzenini seçin ve ardından Düzeni değiştir’e tıklayın.
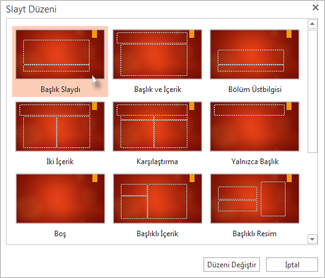
-
Slayt boyutunu değiştirmek için Görünüm sekmesinde Slayt Boyutunu seçerek slaydı özelleştirebilirsiniz.

Slaydınıza metin eklemek için bir metin yer tutucusunun içini tıklatın ve yazmaya başlayın.
Metin madde işaretleri için, imlecinizi metin satırına yerleştirin ve Giriş sekmesinin Paragraf grubunda bir madde işareti stili seçin.
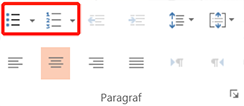
-
Ekle sekmesinde Resim'i tıklatın.
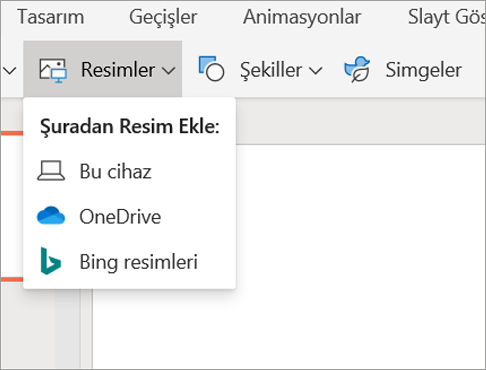
-
Aç iletişim kutusunda, istediğiniz resme gidin ve Aç'ı seçin.
Slaytlar arasında yumuşak ve animasyonlu geçiş yapılmasını sağlamak için geçişler ekleyin.
-
Geçiş eklemek istediğiniz slaydı seçin.
-
Geçişler sekmesinden bir geçiş seçin.
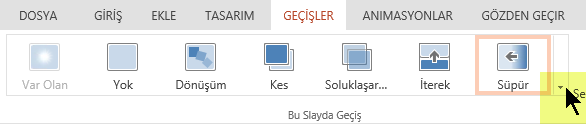
Tüm Geçiş seçenekleri galerisini açmak için, sağ uçtaki aşağı dönük oka tıklayın.
-
Geçişi sununuzdaki tüm slaytlara uygulamak için Geçişler sekmesinde Tümüne Uygula'yı seçin.
-
Animasyon eklemek istediğiniz nesneyi seçin.
-
Animasyonlar sekmesinde bir animasyon seçin.

-
Animasyon efektini uygulamak için Efekt Seçenekleri’nde aşağı oka tıklayın ve bir efekt seçin.
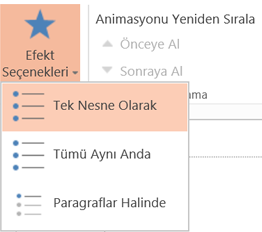
Web için PowerPoint sununuzu bir İnternet bağlantısı ve web tarayıcısıyla çalıştırabilirsiniz.
Slayt gösterinizi başlatmak için, Slayt Gösterisi sekmesinde Baştan Yürüt veya Geçerli Slayttan Yürüt öğesini seçin.

(Basitleştirilmiş Şeridi kapattıysanız, Slayt Gösterisi sekmesini görmezsiniz; Slayt Gösterisi başlatmak için bunun yerine Görünüm sekmesini kullanın.)
Slayt gösterinizde gezinmek için, farenizi slaydın sol alt köşesine getirin. Beş gezinti düğmesi (sol uçtaki Önceki ve Sonraki dahil) görünür:
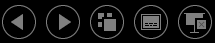
Sunudaki herhangi bir slayda gitmek için, geçerli slayda sağ tıklayın ve Slayda Git’i seçin.
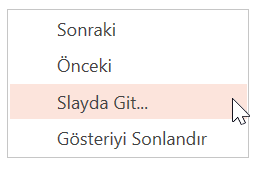
Slayt kutusuna gitmek istediğiniz slaydın numarasını girin ve Tamam'ı seçin.
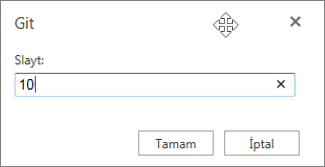
-
OneDrive’da sununuzu seçin ve ardından Paylaş sekmesine tıklayın.
-
Paylaş’ın altında Bağlantı al’a tıklayın.
-
Sununuzun yalnızca görüntülenebilir bir kopyasını paylaşmak için Seçenek belirleyin alanında Yalnızca görüntüleme’ye tıklayın.
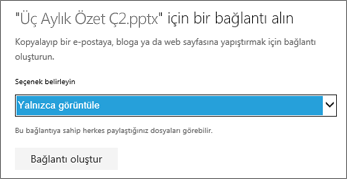
-
Başkalarının sununuzun kopyasını görüntülemesine ve düzenlemesine izin vermek için, Seçenek belirleyin alanında Düzenleme’ye tıklayın.
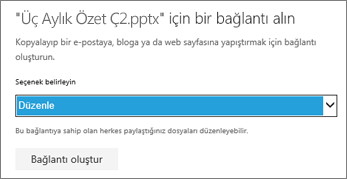
-
-
Bağlantı oluştur’a tıklayın.
Başkalarıyla paylaştığınız bağlantıyı kısaltmak için Bağlantıyı kısalt’a tıklayın.
-
Bağlantıyı kopyalayın ve Kapat'a tıklayın.
-
URL’yi bir e-posta, sohbet oturumu veya sosyal ağ sitesine yapıştırın.
Sunuları paylaşma ve birlikte yazma hakkında daha fazla bilgi için bkz. PowerPoint Online kullanarak sunuyu birlikte yazma.
Slaytlarınızı yazdırıp el ilanı olarak kullanabilirsiniz veya slaytlarınıza konuşmacı notlarınızı ekleyip sunum yaparken görsel bir yardım olarak kullanabilirsiniz.
-
Dosya > Yazdır > Yazdır'ı seçin.
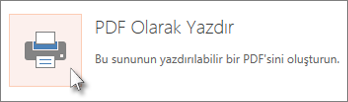
Web için PowerPoint yazdırılabilir bir PDF dosyası oluşturur ve ardından web tarayıcınızın Yazdır iletişim kutusunu açar.
-
Yazıcınızın seçeneklerini ve ayarlarını kullanarak istediğiniz yazdırma düzeni seçeneklerini belirleyin ve sununuzu yazdırın.










