PowerPoint 2013 veya daha yeni bir sürüm kullanıyorsanız, kaydedilmiş bir Excel çalışma sayfasındaki verileri PowerPoint sununuza bağlayabilirsiniz . Bu şekilde, çalışma sayfasındaki veriler değişirse, PowerPoint sununuzda kolayca güncelleştirebilirsiniz.
Excel çalışma sayfasının tamamını PowerPoint bağlama
-
PowerPoint içindeki Ekle sekmesinde Nesne’ye tıklayın veya dokunun.
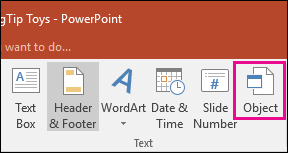
-
Nesne Ekle iletişim kutusunda, Dosyadan oluştur'u seçin.
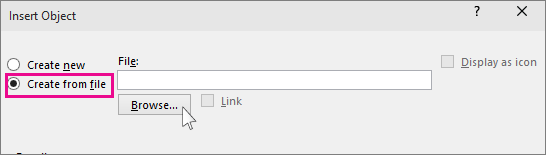
-
Gözat’a tıklayın veya dokunun ve Gözat kutusunda, eklemek ve bağlanmak istediğiniz verileri içeren Excel çalışma kitabını bulun.
-
Nesne Ekle kutusunu kapatmadan önce Bağlantı’yı seçin ve Tamam’a tıklayın.
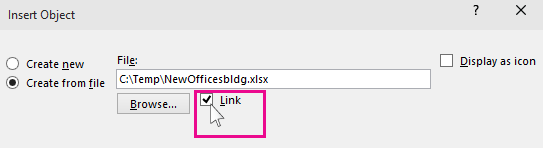
Önemli: Sununuzda bağlı nesne, bağlı Excel çalışma kitabındaki etkin, en üstteki çalışma sayfasındaki tüm verileri görüntüler. Excel çalışma kitabını kaydettiğinizde, sununuzda istediğiniz çalışma sayfasının çalışma kitabını ilk açtığınızda gördüğünüz çalışma sayfası olduğundan emin olun.
Excel 'daki bir veri bölümünü PowerPoint bağlama
-
Excel içinde, eklemek ve bağlamak istediğiniz verileri içeren kaydedilmiş çalışma kitabını açın.
-
PowerPoint içinde bağlanmak istediğiniz veri alanının üzerine sürükleyin ve Giriş sekmesinde Kopyala'ya tıklayın veya dokunun.
-
PowerPoint'te, kopyalanan çalışma sayfası verilerini yapıştırmak istediğiniz slaydı tıklatın.
-
Giriş sekmesinde, Yapıştır’ın altındaki oka tıklayın ve Özel Yapıştır’ı seçin.
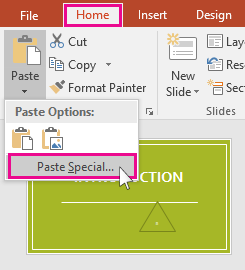
-
Özel Yapıştır kutusunda, Bağlantıyı yapıştır’ı ve sonra Türü’nün altında Microsoft Excel Çalışma Sayfası Nesnesi’ni seçin.
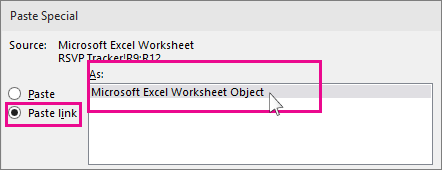
PowerPoint bağlı Excel verilerini güncelleştirme
Sunuya bağlı Excel verileri eklemek için yukarıda açıklanan yöntemlerden birini kullandıktan sonra, veri değişiklikleriyle güncel kalmak için sunuyu yenilemek kolaydır:
-
PowerPoint 'da verilere sağ tıklayın ve Bağlantıyı Güncelleştir'i seçin.
PowerPoint 'da verileri kopyalama ve yapıştırma (bağlantısız) Excel
Bu durumda, Excel verileri PowerPoint sununuza bağlı olmayacaktır. Excel çalışma sayfasındaki verileri kopyalar ve sununuza yapıştırırsınız. Çalışma sayfası PowerPoint’e otomatik güncelleştirmeler göndermez.
-
Excel’de, kopyalamak istediğiniz verileri içeren çalışma kitabını açın.
-
Kopyalamak istediğiniz verilerin bulunduğu alanın üzerinde fareyi sürükleyin ve Giriş sekmesinde Kopyala’ya tıklayın veya dokunun.
-
PowerPoint'te, kopyalanan çalışma sayfası verilerini yapıştırmak istediğiniz slaydı tıklatın.
-
Giriş sekmesinin Pano grubunda Yapıştır'ın altındaki oku tıklatın.
-
Yapıştırma Seçenekleri'nin altında aşağıdakilerden birini seçin. Nasıl görüneceğine ilişkin bir önizleme görmek için fare işaretçisini her Yapıştır seçeneğinin üzerine getirin.

Sununun biçimini kullanarak verileri PowerPoint tablosu olarak kopyalamak için Hedef Stilleri kullanma

Çalışma sayfasının biçimini kullanarak Excel verilerini PowerPoint tablosu olarak kopyalamak için Kaynak Biçimlendirmesini Koru

Verileri daha sonra Excel düzenleyebilecek bilgiler olarak kopyalamak için ekleme

Verileri Excel 'de düzenlenmeyecek bir resim olarak kopyalama resmi

Tüm verileri tek bir metin kutusu olarak kopyalamak için Yalnızca Metni Koru










