PowerPoint sununuzu başkalarıyla paylaşma

-
Paylaş’ı seçin.
-
Sununuz henüz OneDrive'da depolanmadıysa sununuzun buluta kaydedileceği yeri seçin.
-
Bağlantısı olan herkes veya yalnızca şirketinizdeki kişiler gibi bir izin düzeyi seçin. Ayrıca, kişilerin belgeyi düzenleyip düzenleyebileceğini veya yalnızca görüntüleyebileceğini de denetleyebilirsiniz.
-
Uygula'yı seçin.
-
Adlar ve bir ileti girin.
-
Gönder’i seçin.
-
Ayrıca bağlantıyı kopyalayıp bir e-postaya, sosyal medya gönderisine ve hatta kısa mesaja yapıştırabilirsiniz.
Bir belge üzerinde diğer kişilerle iş birliği yapma hakkında bilgi için bkz PowerPoint sunularında birlikte çalışma.
Paylaşımı durdurmak için bkz. OneDrive dosya veya klasörlerini paylaşmayı durdurma veya izinleri değiştirme.
Geleneksel e-posta eki kullanarak paylaşma:
Belgeyi başkalarıyla iş birliği yapmak üzere paylaşmak istemiyorsanız, sununuzu başkalarına göndermek için geleneksel e-posta ekini kullanmanız yeterlidir.
Bu özellik yalnızca bir Microsoft 365 aboneliğinizvarsa kullanılabilir. Microsoft 365 abonesiyseniz, en son Office sürümüne sahip olduğunuzdan emin olun.
-
Sununuzu kopya veya PDF olarak göndermek için Paylaş’ı seçin.
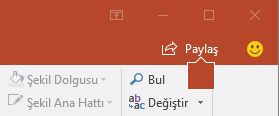
-
Paylaş iletişim kutusunda Bunun Yerine Bir Kopya Ekle’yi seçin.

-
PowerPoint Sunusu veya PDF'ten birini seçin.
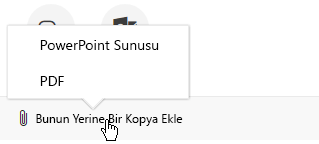
PowerPoint, e-posta uygulamanızı açar ve dosyayı yeni bir iletiye ekler. Alıcıların ayrıntılarını ve kısa bir ileti girip Gönder’e tıklayın.
Bu özellik yalnızca bir Microsoft 365 aboneliğinizvarsa kullanılabilir. Microsoft 365 abonesiyseniz, en son Office sürümüne sahip olduğunuzdan emin olun.
-
Sununuzu kopya veya PDF olarak göndermek için Paylaş’ı seçin.
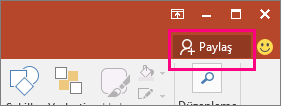
-
Paylaş bölmesinde Ek olarak gönder'i seçin.
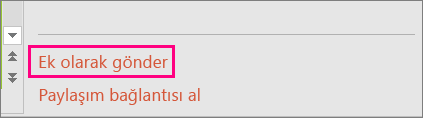
-
Kopya gönder veya PDF gönder’i seçin.
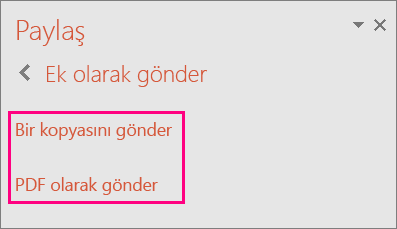
PowerPoint, e-posta uygulamasını açar ve dosyayı yeni bir iletiye ekler. Alıcıların ayrıntılarını ve kısa bir ileti girip Gönder’e tıklayın.
macOS için PowerPoint uygulamasında sunu paylaşabilir veya sunuyu birlikte yazabilirsiniz. Diğer kişilerin sununuzu düzenlemelerine izin verirseniz, yapılan değişiklikler özgün sunuyla birleştirilir. Sununuzu paylaşmak isterseniz şunları yapabilirsiniz:
-
Kişileri, OneDrive’ınız gibi bulutta yer alan dosyayı görüntülemeye veya düzenlemeye davet edin.
-
Bulutta kaydedilmiş dosyanızın bağlantısını gönderin.
-
Dosyanın kopyasını e-posta eki olarak gönderin.
Not: Bir sunuyu JPEG veya PDF biçiminde kaydetme hakkında bilgi arıyorsanız bkz. PowerPoint’te desteklenen dosya biçimleri.
Önemli: OneDrive konumunda veya en azından Microsoft SharePoint Server 2010 yüklü bir sunucuda bulunan .pptx veya .ppsx dosya biçimindeki sunuları aynı anda düzenleyebilirsiniz. Office Mac’te SharePoint ile çalışmak için, en azından Microsoft Office Mac Ev ve İş 2011, Microsoft Office Mac Akademik 2011 veya Microsoft Office Mac Standart 2011 sürümüne sahip olmanız gerekir.
Kişileri sununuzu görüntülemeye veya düzenlemeye davet etme
Dosyanızı buluta kaydedin ve kişileri dosyanızı görüntülemeye veya düzenlemeye davet edin. Bu şekilde, dosyanızı her güncelleştirdiğinizde, paylaştığınız herkes en son sürüme sahip olur.
-
Sağ üst köşede, Paylaş simgesine tıklayın ve sonra Kişileri Davet Et’e tıklayın.
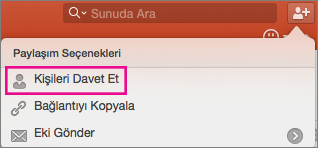
Dosya cihazınızdaysa, önce dosyayı buluta yüklemeniz istenir.
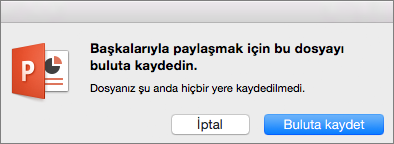
-
Kullanıcıları davet et alanına e-posta adreslerini ekleyerek davet edin. İlk kez adları eklerken, PowerPoint kişilerinize erişmek isteyip istemediğinizi sorar.
-
Kullanıcılarınızın dosyayı düzenlemesine izin vermek için Düzenleyebilir onay kutusuna tıklayın. Açıklamalar alanına açıklamaları ekleyin ve Paylaş’a tıklayın.
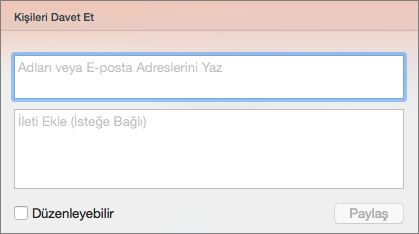
Alıcılar, paylaşılan dosyanın bağlantısını içeren bir e-posta alır.
Sununuza bağlantıyı kopyalayabilir ve başka bir paylaşılan dosyaya yapıştırabilir veya alıcılara e-postayla gönderebilirsiniz.
-
Sağ üst köşede, Paylaş simgesine tıklayın ve sonra Bağlantıyı Kopyala’ya tıklayın.
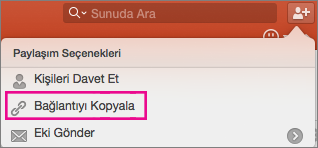
Dosya cihazınızdaysa, önce dosyayı buluta yüklemeniz istenir.
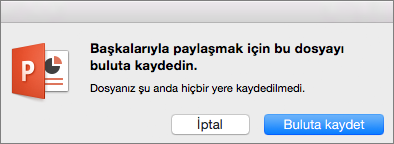
-
Gerektiğinde bağlantıyı yapıştırın.
Dosyanızı buluta kaydetmek istemiyorsanız, e-posta eki olarak paylaşabilirsiniz.
-
Sağ üst köşede, Paylaş simgesine ve sonra Ek Gönder’e tıklayın.
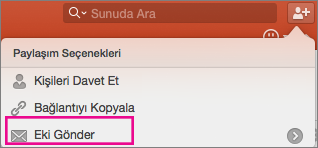
-
Sunu veya PDF seçeneğine tıklayın.
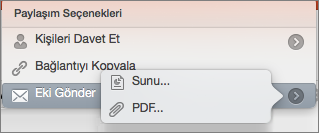
-
PowerPoint, e-posta uygulamanızı açar ve dosyanızı yeni bir iletiye ekler. E-posta adresi ve kısa bir ileti gibi ayrıntıları doldurup Gönder’e tıklamanız yeterlidir.
Ayrıca bkz.
Mac için PowerPoint’te sunu paylaşma veya sunuyu birlikte yazma










