Önemli: Microsoft 365 için Excel ve Excel 2021'de Power View, 12 Ekim 2021'de kaldırılmıştır. Alternatif olarak, Power BI Desktoptarafından sağlanan ve ücretsiz olarak indirebileceğiniz etkileşimli görsel deneyimi kullanabilirsiniz. Ayrıca kolayca Excel çalışma kitaplarını Power BI Desktop'a aktarabilirsiniz.
Pasta grafikler Power View'da basit veya karmaşıktır. Dilime çift tıklaytığınızda ayrıntıya inen bir pasta grafik veya büyük renkli dilimler içinde alt dilimleri gösteren bir pasta grafik yapabilirsiniz. Pasta grafiği başka bir grafikle çapraz filtreleyebilirsiniz. Çubuk grafikte bir çubuğa tıklaytığınızı varsayalım. Pasta grafiğin o çubuk için geçerli olan kısmı vurgulanır ve pastanın geri kalanı gri görüntülenir.
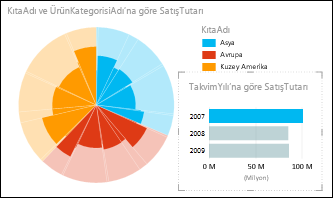
Pasta grafik oluşturma

-
Bir kategori alanı ve toplanan sayılar bulunan bir alan, örneğin, Kıta ve SatışTutarı alanlarını içeren bir tablo oluşturun.
İpucu: Kategori için, sekiz veya daha az değere sahip alanlar daha iyi çalışır. İyi İpuçları için bkz.
-
Tasarım sekmesinde > Diğer Grafik > Pasta'yı tıklatın.
-
Power View, sağ tarafta gösterge bulunan bir pasta grafik oluşturur.
Alan Listesi'nin alt tarafında, kategori alanı Renk kutusunda ve toplam Boyut kutusundadır.
Notlar:
-
Excel'de bir Power View sayfasından bir pasta grafiği normal bir Excel çalışma sayfasına kopyalayamazsınız.
-
Power View pasta grafiklerinde şu anda veri etiketleri yoktur ve bu nedenle bu seçenek şeritte gri olarak görüntülenir.
Pasta grafiğe dilim ekleme
Yukarıdaki örnekte olduğu gibi renkler içinde dilimler almak için başka bir kategori alanı ekleyebilirsiniz.
-
Bir kategori alanını Dilimler kutusuna sürükleyin.
Ayrıntıya gitme pasta grafiği oluşturma
-
Başka bir kategori alanını Renk kutusuna, halen bu kutuda olan alanın altına sürükleyin.
Pasta grafik değişmemiş görünür.
-
Pasta renklerinden birini çift tıklatın.
-
Pasta grafiğin renkleri şimdi, ikinci alanın yüzdelerini, çift tıklattığınız pasta rengine göre filtrelenmiş olarak gösterir.
-
Tekrar yukarı gitmek için, pasta grafiğin üst köşesinde, filtre simgesinin yanındaki oku tıklatın.

Power View'da ayrıntılı görsel öğeler bölümünden daha fazla bilgi edinebilirsiniz.
İyi pasta grafikler için ipuçları
Pasta grafikler en çok, aşağıdaki özelliklere sahip olduklarında kullanışlı olur:
-
Sekizden az renk.
-
Her renkte sekizden az dilim.
Pasta grafikler, başka değerlere göre yaklaşık değerler sağlamak açısından iyidir. Çubuk ve sütun grafiklerin yan yana karşılaştırma özelliğine sahip olmadıklarından, değerlerin hassas olarak karşılaştırılması daha zordur.
Değerleri her zaman bütünün yüzdesi olarak gösterirler; pastanın tamamı %100 olup, her renk bunun bir yüzdelik kısmını gösterir.
Ayrıca Bkz.
Power View'da grafikler ve diğer görselleştirmeler
Power View ve Power Pivot videoları
Öğretici: Excel 2013'te Veri Modeli kullanarak PivotTable veri çözümlemesi yapma










