Çok çeşitli veri kaynaklarından Excel'e veri aktarabilirsiniz ve bunu izleyen bölümlerde nasıl yapabileceğiniz gösterilir. İçeri aktarıldıktan sonra verilerinizle ne yapmanız gerekenler hakkında daha fazla bilgi için bkz. Veriler Excel'de nasıl gezinilir?
Geçerli çalışma kitabındaki bir Excel tablosundan, adlandırılmış aralıktan veya dinamik diziden sorgu oluşturabilirsiniz. Seçilen veriler basit bir aralıksa tabloya dönüştürülür. Dinamik dizileri içeri aktarmak için Bir Microsoft 365 aboneliği gerekir. Dinamik diziler hakkında daha fazla bilgi için bkz. Dinamik dizi formülleri ve taşan dizi davranışı.
-
Veri aralığınız içinde bir hücre seçin.
-
Tablodan/Aralıktan Veri >'ı seçin.
Bu komut, Veri >Diğer Kaynaklardan > Tablo/Aralıktan da kullanılabilir. -
İstenirse, Tablo Oluştur iletişim kutusunda Aralık Seçimi düğmesini seçerek veri kaynağı olarak kullanılacak belirli bir aralığı seçebilirsiniz.
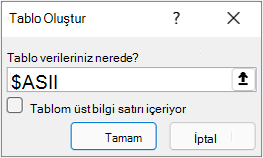
-
Tabloda veya veri aralığında sütun üst bilgileri varsa, Tablom üst bilgi içeriyor'ı seçin. Üst bilgi hücreleri, sorgunun sütun adlarını tanımlamak için kullanılır.
-
Tamam’ı seçin.
Daha fazla bilgi için bkz. Excel Tablosundan içeri aktarma.
-
Veri > Dosyadan > Excel Çalışma Kitabından > Veri Al'ı seçin.
-
Excel Gözat iletişim kutusunda, sorgulamak istediğiniz dosyanın yolunu bulun veya yazın.
-
Aç’ı seçin
Kaynak çalışma kitabınızda adlandırılmış aralıklar varsa, aralığın adı veri kümesi olarak kullanılabilir.
Gelişmiş bağlayıcı seçenekleri hakkında daha fazla bilgi için bkz. Excel Çalışma Kitabı.
Aşağıdaki yordamda temel adımlar gösterilmektedir. Daha ayrıntılı kapsam için bkz. Metin (.txt veya .csv) dosyalarını içeri veya dışarı aktarma.
-
Veri > Dosyadan > Metinden/CSV'den Veri > Al'ı seçin.
-
Virgülle Ayrılmış Değerlere Gözat iletişim kutusunda, sorgulamak istediğiniz dosyanın yolunu bulun veya yazın.
-
Aç’ı seçin
Not: Csv dosyasından veri içeri aktarıyorsanız, Power Query sütun adları ve türleri de dahil olmak üzere sütun sınırlayıcılarını otomatik olarak algılar. Örneğin, aşağıdaki örnek CSV dosyasını içeri aktardıysanız, Power Query otomatik olarak ilk satırı sütun adları olarak kullanır ve her sütun veri türünü değiştirir.
Örnek CSV dosyası
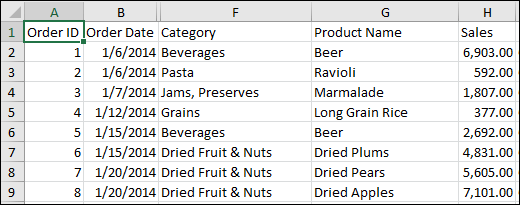
Power Query her sütun veri türünü otomatik olarak değiştirir:
-
Sipariş kimliği numara olarak değişir
-
Sipariş Tarihi tarih olarak değişir
-
Kategori metin olarak kalır (varsayılan sütun türü)
-
Ürün Adı metin olarak kalır (varsayılan sütun türü)
-
Sayıya yapılan satış değişiklikleri
Gelişmiş bağlayıcı seçenekleri hakkında daha fazla bilgi için bkz. Metin/CSV.
Aşağıdaki yordamda verileri içeri aktarmanın temel adımları gösterilmektedir. Daha ayrıntılı kapsam için bkz. XML verilerini içeri aktarma.
-
Veri > Dosyadan > XML'den Veri > Al'ı seçin.
-
XML'den Gözat iletişim kutusunda, içeri aktarmak veya dosyaya bağlanmak için bir dosya URL'sine göz atın veya yazın.
-
Aç’ı seçin
Bağlantı başarılı olduktan sonra Gezgin bölmesini kullanarak XML dosyasındaki öğe koleksiyonlarına tablo biçiminde göz atın ve önizlemesini görüntüleyin.
Gelişmiş bağlayıcı seçenekleri hakkında daha fazla bilgi için bkz. XML.
-
Veri > Dosyadan > Veri Al > JSON'dan'ı seçin. Verileri İçeri Aktar iletişim kutusu görüntülenir.
-
JSON dosyasını bulun ve Aç'ı seçin .
Gelişmiş bağlayıcı seçenekleri hakkında daha fazla bilgi için bkz. JSON.
Önemli PDF dosyasını içeri aktarmaya çalıştığınızda şu PDF iletisini alabilirsiniz: "Bu bağlayıcının kullanılabilmesi için bir veya daha fazla ek bileşenin yüklenmesi gerekiyor." PDF bağlayıcısının bilgisayarınızda .NET Framework 4.5 veya üzeri yüklü olması gerekir. En son .NET Frameworkburadan indirebilirsiniz.
-
Dosyadan > PDF> denVeri > Al'ı seçin.
-
PDF dosyanızı seçin ve aç'a tıklayın. Gezgin iletişim kutusu PDF'nizi açar ve kullanılabilir tabloları görüntüler.
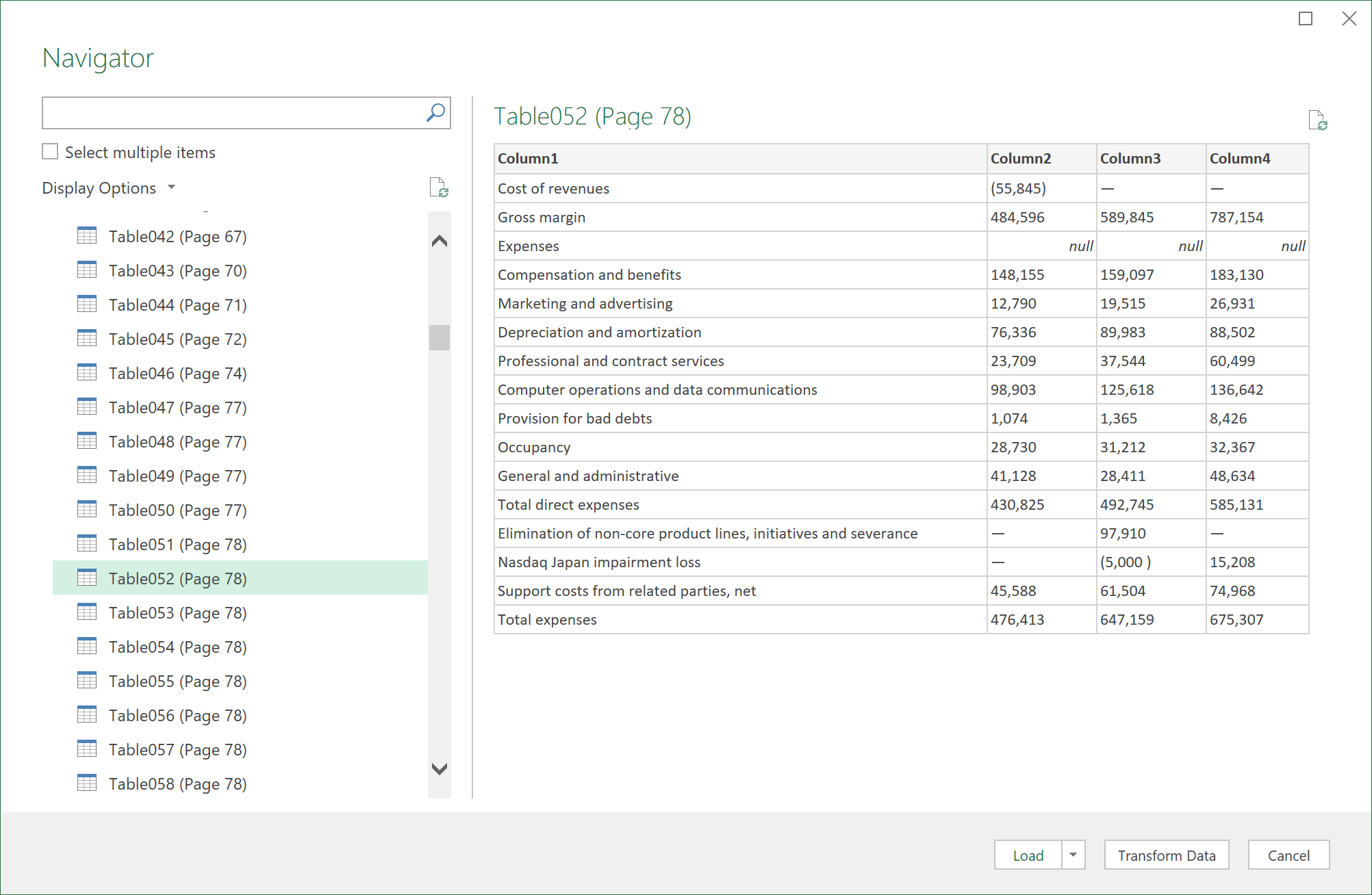
-
İçeri aktarmak istediğiniz tabloları seçin ve aşağıdakilerden birini yapın:
-
Verileri doğrudan Excel'de görüntülemek için Yükle > Yükle'yi seçin veya İçeri Aktar iletişim kutusunu görmek için Yükle > Yükle'yi seçin.
-
önce Power Query'daki verilerle çalışmak için Verileri Dönüştür'ü seçin.
-
Gelişmiş bağlayıcı seçenekleri hakkında daha fazla bilgi için bkz. PDF.
Benzer bir şemaya ve biçime sahip birkaç dosyadaki verileri bir klasörden içeri aktarabilirsiniz. Ardından, verileri tek bir tabloya ekleyebilirsiniz.
-
Veri > Dosyadan >Klasörden Veri > Al'ı seçin.
-
Gözat iletişim kutusunda klasörü bulun ve Aç'ı seçin.
-
Ayrıntılı adımlar için bkz. Birden çok dosya içeren bir klasörden verileri içeri aktarma.
Gelişmiş bağlayıcı seçenekleri hakkında daha fazla bilgi için bkz . Klasör.
SharePoint kitaplığından benzer şemaya ve biçime sahip birkaç dosyadaki verileri içeri aktarabilirsiniz. Ardından, verileri tek bir tabloya ekleyebilirsiniz.
-
Veri > Dosyadan > SharePoint Klasöründen Veri > Al'ı seçin.
-
SharePoint Klasörü iletişim kutusunda, SharePoint sitesinin bir kitaplığa başvuru içermeyen kök URL'sini girin ve ardından kitaplığa gidin.
-
Ayrıntılı adımlar için bkz. Birden çok dosya içeren bir klasörden verileri içeri aktarma.
Gelişmiş bağlayıcı seçenekleri hakkında daha fazla bilgi için bkz. SharePoint klasörü.
-
Veri > Veritabanından > Veri Al > SQL Server Veritabanından'ı seçin.
-
Microsoft SQL Veritabanı iletişim kutusunda, Sunucu Adı kutusunda bağlanılacak SQL Server belirtin. İsteğe bağlı olarak, bir Veritabanı Adı da belirtebilirsiniz.
-
Yerel veritabanı sorgusu kullanarak verileri içeri aktarmak istiyorsanız SQL Deyimi kutusunda sorgunuzu belirtin. Daha fazla bilgi için bkz. Yerel Veritabanı Sorgusu kullanarak Veritabanından Veri İçeri Aktarma.
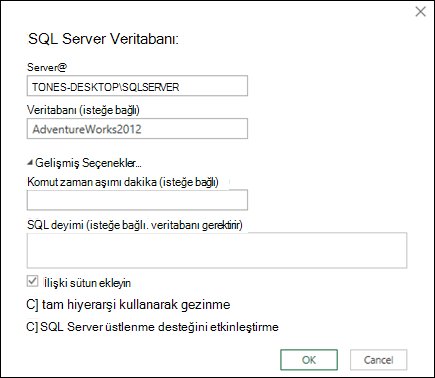
-
Tamam’ı seçin.
-
SQL Server veritabanına bağlanmak için kimlik doğrulama modunu seçin.
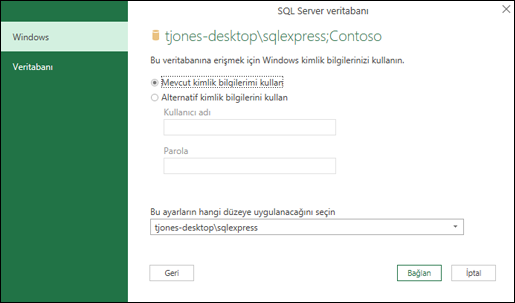
-
Windows Bu varsayılan seçimdir. Windows kimlik doğrulaması kullanarak bağlanmak istiyorsanız bunu seçin.
-
Veritabanı SQL Server kimlik doğrulaması kullanarak bağlanmak istiyorsanız bunu seçin. Bunu seçtikten sonra, SQL Server örneğine bağlanmak için bir kullanıcı adı ve parola belirtin.
-
-
Varsayılan olarak, Power Query şifrelenmiş bir bağlantı kullanarak veritabanınıza bağlandığını göstermek için Bağlantıyı şifrele onay kutusu seçilidir. Şifreli bir bağlantı kullanarak bağlanmak istemiyorsanız, bu onay kutusunu temizleyin ve bağlan'a tıklayın.
şifrelenmiş bağlantı kullanılarak SQL Server bağlantı kurulmazsa, Power Query şifrelenmemiş bir bağlantı kullanarak bağlanmanızı ister. Şifrelenmemiş bir bağlantı kullanarak bağlanmak için iletide Tamam'a tıklayın.
Gelişmiş bağlayıcı seçenekleri hakkında daha fazla bilgi için bkz. veritabanı SQL Server.
-
Veri > Veritabanından > Veri Al > Microsoft Access Veritabanından'ı seçin.
-
Verileri İçeri Aktar iletişim kutusunda Access veritabanı dosyasına (.accdb) göz atın ve bulun.
-
Dosyayı seçin ve ardından Aç'ı seçin. Gezgin iletişim kutusu görüntülenir.
-
Sağ bölmedeki verilerin önizlemesini görüntülemek için sol bölmedeki tabloyu veya sorguyu seçin.
-
Çok sayıda tablonuz ve sorgunuz varsa, bir nesneyi bulmak için Arama kutusunu kullanın veya listeyi filtrelemek için Yenile düğmesinin yanı sıra Görüntüleme Seçenekleri'ni kullanın.
-
Yükle veya Dönüştür'ü seçin.
Gelişmiş bağlayıcı seçenekleri hakkında daha fazla bilgi için bkz. Access veritabanı.
Not SQL Server Analysis Services veritabanına bağlı bir çalışma kitabı kullandığınızda, çok boyutlu ifadeler (MDX) hakkındaki başvuru bilgileri veya çevrimiçi analitik işleme (OLAP) sunucusu için yapılandırma yordamları gibi belirli ürün sorularını yanıtlamak için ek bilgilere ihtiyacınız olabilir.
-
Data > Get External Data > From Database > From Analysis Services'ı seçin. Veri Bağlantı Sihirbazı'nın ilk sayfası görüntülenir. Başlığı Veritabanı Sunucusuna Bağlan'dır.
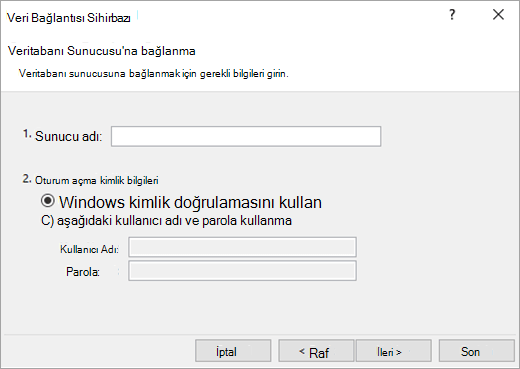
-
Sunucu adı kutusuna OLAP veritabanı sunucusunun adını girin.
İpucu: Bağlanmak istediğiniz çevrimdışı küp dosyasının adını biliyorsanız, tam dosya yolunu, dosya adını ve uzantıyı yazabilirsiniz.
-
Oturum açma kimlik bilgileri'nin altında aşağıdakilerden birini yapın ve İleri'ye tıklayın:
-
Geçerli Windows kullanıcı adınızı ve parolanızı kullanmak için Windows Kimlik Doğrulamasını Kullan'a tıklayın.
-
Veritabanı kullanıcı adı ve parolası girmek için Aşağıdaki Kullanıcı Adı ve Parolayı Kullan'a tıklayın ve ilgili Kullanıcı Adı ve Parola kutularına kullanıcı adınızı ve parolanızı yazın.
Güvenlik Notu
-
Büyük harf, küçük harf, rakam ve simgelerden oluşan sağlam parolalar kullanın. Zayıf parolalarda bu öğeler birlikte kullanılmaz. Örneğin, Y6dh!et5 güçlü bir paroladır ve House27 zayıf bir paroladır. Parolalar 8 veya daha fazla karakter içermelidir. En az 14 karakter içeren parolalar kullanılması önerilir.
-
Parolanızı hatırlamanız çok önemlidir. Parolanızı unutursanız, Microsoft parolayı alamaz. Bir yere not aldığınız parolaları, koruduğu bilgilerden uzakta bulunan güvenli bir yerde saklayın.
-
-
-
İkinci sihirbaz ekranına gitmek için İleri'yi seçin. Başlığı Veritabanı ve Tablo Seç'tir.
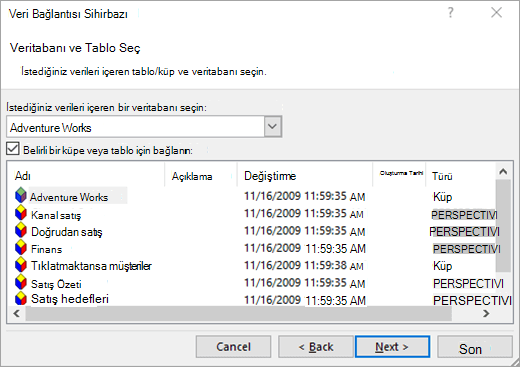
Veritabanındaki belirli bir küp dosyasına bağlanmak için Belirli bir küp veya tabloya bağlan'ın seçili olduğundan emin olun ve listeden bir küp seçin.
-
İstediğiniz verileri içeren veritabanını seçin kutusunda bir veritabanı seçin ve ardından İleri'ye tıklayın.
-
Üçüncü sihirbaz ekranına gitmek için İleri'ye tıklayın. Veri Bağlantı Dosyasını Kaydet ve Son başlıklı.
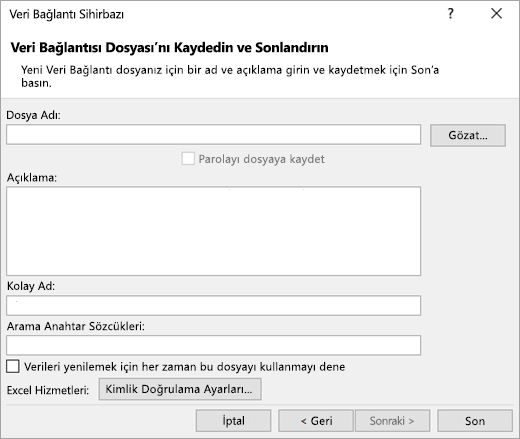
-
Dosya Adı kutusunda, varsayılan dosya adını gerektiği gibi düzeltin (isteğe bağlı).
-
Veri Kaynaklarım'ın varsayılan dosya konumunu değiştirmek için Gözat'a tıklayın veya mevcut dosya adlarını denetleyin.
-
Açıklama, Kolay Ad ve Arama Anahtar Sözcükleri kutularına dosyanın açıklamasını, kolay adı ve ortak arama sözcüklerini yazın (tümü isteğe bağlıdır).
-
PivotTable yenilendiğinde bağlantı dosyasının kullanıldığından emin olmak için Her zaman bu dosyayı kullanarak bu verileri yenilemeyi dene'ye tıklayın.
Bu onay kutusunun seçilmesi, bağlantı dosyasındaki güncelleştirmelerin her zaman bu bağlantı dosyasını kullanan tüm çalışma kitapları tarafından kullanılmasını sağlar.
-
Çalışma kitabı Excel Hizmetleri'ne kaydedilirse ve Excel Hizmetleri kullanılarak açılırsa PivotTable'a nasıl erişileceğini belirtebilirsiniz.
Not: Kimlik doğrulama ayarı Yalnızca Excel Hizmetleri tarafından kullanılır, Microsoft Office Excel tarafından kullanılmaz. Çalışma kitabını Excel'de veya Excel Hizmetleri'nde açtığınızda aynı verilere erişildiğinden emin olmak istiyorsanız, Excel'de kimlik doğrulama ayarının aynı olduğundan emin olun.
Kimlik Doğrulama Ayarları'nı seçin ve veri kaynağında oturum açmak için aşağıdaki seçeneklerden birini belirleyin:
-
Windows Kimlik Doğrulaması Geçerli kullanıcının Windows kullanıcı adını ve parolasını kullanmak için bu seçeneği belirleyin. Bu en güvenli yöntemdir, ancak çok sayıda kullanıcı olduğunda performansı etkileyebilir.
-
SSO Çoklu Oturum Açma kullanmak için bu seçeneği belirleyin ve ardından SSO Kimliği metin kutusuna uygun tanımlama dizesini girin. Site yöneticisi, sharepoint sitesini kullanıcı adı ve parolanın depolanabileceği Çoklu Oturum Açma veritabanını kullanacak şekilde yapılandırabilir. Bu yöntem, çok sayıda kullanıcı olduğunda en verimli yöntem olabilir.
-
Hiçbiri Kullanıcı adını ve parolayı bağlantı dosyasına kaydetmek için bu seçeneği belirleyin.
Önemli: Veri kaynaklarına bağlanırken oturum açma bilgilerini kaydetmekten kaçının. Bu bilgiler düz metin olarak depolanabilir ve kötü amaçlı bir kullanıcı veri kaynağının güvenliğini tehlikeye atmak için bilgilere erişebilir.
-
-
Tamam’ı seçin.
-
Veri Bağlantısı Sihirbazı'nı kapatmak için Son'u seçin. Verileri İçeri Aktar iletişim kutusu görüntülenir.
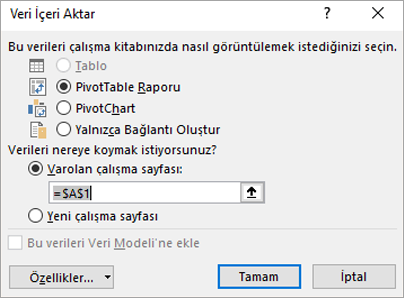
-
Verileri nasıl içeri aktarmak istediğinize karar verin ve tamam'ı seçin. Bu iletişim kutusunu kullanma hakkında daha fazla bilgi için soru işaretini (?) seçin.
Excel çalışma kitabıyla SQL Server Analysis Services Çevrimiçi Analitik İşleme (OLAP) veritabanı sunucusu arasında dinamik bağlantı oluşturabilir, ardından veriler her değiştiğinde bu bağlantıyı yenileyebilirsiniz. Veritabanı sunucusunda oluşturulduysa belirli bir çevrimdışı küp dosyasına bağlanabilirsiniz. Verileri Excel'e Tablo veya PivotTable raporu olarak da aktarabilirsiniz.
-
Veri > Veritabanındanveri > al > SQL Server Analysis Services Veritabanından (İçeri Aktar) öğesini seçin.
-
Sunucu adını girin ve Tamam'ı seçin.
-
Gezgin bölmesinde veritabanını seçin ve ardından bağlanmak istediğiniz küpü veya tabloları seçin.
-
Seçili tabloyu çalışma sayfasına yüklemek için Yükle'ye tıklayın veya yüklemeden önce Power Query Düzenleyicisi ek veri filtreleri ve dönüştürmeleri gerçekleştirmek için Düzenle'ye tıklayın.
Gelişmiş bağlayıcı seçenekleri hakkında daha fazla bilgi için bkz. SQL Server Analysis Services.
Not: Power Query kullanarak oracle veritabanına bağlanabilmeniz için önce tüm önkoşulların karşılandığından emin olun.
-
Veri > Veri Al > Veritabanından > Oracle Veritabanından'ı seçin.
-
Oracle Veritabanı iletişim kutusundaki Sunucu Adı'nda bağlanılacak Oracle Sunucusunu belirtin. SID gerekiyorsa, bu "SunucuAdı/SID" biçiminde belirtilebilir.
-
Yerel veritabanı sorgusunu kullanarak verileri içeri aktarmak istiyorsanız SQL Deyimi kutusunda sorgunuzu belirtin. Daha fazla bilgi için bkz. Yerel Veritabanı Sorgusu kullanarak veritabanından veri içeri aktarma.
-
Tamam’ı seçin.
-
Oracle sunucusu veritabanı kullanıcı kimlik bilgileri gerektiriyorsa:
-
Veritabanına Eriş iletişim kutusunda kullanıcı adınızı ve parolanızı girin.
-
Bağlan'a tıklayın.
-
Gelişmiş bağlayıcı seçenekleri hakkında daha fazla bilgi için bkz. OracleVeritabanı.
Uyarı:
-
BIR IBM DB2 veritabanına bağlanabilmeniz için önce bilgisayarınızda IBM DB2 Veri Sunucusu Sürücüsü yüklü olmalıdır (en düşük gereksinim IBM Data Server Sürücü Paketi (DS Sürücüsü)'dir). Power Query yüklemenizle eşleşen sürücüyü seçin (32 bit veya 64 bit).
-
IBM tarafından Windows 8 ÜZERINE IBM DB2 Data Server Sürücüsü yüklenirken bildirilen bilinen sorunlar vardır. Windows 8 kullanıyorsanız ve Power Query kullanarak IBM DB2'ye bağlanmak istiyorsanız, ek yükleme adımlarını izlemeniz gerekir. Windows 8'de IBM DB2 Data Server Sürücüsü hakkında daha fazla bilgi edinin.
-
Data > Get Data > From Database > From IBM DB2 Database'i seçin.
-
IBM DB2 Veritabanı iletişim kutusundaki Sunucu Adı'nda bağlanılacak IBM DB2 Veritabanı Sunucusunu belirtin.
-
Yerel veritabanı sorgusunu kullanarak verileri içeri aktarmak istiyorsanız SQL Deyimi kutusunda sorgunuzu belirtin. Daha fazla bilgi için bkz. Yerel Veritabanı Sorgusu kullanarak veritabanından veri içeri aktarma.
-
Tamam'ı seçin.
-
IBM DB2 sunucusu veritabanı kullanıcı kimlik bilgileri gerektiriyorsa:
-
Veritabanına Eriş iletişim kutusunda kullanıcı adınızı ve parolanızı girin.
-
Bağlan'a tıklayın.
-
Gelişmiş bağlayıcı seçenekleri hakkında daha fazla bilgi için bkz. IBM DB2 veritabanı.
Not: "Bu bağlayıcının kullanılabilmesi için bir veya daha fazla ek bileşenin yüklenmesi gerekiyor" iletisini alırsanız, MySQL için uygun ODBC Sürücüsünü buradan Windows cihazınıza indirmeniz gerekir. Daha fazla bilgi için bkz. MySQL Bağlayıcıları.
-
Veritabanından > MySQL Veritabanından veri > > Veri Al'ı seçin.
-
MySQL Veritabanı iletişim kutusunda, Sunucu Adı'nda bağlanılacak MySQL Veritabanı Sunucusunu belirtin.
-
Yerel veritabanı sorgusunu kullanarak verileri içeri aktarmak istiyorsanız SQL Deyimi kutusunda sorgunuzu belirtin. Daha fazla bilgi için bkz. Yerel Veritabanı Sorgusu kullanarak veritabanından veri içeri aktarma.
-
Tamam’ı seçin.
-
MySQL sunucusu veritabanı kullanıcı kimlik bilgileri gerektiriyorsa:
-
Veritabanına Eriş iletişim kutusunda kullanıcı adınızı ve parolanızı girin.
-
Bağlan'a tıklayın.
-
Gelişmiş bağlayıcı seçenekleri hakkında daha fazla bilgi için bkz. MySQL veritabanı.
Not: Power Query'da bir PostgreSQL veritabanına bağlanabilmeniz için önce bilgisayarınızda PostgreSQL için Ngpsql veri sağlayıcısının yüklü olması gerekir. Office sürümünüzle (32 bit veya 64 bit) eşleşen sürücüyü seçin. Daha fazla bilgi için bkz. Hangi Office sürümünü kullanıyorum? . Ayrıca, sağlayıcınızın cihazınızdaki en son .NET sürümüyle eşleşen makine yapılandırmasına kayıtlı olduğundan emin olun.
-
Veri > Veri Al > Veritabanından > PostgreSQL Veritabanından'ı seçin.
-
PostgreSQL Veritabanı iletişim kutusunda, Sunucu Adı bölümünde bağlanmak istediğiniz PostgreSQL Veritabanı Sunucusunu belirtin.
-
Yerel veritabanı sorgusunu kullanarak verileri içeri aktarmak istiyorsanız SQL Deyimi kutusunda sorgunuzu belirtin. Daha fazla bilgi için bkz. Yerel Veritabanı Sorgusu kullanarak veritabanından veri içeri aktarma.
-
Tamam’ı seçin.
-
PostgreSQL sunucusu veritabanı kullanıcı kimlik bilgileri gerektiriyorsa:
-
Veritabanına Eriş iletişim kutusunda kullanıcı adınızı ve parolanızı girin.
-
Bağlan’ı seçin.
-
Gelişmiş bağlayıcı seçenekleri hakkında daha fazla bilgi için bkz. PostgreSQL.
Not: SAP SQL Anywhere veritabanına bağlanabilmeniz için önce bilgisayarınızda SAP SQL Anywhere sürücüsünün yüklü olması gerekir. Excel yüklemenizle eşleşen sürücüyü seçin (32 bit veya 64 bit).
-
Veri > Veritabanından > Veri Al > Sybase Veritabanından'ı seçin.
-
Sybase Veritabanı iletişim kutusunda, Sunucu Adı kutusunda bağlanılacak Sybase Sunucusunu belirtin. İsteğe bağlı olarak, bir Veritabanı Adı da belirtebilirsiniz.
-
Yerel veritabanı sorgusu kullanarak verileri içeri aktarmak istiyorsanız SQL Deyimi kutusunda sorgunuzu belirtin. Daha fazla bilgi için bkz. Yerel Veritabanı Sorgusu kullanarak veritabanından veri içeri aktarma.
-
Tamam’ı seçin.
-
Varsayılan olarak, Power Query basit bir şifreli bağlantı kullanarak veritabanınıza bağlanması için Bağlantıyı şifrele onay kutusu seçilidir.
-
Bağlan'ı seçin.
Daha fazla bilgi için bkz. Sybase veritabanı.
Not: Teradata veritabanına bağlanabilmeniz için önce bilgisayarınızda Teradata için .NET Veri Sağlayıcısı gerekir.
-
Veri > Veritabanından veri > al > Teradata Veritabanından'ı seçin.
-
Teradata Veritabanı iletişim kutusundaki Sunucu Adı'nda bağlanılacak Teradata Sunucusunu belirtin.
-
Yerel veritabanı sorgusunu kullanarak verileri içeri aktarmak istiyorsanız SQL Deyimi kutusunda sorgunuzu belirtin. Daha fazla bilgi için bkz. Yerel Veritabanı Sorgusu kullanarak veritabanından veri içeri aktarma.
-
Tamam’ı seçin.
-
Teradata sunucusu veritabanı kullanıcı kimlik bilgileri gerektiriyorsa:
-
Veritabanına Eriş iletişim kutusunda kullanıcı adınızı ve parolanızı girin.
-
Kaydet'e tıklayın.
-
Daha fazla bilgi için bkz. Terabase veritabanı.
Notlar:
-
Bu özellik yalnızca Windows için Excel'de Office 2019 veya üzeri ya da Microsoft 365 aboneliğiniz varsa kullanılabilir. Microsoft 365 abonesiyseniz, en son Office sürümüne sahip olduğunuzdan emin olun.
-
Power Query kullanarak bir SAP HANA veritabanına bağlanabilmeniz için önce bilgisayarınızda SAP HANA ODBC Sürücüsüne ihtiyacınız vardır. Power Query yüklemenizle eşleşen sürücüyü seçin (32 bit veya 64 bit).
-
Web sitesinde oturum açmak ve sürücüleri indirmek için bir SAP hesabına ihtiyacınız olacaktır. Emin değilseniz, kuruluşunuzdaki SAP yöneticisine başvurun.
SAP HANA veritabanına bağlanmak için:
-
Veri > Yeni Sorgu > Veritabanından > SAP HANA Veritabanından'a tıklayın.
-
SAP HANA Veritabanı iletişim kutusunda, bağlanmak istediğiniz sunucuyu belirtin. Sunucu adı ServerName:Port biçimini izlemelidir.
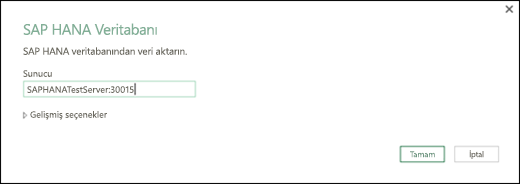
-
İsteğe bağlı olarak, yerel veritabanı sorgusunu kullanarak verileri içeri aktarmak istiyorsanız Gelişmiş seçenekler'i seçin ve SQL Deyimi kutusuna sorguyu girin.
-
Tamam’ı seçin.
-
SAP HANA sunucusu veritabanı kullanıcı kimlik bilgileri gerektiriyorsa, SAP HANA veritabanına eriş iletişim kutusunda aşağıdakileri yapın:
-
Veritabanı sekmesine tıklayın ve kullanıcı adınızı ve parolanızı girin.
-
Bağlan'a tıklayın.
-
Gelişmiş bağlayıcı seçenekleri hakkında daha fazla bilgi için bkz. SAP HANA veritabanı.
Azure SQL Veritabanı, bulut için oluşturulmuş ve görev açısından kritik uygulamalar için kullanılan yüksek performanslı, tam olarak yönetilen, ölçeklenebilir bir ilişkisel veritabanıdır. Daha fazla bilgi için bkz. Azure SQL nedir?.
-
Azure > Azure SQL Veritabanındanveri >> Veri Al'ı seçin.
-
Microsoft SQL Veritabanı iletişim kutusunda, Sunucu Adı kutusunda bağlanılacak SQL Server belirtin. İsteğe bağlı olarak, bir Veritabanı Adı da belirtebilirsiniz.
-
Yerel veritabanı sorgusu kullanarak verileri içeri aktarmak istiyorsanız SQL Deyimi kutusunda sorgunuzu belirtin. Daha fazla bilgi için bkz. Yerel Veritabanı Sorgusu kullanarak Veritabanından Veri İçeri Aktarma.
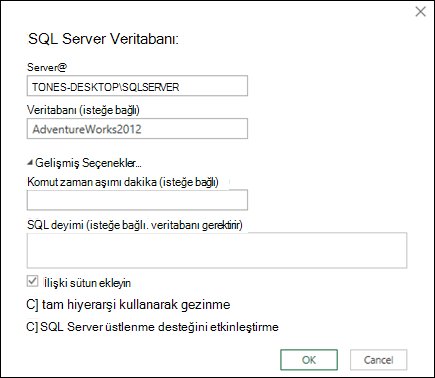
-
Tamam’ı seçin.
-
SQL Server veritabanına bağlanmak için kimlik doğrulama modunu seçin.
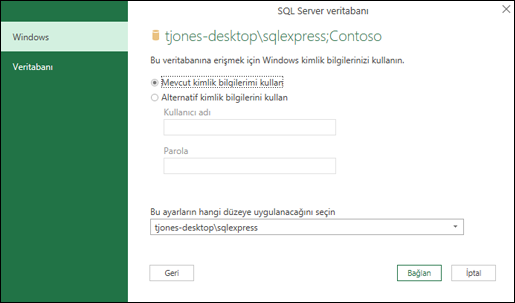
-
Windows Bu varsayılan seçimdir. Windows kimlik doğrulaması kullanarak bağlanmak istiyorsanız bunu seçin.
-
Veritabanı SQL Server kimlik doğrulaması kullanarak bağlanmak istiyorsanız bunu seçin. Bunu seçtikten sonra, SQL Server örneğine bağlanmak için bir kullanıcı adı ve parola belirtin.
-
-
Varsayılan olarak, Power Query şifrelenmiş bir bağlantı kullanarak veritabanınıza bağlandığını göstermek için Bağlantıyı şifrele onay kutusu seçilidir. Şifreli bir bağlantı kullanarak bağlanmak istemiyorsanız, bu onay kutusunu temizleyin ve bağlan'a tıklayın.
şifrelenmiş bağlantı kullanılarak SQL Server bağlantı kurulmazsa, Power Query şifrelenmemiş bir bağlantı kullanarak bağlanmanızı ister. Şifrelenmemiş bir bağlantı kullanarak bağlanmak için iletide Tamam'a tıklayın.
Gelişmiş bağlayıcı seçenekleri hakkında daha fazla bilgi için bkz. veritabanı Azure SQL.
Azure Synapse Analytics, Azure veri hizmetlerine ve Power Platform'a bağlanmak için Apache Spark kullanarak büyük veri araçlarını ve ilişkisel sorguları birleştirir. Milyonlarca satırı anında yükleyebilirsiniz. Ardından sorgular için tanıdık SQL söz dizimlerini kullanarak tablo verileriyle çalışabilirsiniz. Daha fazla bilgi için bkz. Azure Synapse Analytics (docs.com) nedir?
-
Azure > Azure Synapse Analytics> den Veri > Al'ı seçin.
-
Microsoft SQL Veritabanı iletişim kutusunda, Sunucu Adı kutusunda bağlanılacak SQL Server belirtin. İsteğe bağlı olarak, bir Veritabanı Adı da belirtebilirsiniz.
-
Yerel veritabanı sorgusu kullanarak verileri içeri aktarmak istiyorsanız SQL Deyimi kutusunda sorgunuzu belirtin. Daha fazla bilgi için bkz. Yerel Veritabanı Sorgusu kullanarak Veritabanından Veri İçeri Aktarma.
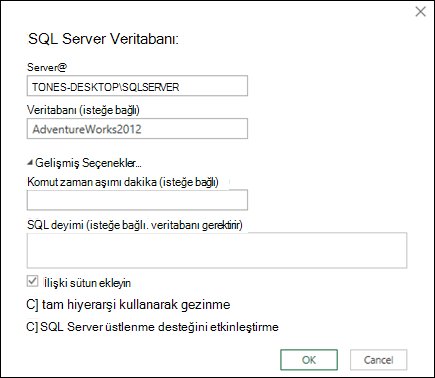
-
Tamam’ı seçin.
-
SQL Server veritabanına bağlanmak için kimlik doğrulama modunu seçin.
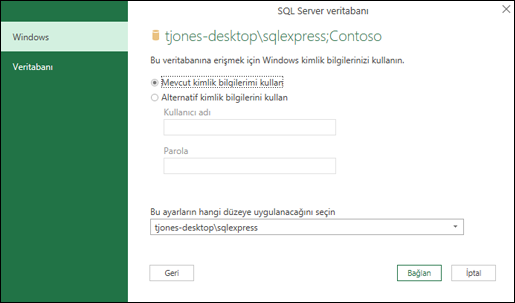
-
Windows Bu varsayılan seçimdir. Windows kimlik doğrulaması kullanarak bağlanmak istiyorsanız bunu seçin.
-
Veritabanı SQL Server kimlik doğrulaması kullanarak bağlanmak istiyorsanız bunu seçin. Bunu seçtikten sonra, SQL Server örneğine bağlanmak için bir kullanıcı adı ve parola belirtin.
-
-
Varsayılan olarak, Power Query şifrelenmiş bir bağlantı kullanarak veritabanınıza bağlandığını göstermek için Bağlantıyı şifrele onay kutusu seçilidir. Şifreli bir bağlantı kullanarak bağlanmak istemiyorsanız, bu onay kutusunu temizleyin ve bağlan'a tıklayın.
şifrelenmiş bağlantı kullanılarak SQL Server bağlantı kurulmazsa, Power Query şifrelenmemiş bir bağlantı kullanarak bağlanmanızı ister. Şifrelenmemiş bir bağlantı kullanarak bağlanmak için iletide Tamam'a tıklayın.
Gelişmiş bağlayıcı seçenekleri hakkında daha fazla bilgi için bkz. Azure Synapse Analytics.
Azure HDInsight, büyük miktarda veriyi işlemeniz gerektiğinde büyük veri analizi için kullanılır. Veri ambarını ve makine öğrenmesini destekler; bunu bir veri akışı altyapısı olarak düşünebilirsiniz. Daha fazla bilgi için bkz. Azure HDInsight nedir?.
-
Azure HDInsight'tan (HDFS) > Azure'danveri > > Veri Al'ı seçin.
-
HDInsight kümenizle ilişkili Microsoft Azure Blob Depolama hesabının Hesap adını veya URL'sini girin ve tamam'ı seçin.
-
Microsoft Azure HDInsight'a Eriş iletişim kutusunda Hesap Anahtarınızı girin ve Bağlan'a tıklayın.
-
Gezgin iletişim kutusunda kümenizi seçin ve ardından bir içerik dosyası bulup seçin.
-
Seçili tabloyu yüklemek için Yükle'yi veya yüklemeden önce ek veri filtreleri ve dönüştürmeleri gerçekleştirmek için Düzenle'yi seçin.
Gelişmiş bağlayıcı seçenekleri hakkında daha fazla bilgi için bkz. Azure HDInsight.
Microsoft Azure Blob Depolama, http veya HTTPS aracılığıyla dünyanın her yerinden erişilebilen görüntüler, videolar, ses ve belgeler gibi büyük miktarlarda yapılandırılmamış verileri depolamaya yönelik bir hizmettir. Azure Blob Depolama hizmeti hakkında daha fazla bilgi için bkz. Blob DepolamaYı Kullanma.
-
Azure > Azure Blob Depolama'danVeri > > VeriAl'ı seçin.
-
Microsoft Azure Blob Depolama iletişim kutusunda Microsoft Azure depolama hesabınızın adını veya URL'sini girin ve tamam'ı seçin.
-
Blob depolama hizmetine ilk kez bağlanıyorsanız depolama erişim anahtarını girmeniz ve kaydetmeniz istenir. Microsoft Azure Blob Depolama Erişim iletişim kutusunda, Hesap Anahtarı kutusuna depolama erişim anahtarınızı girin ve Kaydet'e tıklayın.
Not: Depolama erişim anahtarınızı almanız gerekiyorsa Microsoft Azure Portalı'na gidin, depolama hesabınızı seçin ve ardından sayfanın altındaki Erişim Anahtarını Yönet simgesini seçin. Birincil anahtarın sağındaki kopyala simgesini seçin ve ardından değeri Hesap Anahtarı kutusuna yapıştırın.
-
Sorgu Düzenleyicisi, Microsoft Azure Blob Depolama'nizdeki tüm kullanılabilir kapsayıcıları listeler. Gezgin'de, verileri içeri aktarmak istediğiniz kapsayıcıyı seçin ve ardından Uygula & Kapat'ı seçin.
Daha fazla bilgi için bkz. Azure Blob Depolama.
Azure Depolama, çeşitli veri nesneleri için depolama hizmetleri sağlar. Tablo depolama bileşeni, anahtar/öznitelik çiftleri olarak depolanan NoSQL verilerini hedefler. Daha fazla bilgi için bkz. Tablo depolamaya giriş.
-
Veri > Azure > Azure Synapse Analytics'ten veri > al'ı seçin.
-
Microsoft Azure Tablo Depolama hesabının Hesap adını veya URL'sini girip Tamam'ı seçin.
Gelişmiş bağlayıcı seçenekleri hakkında daha fazla bilgi için bkz. Azure Tablo Depolama.
Önemli: Azure Data Lake Storage 1. Nesil kullanımdan kaldırılıyor. Daha fazla bilgi için bkz. Eylem gerekli: 29 Şubat 2024'e kadar Azure Data Lake Storage 2. Nesil geçiş yapma.
-
Azure > Azure Data Lake Storage'danVeri >> VeriAl'ı seçin.
-
Microsoft Azure Data Lake Storage hesabının Hesap adını veya URL'sini girip Tamam'ı seçin.
Örneğin: swebhdfs://contoso.azuredatalake.net/ -
İsteğe bağlı olarak, Bayt cinsinden Sayfa Boyutu kutusuna bir değer girin.
Daha fazla bilgi için bkz. Azure Data Lake Storage.
Azure Data Lake Storage 2. Nesil, farklı veri ambarlarını tek bir depo ortamında birleştirir. Petabaytlarlık verilerle çalışarak verileri araştırmak ve analiz etmek için yeni nesil sorgu araçları kullanabilirsiniz. Daha fazla bilgi için bkz. Azure Data Lake Storage.
-
Azure Data Lake Storage 2. Nesil iletişim kutusunda hesap URL'sini sağlayın. Data Lake Storage 2. Nesil URL'leri aşağıdaki desene sahiptir:
https://<accountname>.dfs.core.windows.net/<kapsayıcı>/<alt klasör>
Örneğin, https://contosoadlscdm.dfs.core.windows.net/ -
Dosya Sistemi Görünümü'nü mü yoksa Ortak Veri Modeli (CDM) Klasör Görünümünü mü kullanmak istediğinizi seçin.
-
Tamam’ı seçin.
-
Bir kimlik doğrulama yöntemi seçmeniz gerekebilir.
Örneğin, Kurumsal hesap yöntemini seçerseniz, depolama hesabınızda oturum açmak için Oturum aç'ı seçin. Kuruluşunuzun oturum açma sayfasına yönlendirilirsiniz. Hesapta oturum açmak için istemleri izleyin. Başarıyla oturum açtıktan sonra Bağlan'ı seçin. -
Gezgin iletişim kutusunda bilgileri doğrulayın ve verileri Power Query'de dönüştürmek için Verileri Dönüştür'ü veya verileri yüklemek için Yükle'yi seçin.
Daha fazla bilgi için bkz. Azure Data Lake Storage.
Azure Veri Gezgini, günlük ve telemetri verileri için hızlı ve yüksek oranda ölçeklenebilir bir veri araştırma hizmetidir. Web siteleri, uygulamalar, IoT cihazları ve daha fazlası gibi herhangi bir veri kaynağından gelen büyük hacimli verileri işleyebilir. Daha fazla bilgi için bkz. Azure Veri Gezgini nedir?
-
Azure > Azure Veri Gezgini'danVeri >> Veri Al'ıseçin.
-
Azure Veri Gezgini (Kusto) iletişim kutusuna uygun değerleri girin.
Her istem, işlemde size yol gösterir. -
Tamam’ı seçin.
Kuruluşunuzdaki Veri Kümelerini Power BI Veri Kümeleri bölmesinden seçip yeni bir çalışma sayfasında PivotTable oluşturarak uygun izinlerle içeri aktarabilirsiniz.
-
Power BI'dan Veri Al> Veri al > (kiracı adı> <) öğesini seçin. Power BI Veri Kümeleri bölmesi görüntülenir. <Kiracı adı>, kuruluşunuza (örneğin, Power BI (Contoso) bağlı olarak değişir.
-
Çok sayıda Veri Kümesi varsa , Arama kutusunu kullanın. Aramanızı hedefleyecek sürümler ve ortamlar için anahtar sözcük filtrelerini görüntülemek için kutunun yanındaki oku seçin.
-
Bir Veri Kümesi seçin ve yeni bir çalışma sayfasında PivotTable oluşturun. Daha fazla bilgi için bkz. PivotTable'lara ve PivotChart'lara genel bakış.
Power BI hakkında daha fazla bilgi için bkz. Power BI veri kümelerinden PivotTable oluşturmave Office 365 Yardım için Power BI'da Veri Yönetimi Deneyimi.
Veri akışı, Microsoft Dataverse ortamlarına, Power BI çalışma alanlarına veya Azure Data Lake'e veri almaya, dönüştürmeye ve yüklemeye olanak tanıyan bir veri hazırlama teknolojisidir. Verilerin her zaman güncel tutulması için veri akışlarını isteğe bağlı olarak veya bir zamanlamaya göre otomatik olarak çalışacak şekilde tetikleyebilirsiniz.
-
Power Platform > Veri Akışlarından veri > > Veri Al'ı seçin.
-
İstenirse gerekli kimlik bilgilerini girin veya farklı bir kullanıcı olarak oturum açın. Gezgin bölmesi görüntülenir.
-
Sol bölmedeki veri akışını seçerek sağ bölmede önizlemesini görüntüleyin.
-
Aşağıdakilerden birini yapın:
-
Verileri çalışma sayfasına eklemek için Yükle'yi seçin.
-
Verileri Power Query Düzenleyicisi eklemek için Verileri Dönüştür'ü seçin.
-
Daha fazla bilgi için bkz. Microsoft Power Platform genelinde veri akışlarına genel bakış.
Verileri bulutta güvenli bir şekilde depolamak ve yönetmek için Dataverse kullanın. Kuruluşunuza özgü özel tablolar oluşturabilir veya içeri aktarabilir, Power Query kullanarak bunları verilerle doldurabilir ve ardından Power Apps veya Microsoft Access kullanarak zengin iş uygulamaları oluşturabilirsiniz.
-
Power Platform > Dataverse > denveri > veri al'ı seçin.
-
İstenirse gerekli kimlik bilgilerini girin veya farklı bir kullanıcı olarak oturum açın. Gezgin bölmesi görüntülenir.
-
Sol bölmedeki verileri seçerek sağ bölmede önizlemesini görüntüleyin.
-
Aşağıdakilerden birini yapın:
-
Verileri çalışma sayfasına eklemek için Yükle'yi seçin.
-
Verileri Power Query Düzenleyicisi eklemek için Verileri Dönüştür'ü seçin.
-
Daha fazla bilgi için bkz. Microsoft Dataverse nedir?
-
Veri > Çevrimiçi Hizmetlerden > SharePoint Online ListesindenVeri > Al'ı seçin.
-
SharePoint Klasörü iletişim kutusunda, SharePoint sitesinin bir kitaplığa başvuru içermeyen kök URL'sini girin ve ardından kitaplığa gidin.
-
Görünüm modunu seçebilmeniz için Gelişmiş seçenekleri etkinleştiren 2.0 Beta SharePoint uygulamasını seçin:
Tümü SharePoint Listesinden tüm sütunları alır.
Varsayılan SharePoint Listesinin Varsayılan Görünümünde ayarlanan sütunları alır. -
2.0 Beta'ya alternatif olarak, SharePoint'in önceki sürümüne karşılık gelen 1.0'ı seçebilirsiniz.
Gelişmiş bağlayıcı seçenekleri hakkında daha fazla bilgi için bkz. SharePoint Online listesi.
-
SharePoint Online Listesinden Çevrimiçi Hizmetlerden Veri > > Veri Al'ı seçin.
-
Microsoft Exchange iletişim kutusunda e-posta adresinizi <diğer adı>@<kuruluş>.com biçiminde girin
-
Çok sayıda nesneniz varsa, bir nesneyi bulmak için Arama kutusunu kullanın veya listeyi filtrelemek için Yenile düğmesinin yanı sıra Görüntüleme Seçenekleri'ni kullanın.
-
İletişim kutusunun altındaki Hata içeren dosyaları atla onay kutusunu seçin veya temizleyin.
-
İstediğiniz tabloyu seçin: Takvim, Posta, Toplantı İstekleri, Kişiler ve Görevler.
-
Aşağıdakilerden birini yapın:
-
Sorgu oluşturmak ve sonra bir çalışma sayfasına yüklemek için Yükle > Yükle'yi seçin.
-
Sorgu oluşturmak ve ardından Verileri İçeri Aktar iletişim kutusunu görüntülemek için Yükle > Yükle'yi seçin.
-
Sorgu oluşturmak ve ardından Power Query Düzenleyicisi başlatmak için Verileri Dönüştür'ü seçin.
Gelişmiş bağlayıcı seçenekleri hakkında daha fazla bilgi için bkz. Microsoft Exchange Online .
-
Bağlanmak istediğiniz Ortamı seçin.
-
Menüde Ayarlar simgesini seçin > Geliştirici kaynakları > Gelişmiş özelleştirmeler'i seçin.
-
Örnek Web API'sinin değerini kopyalayın.
Notlar:
-
URL biçimihttps://<tenant>.crm.dynamics.com/api/data/v9.0.
-
Bağlanmak için kullanacağınız URL'nin tam biçimi bölgenize ve kullandığınız Uygulamalar için CDS sürümüne bağlıdır. Daha fazla bilgi için bkz. Web API'si URL'si ve sürümleri.
-
-
Veri > Çevrimiçi Hizmetlerdenveri > al > Dynamics 365(çevrimiçi) seçeneğini belirleyin.
-
İletişim kutusunda, Temel seçeneği seçili durumdayken Uygulamalar için CDS bağlantınızın Web API'si URL'sini girin ve Tamam'a tıklayın.
-
Gelişmiş seçeneğini belirtirseniz, hangi verilerin döndürüldiğini denetlemek için sorguya bazı ek parametreler ekleyebilirsiniz. Daha fazla bilgi için bkz. Web API'sini kullanarak Verileri Sorgulama.
-
-
Kuruluş hesabı'ı seçin.
-
Uygulamalar için Dataverse'e erişmek için kullandığınız Microsoft İş veya Okul hesabını kullanarak oturum açmadıysanız Oturum aç'ı seçin ve hesap kullanıcı adını ve parolasını girin.
-
-
Bağlan'ı seçin.
-
Gezgin iletişim kutusunda, almak istediğiniz verileri seçin.
-
Verilerin doğru olduğunu doğrulayın ve ardından Yükle veya Düzenle'yi seçerek Power Query Düzenleyicisi açın.
-
Data > Get Data > From Online Services > From Salesforce Objects'i seçin. Salesforce Nesneleri iletişim kutusu görüntülenir.
-
Üretim veya Özel'i seçin. Özel'i seçerseniz, özel örneğin URL'sini girin.
-
İlişki ekle sütununu seçin veya temizleyin.
-
Tamam’ı seçin.
Gelişmiş bağlayıcı seçenekleri hakkında daha fazla bilgi için bkz. Salesforce Nesneleri.
Salesforce Raporları her rapor için yalnızca ilk 2.000 satırı alma API sınırlarına sahip olduğundan, gerekirse bu sınırlamayı geçici olarak çözmek için Salesforce Nesneleri bağlayıcısını kullanmayı göz önünde bulundurun.
-
Data > Get Data > From Online Services > From Salesforce Reports'ı seçin. Salesforce Raporları iletişim kutusu görüntülenir.
-
Üretim veya Özel'i seçin. Özel'i seçerseniz, özel örneğin URL'sini girin.
-
İlişki ekle sütununu seçin veya temizleyin.
-
Tamam’ı seçin.
Gelişmiş bağlayıcı seçenekleri hakkında daha fazla bilgi için bkz. Salesforce Raporları.
Adobe Analytics bağlayıcısının en son sürümüne sahip olduğunuzdan emin olun. Daha fazla bilgi için bkz. Power BI Desktop'de Adobe Analytics'e bağlanma.
-
Çevrimiçi Hizmetlerden > Adobe Analytics'ten veri >> Veri Al'ı seçin.
-
Devam’ı seçin. Adobe Hesabı iletişim kutusu görüntülenir.
-
Adobe Analytics Kuruluş hesabınızla oturum açın ve bağlan'ı seçin.
Gelişmiş bağlayıcı seçenekleri hakkında daha fazla bilgi için bkz. Adobe Analytics.
Daha fazla bilgi için bkz . Tablo/Aralıktan.
Önemli:
-
Web'den bir verileri içeri aktarmaya çalıştığınızda şu iletiyi alabilirsiniz: "Bu bağlayıcının kullanılabilmesi için bir veya daha fazla ek bileşenin yüklenmesi gerekiyor." Web bağlayıcısı, bilgisayarınızda WebView 2 Framework'ün yüklü olmasını gerektirir.
-
Buradan indirebilirsiniz.
-
Bu güncelleştirme toplu lisanslama sürümleri (ör. Ticari Kalıcı) için geçerli değildir.
Yöntem
-
Web'den > Diğer Kaynaklardan Veri > Yeni Sorgu>'ı seçin.
-
Web'den iletişim kutusunda bir web sayfası URL'si girin ve Tamam'a tıklayın.
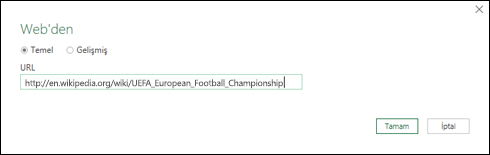
Bu örnekte şunu kullanıyoruz: http://en.wikipedia.org/wiki/UEFA_European_Football_Championship.
Web sayfası için kimlik bilgileri gerekiyorsa:
-
Gelişmiş'i seçin ve sonra Web'e Erişim iletişim kutusuna kimlik bilgilerinizi girin.
-
Kaydet’i seçin.
-
-
Tamam’ı seçin.
-
Gezgin bölmesinde aşağıdakileri yapın:
Sonuçlar gibi Tablo Görünümü'nü seçin.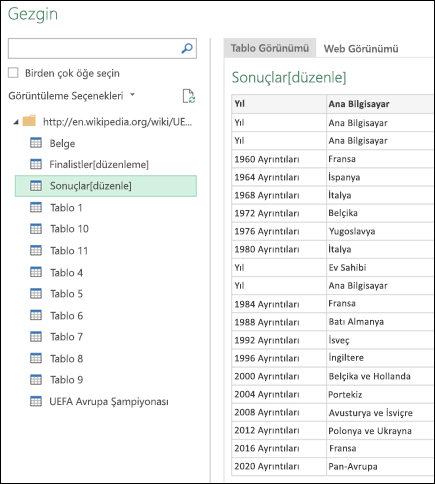
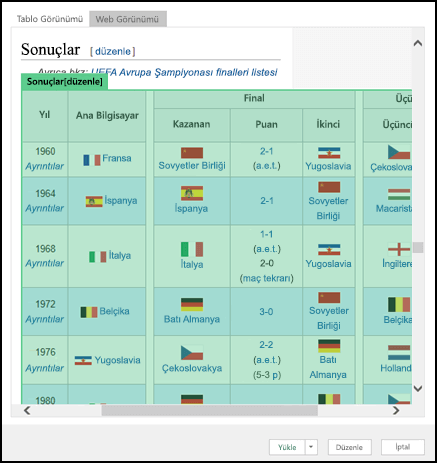
-
Verileri çalışma sayfasına yüklemek için Yükle'yi seçin.
Gelişmiş bağlayıcı seçenekleri hakkında daha fazla bilgi için bkz. Web.
Microsoft Query uzun süredir var ve hala popüler. Birçok yönden, Power Query bir soysaldır. Daha fazla bilgi için bkz. Dış verileri almak için Microsoft Query'yi kullanma.
-
Veri > Diğer Kaynaklardan > SharePoint Listesinden > Veri Al'ı seçin.
-
Microsoft SharePoint Listeler iletişim kutusunda, SharePoint sitesinin URL'sini girin.
Not: SharePoint listesine bağlanırken, liste URL'si yerine site URL'sini girin. SharePoint'e Erişim iletişim kutusunda, sitede doğru şekilde kimlik doğrulaması yapmak için en genel URL'yi seçin. Varsayılan olarak, en genel URL seçilir.
-
Tamam’ı seçin.
-
SharePoint'e Erişim iletişim kutusunda bir kimlik bilgileri seçeneği belirleyin:
-
SharePoint Server herhangi bir kimlik bilgisi gerektirmiyorsa Anonim'i seçin.
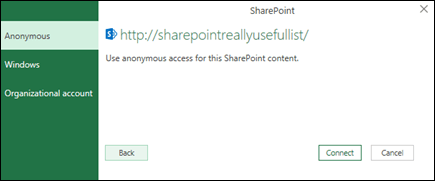
-
SharePoint Server , Windows kimlik bilgilerinizi gerektiriyorsa Windows'ı seçin.
-
SharePoint Server kuruluş hesabı kimlik bilgileri gerektiriyorsa Kuruluş hesabı'nı seçin.
-
-
Bağlan’ı seçin.
Gelişmiş bağlayıcı seçenekleri hakkında daha fazla bilgi için bkz. SharePoint listesi.
-
Veri > Diğer Kaynaklardan > Veri Al > OData Akışından'ı seçin.
-
OData Akışı iletişim kutusunda, OData akışı için URL girin.
-
Tamam’ı seçin.
-
OData akışı için kullanıcı kimlik bilgileri gerekiyorsa, OData akışına eriş iletişim kutusunda:
-
OData akışı WindowsKimlik Doğrulaması gerektiriyorsa Windows'u seçin.
-
OData akışı kullanıcı adınızı ve parolanızı gerektiriyorsa Temel'i seçin.
-
OData akışı için Market hesabı anahtarı gerekiyorsa Market anahtarı'nı seçin. Microsoft Azure Market OData akışlarına abone olmak için Market Hesap Anahtarınızı Alın'ı seçebilirsiniz. Microsoft Azure Market için OData Akışına Erişim iletişim kutusundan da kaydolabilirsiniz.
-
OData akışı federasyon erişim kimlik bilgileri gerektiriyorsa Kuruluş hesabı'na tıklayın. Windows Live ID için hesabınızda oturum açın.
-
Kaydet'i seçin.
-
Not: OData akışına aktarma, JSON light veri hizmeti biçimini destekler.
Gelişmiş bağlayıcı seçenekleri hakkında daha fazla bilgi için bkz. OData akışı.
Hadoop Dağıtılmış Dosya Sistemi (HDFS), terabaytlar ve hatta petabaytlar kadar veriyi depolamak için tasarlanmıştır. HDFS, veri dosyalarının dağıtıldığı kümelerdeki bilgisayar düğümlerini bağlar ve bu veri dosyalarına sorunsuz bir dosya akışı olarak erişebilirsiniz.
-
Veri al> Diğer Kaynaklardan > Hadoop Dosyasından (HDFS)> Veri Al'ı seçin.
-
Sunucu kutusuna sunucunun adını girin ve Tamam'ı seçin.
Gelişmiş bağlayıcı seçenekleri hakkında daha fazla bilgi için bkz. Hadoop Dosyası (HDFS).
-
Veri > Diğer Kaynaklardan > Active Directory'den> Veri Al'ı seçin.
-
Active Directory iletişim kutusuna etki alanınızı girin.
-
Etki alanınızın Active Directory Etki Alanı iletişim kutusunda Geçerli kimlik bilgilerimi kullan'ı seçin veya Alternatif kimlik bilgilerini kullan'ı seçip Kullanıcı Adınızı ve Parolanızı girin.
-
Bağlan'ı seçin.
-
Bağlantı başarılı olduktan sonra Gezgin bölmesini kullanarak Active Directory'nizdeki tüm etki alanlarına göz atın ve Ardından Kullanıcılar, Hesaplar ve Bilgisayarlar gibi Active Directory bilgilerine gidin.
Gelişmiş bağlayıcı seçenekleri hakkında daha fazla bilgi için bkz. Active Directory.
-
Microsoft Exchange'den > Diğer Kaynaklardanveri > > Veri Al'ı seçin.
-
Exchange Server Erişim iletişim kutusunda Email Adresinizi ve Parolanızı girin.
-
Kaydet’i seçin.
-
Microsoft Exchange Otomatik Bulma Hizmeti iletişim kutusunda, Exchange Hizmetinin kimlik bilgilerinize güvenmesine izin vermek için İzin Ver'i seçin.
Gelişmiş bağlayıcı seçenekleri hakkında daha fazla bilgi için bkz. Microsoft Exchange.
-
Odbc'den > Diğer KaynaklardanVeri > Almak > VeriAl'ı seçin.
-
ODBC'den iletişim kutusunda görüntülenirse Veri Kaynağı Adınızı (DSN) seçin.
-
bağlantı dizesi girin ve Tamam'ı seçin.
-
Sonraki iletişim kutusunda , Varsayılan veya Özel, Windows veya Veritabanı bağlantı seçenekleri'nden kimlik bilgilerinizi girin ve bağlan'ı seçin.
-
Gezgin bölmesinde, bağlanmak istediğiniz tabloları veya sorguları seçin, ardından Yükle veya Düzenle'yi seçin.
Gelişmiş bağlayıcı seçenekleri hakkında daha fazla bilgi için bkz. ODBC veri kaynağı.
-
Veri > OleDB'den > Diğer Kaynaklardan veri > al'ı seçin.
-
OLE DB'den iletişim kutusunda bağlantı dizesi girin ve Tamam'ı seçin.
-
OLEDB Sağlayıcısı iletişim kutusunda, Varsayılan veya Özel, Windows veya Veritabanı bağlantısı seçenekleri arasından seçim yapın, uygun kimlik bilgilerini girin ve bağlan'ı seçin.
-
Gezgin iletişim kutusunda, bağlanmak istediğiniz veritabanını ve tabloları veya sorguları seçin ve ardından Yükle veya Düzenle'yi seçin.
Gelişmiş bağlayıcı seçenekleri hakkında daha fazla bilgi için bkz.OLE DB.
Önemli: Facebook veri bağlayıcısı bildiriminin kullanımdan kaldırılması Excel'de Facebook verileri içeri aktarma ve yenileme işlemi Nisan 2020'de çalışmayı durduracaktır. O zamana kadar Facebook Power Query (& Dönüştür) bağlayıcısını kullanmaya devam edebilirsiniz, ancak Nisan 2020'den itibaren Facebook bağlanamazsınız ve bir hata iletisi alırsınız. Beklenmeyen sonuçlardan kaçınmak için Facebook bağlayıcısını kullanan mevcut Power Query (Dönüştürme & Al) sorgularını en kısa sürede düzeltmenizi veya kaldırmanızı öneririz.
Not: Facebook ilk kez bağlanıyorsanız kimlik bilgilerini sağlamanız istenir. Facebook hesabınızı kullanarak oturum açın ve Power Query uygulamasına erişime izin verin. Bu bağlayıcı için beni bir daha uyarma seçeneğine tıklayarak gelecekteki istemleri kapatabilirsiniz.
-
Veri sekmesinde, Çevrimiçi Hizmetlerdenveri al > > Facebook'dan'a tıklayın. Veri Al düğmesini görmüyorsanız, Yeni Sorgu > Diğer Kaynaklardan > Facebook'a tıklayın.
-
Facebook iletişim kutusunda,"Ben", Kullanıcı adınız veya Nesne Kimliğini kullanarak Facebook bağlanın.
Not: Facebook kullanıcı adınız oturum açma e-postanızdan farklıdır.
-
Bağlantı açılan listesinden bağlanacak bir kategori seçin. Örneğin, Facebook Arkadaşlar kategorinizdeki tüm bilgilere erişmenizi sağlamak için Arkadaşlar'ı seçin.
-
Tamam'a tıklayın.
-
Gerekirse, Access Facebook iletişim kutusunda Oturum aç'a tıklayın, ardından Facebook e-postanızı veya telefon numaranızı ve parolanızı girin. Oturum açmış olarak kalma seçeneğini de belirtebilirsiniz. Oturum açtıktan sonra Bağlan'a tıklayın.
-
Bağlantı başarılı olduktan sonra, seçili kategori hakkında bilgi içeren bir tablonun önizlemesini görebilirsiniz. Örneğin, Arkadaşlar kategorisini seçerseniz Power Query Facebook arkadaşlarınızı içeren bir tabloyu ada göre işler.
-
Yükle veya Düzenle'ye tıklayın.
Boş bir sorgu oluşturabilirsiniz. Bazı komutları denemek için veri girmek veya Power Query kaynak verileri seçebilirsiniz:
-
Kimlik bilgileri veya gizlilik gibi bir ayarı değiştirmek için Giriş > Veri Kaynağı Ayarları'nı seçin. Daha fazla bilgi için bkz. Veri kaynağı ayarlarını ve izinlerini yönetme.
-
Dış veri kaynağını içeri aktarmak için Giriş > Yeni Kaynak'ı seçin. Bu komut, Excel şeridinin Veri sekmesindeki Veri Al komutuna benzer.
-
Son kullanılan bir kaynağı içeri aktarmak için Giriş > Son Kaynaklar'ı seçin. Bu komut, Excel şeridinin Veri sekmesindeki Son Kaynaklar komutuna benzer.
İki dış veri kaynağını birleştirdiğinizde, iki tablo arasında ilişki oluşturan iki sorguya katılırsınız.
Daha fazla bilgi için bkz. Sorguları birleştirme (Power Query),Birden çok veri kaynağını birleştirmeyi öğrenme (Power Query) ve Sorguları birleştirmeye genel bakış.
İki veya daha fazla sorgu eklediğinizde, veriler her iki tablodaki sütun üst bilgilerinin adlarına göre bir sorguya eklenir. Sorgularda eşleşen sütunlar yoksa, eşleşmeyen sütuna null değerler eklenir. Sorgular, seçildikleri sırayla eklenir.
Daha fazla bilgi için bkz. Sorguları ekleme (Power Query) ve Sorguları ekleme.
Geliştiriciyseniz, Excel'de verileri içeri aktarmak için kullanabileceğiniz çeşitli yaklaşımlar vardır:
-
Dış veri kaynağına erişim kazanmak için Visual Basic for Applications kullanabilirsiniz. Veri kaynağına bağlı olarak, verileri almak için ActiveX Veri Nesneleri'ni veya Veri Erişim Nesneleri'ni kullanabilirsiniz. Ayrıca kodunuzda bağlantı bilgilerini belirten bir bağlantı dizesi tanımlayabilirsiniz. Bağlantı dizesi kullanmak, örneğin sistem yöneticilerinin veya kullanıcıların önce bir bağlantı dosyası oluşturmasını veya uygulamanızın yüklenmesini basitleştirmesini gerektirmekten kaçınmak istediğinizde yararlıdır.
-
SQL Server veritabanından veri içeri aktarırsanız, hem OLE DB hem de ODBC için kullanılan tek başına bir veri erişimi Uygulama Programlama Arabirimi (API) olan SQL Yerel İstemcisi'ni kullanmayı göz önünde bulundurun. SQL OLE DB Sağlayıcısını ve SQL ODBC Sürücüsünü tek bir yerel, dinamik bağlantı kitaplığında (DLL) birleştirir ve ayrıca Microsoft Veri Erişim Bileşenleri'nden (MDAC) ayrı ve ayrı yeni işlevler sağlar. SQL Yerel İstemcisi'ni kullanarak yeni uygulamalar oluşturabilir veya Birden Çok Etkin Sonuç Kümesi (MARS), User-Defined Türleri (UDT) ve XML veri türü desteği gibi daha yeni SQL Server özelliklerinden yararlanabilen mevcut uygulamaları geliştirebilirsiniz.
-
RTD işlevi, COM otomasyonunu destekleyen bir programdan gerçek zamanlı verileri alır. GZV COM otomasyon eklentisinin, yerel bir bilgisayarda oluşturulması ve kaydedilmesi gerekir.
-
The SQL. REQUEST işlevi bir dış veri kaynağına bağlanır ve çalışma sayfasından bir sorgu çalıştırır. The SQL. ARDıNDAN REQUEST işlevi, makro programlamaya gerek kalmadan sonucu bir dizi olarak döndürür. Bu işlev kullanılamıyorsa, Microsoft Excel ODBC eklenti programını (XLODBC.XLA) yüklemeniz gerekir. Eklentiyi Office.com 'den yükleyebilirsiniz.
Visual Basic for Applications oluşturma hakkında daha fazla bilgi için bkz. Visual Basic Yardımı.
-
Veri > Verileri Al (Power Query) seçeneğini belirleyin.
-
Veri kaynağı seç iletişim kutusunda Excel çalışma kitabı'nı seçin.
-
Veri kaynağı olarak bağlanmak istediğiniz dosyayı bulmak için Gözat'ı seçin.
-
Dosya seçici iletişim kutusunda dosyayı seçin, dosya ayrıntılarını gözden geçirin ve ardından Veri Al ve İleri'yi seçin.
-
Sol tarafta içeri aktarmak istediğiniz verileri seçin ve sağ tarafta veri önizlemesinde seçimi onaylayın.
-
Sağ alt kısımda Yükle'yi seçin.
-
Veri > Verileri Al (Power Query) seçeneğini belirleyin.
-
Veri kaynağı seç iletişim kutusunda Metin/CSV'yi seçin.
-
Veri kaynağı olarak bağlanmak istediğiniz dosyayı bulmak için Gözat'ı seçin.
-
Dosya seçici iletişim kutusunda dosyayı seçin, dosya ayrıntılarını gözden geçirin ve ardından Veri Al ve İleri'yi seçin.
-
Veri önizlemede dosya kaynağı ve sınırlayıcı seçimini onaylayın.
-
Sağ alt kısımda Yükle'yi seçin.
-
Veri > Verileri Al (Power Query) seçeneğini belirleyin.
-
Veri kaynağı seç iletişim kutusunda XML'yi seçin.
-
Veri kaynağı olarak bağlanmak istediğiniz dosyayı bulmak için Gözat'ı seçin.
-
Dosya seçici iletişim kutusunda dosyayı seçin, dosya ayrıntılarını gözden geçirin ve ardından Veri Al ve İleri'yi seçin.
-
Sol tarafta içeri aktarmak istediğiniz verileri seçin ve sağ tarafta veri önizlemesinde seçimi onaylayın.
-
Sağ alt kısımda Yükle'yi seçin.
-
Veri > Verileri Al (Power Query) seçeneğini belirleyin.
-
Veri kaynağı seç iletişim kutusunda JASON'ı seçin.
-
Veri kaynağı olarak bağlanmak istediğiniz dosyayı bulmak için Gözat'ı seçin.
-
Dosya seçici iletişim kutusunda dosyayı seçin, dosya ayrıntılarını gözden geçirin ve ardından Veri Al ve İleri'yi seçin.
-
Sağ alt kısımda Yükle & Kapat'ı seçin.
-
Veri > Verileri Al (Power Query) seçeneğini belirleyin.
-
Veri kaynağı seç iletişim kutusunda veritabanını SQL Server seçin.
-
Bağlantı ayarları'nın altında sunucunun adını girin.
-
Bağlantı kimlik bilgileri'nin altında kullanıcı adını ve parolayı girin, şifreli bağlantı kullanıp kullanmamaya karar verin ve İleri'yi seçin.
-
Sol tarafta içeri aktarmak istediğiniz verileri seçin ve sağ tarafta veri önizlemesinde seçimi onaylayın.
-
Sağ alt kısımda Yükle'yi seçin.
-
Veri > Verileri Al (Power Query) seçeneğini belirleyin.
-
Veri kaynağı seç iletişim kutusunda SharePoint Online listesi'ni seçin.
-
Veri kaynağına bağlan iletişim kutusunda, SharePoint sitesinin bir kitaplığa başvuru içermeyen kök URL'sini girin ve ardından kuruluş hesabınızda oturum açın.
-
Görünüm modunu seçebilmeniz için Gelişmiş seçenekleri etkinleştiren 2.0 SharePoint uygulamasını seçin:
-
SharePoint Listesi'nden tüm sütunları alan tüm sütunlar.
-
Varsayılan , SharePoint Listesinin Varsayılan Görünümü'nde ayarlanan sütunları alır.
Not 2.0'a alternatif olarak, SharePoint'in önceki sürümüne karşılık gelen 1.0'ı seçebilirsiniz.
-
-
İleri'yi seçin.
-
Sol tarafta içeri aktarmak istediğiniz verileri seçin ve sağ tarafta veri önizlemesinde seçimi onaylayın.
-
Sağ alt kısımda Yükle'yi seçin.
-
Veri > Verileri Al (Power Query) seçeneğini belirleyin.
-
Veri kaynağı seç iletişim kutusunda OData'yı seçin.
-
OData Akışı iletişim kutusunda, OData akışının URL'sini girin.
-
OData akışı için kullanıcı kimlik bilgileri gerekiyorsa, Kimlik doğrulama türü altındaki Bağlantı kimlik bilgileri iletişim kutusunda:
-
OData akışı kullanıcı adınızı ve parolanızı gerektiriyorsa Temel'i seçin.
-
OData akışı federasyon erişim kimlik bilgileri gerektiriyorsa Kuruluş hesabı'nı ve ardından Oturum aç'ı seçin.
-
-
İleri'yi seçin.
-
Veri > Verileri Al (Power Query) seçeneğini belirleyin.
-
Veri kaynağı seç iletişim kutusunda Boş tablo'ya tıklayın.
-
Tablonun hücrelerine istenen verileri girin. Alt kısımdaki Ad'ın altındaki tabloyu da yeniden adlandırabilirsiniz.
-
İleri'yi seçin.
-
Sorguyu düzenledikten sonra sağ üst kısımda & yükle'yi kapat'ı seçin.
-
Veri > Verileri Al (Power Query) seçeneğini belirleyin.
-
Veri kaynağı seç iletişim kutusunda Boş sorgu'yu seçin.
-
İstenen kaynağı ve komutları girin ve İleri'yi seçin.
-
Sorguyu düzenledikten sonra sağ üst kısımda & yükle'yi kapat'ı seçin.
dış veri kaynaklarına bağlanmak ve gelişmiş veri çözümlemeleri gerçekleştirmek için Power Query eklentisini kullanabilirsiniz. Aşağıdaki bölümlerde veri kaynaklarınıza bağlanma adımları (web sayfaları, metin dosyaları, veritabanları, çevrimiçi hizmetler ve Excel dosyaları, tabloları ve aralıkları) sağlanır.
Önemli: Excel 2013'te Power Query kullanabilmeniz için önce etkinleştirmeniz gerekir: Dosya > Seçenekleri > Eklentiler'e tıklayın. Alt kısımdaki Yönet bölümünde, açılan listeden COM Eklentileri seçeneğini belirleyin ve git'e tıklayın. Power Query onay kutusuna ve ardından Tamam'a tıklayın. Power Query şeridi otomatik olarak görünmelidir, ancak görüntülenmezse Excel'i kapatıp yeniden başlatın.
Sorgu Düzenleyicisi’ni kullanma
Not: Power Query kullanarak yeni bir sorgu yüklediğinizde, düzenlediğinizde veya oluşturduğunuzda Sorgu Düzenleyicisi görüntülenir. Aşağıdaki videoda, Excel çalışma kitabından bir sorguyu düzenledikten sonra görüntülenen Sorgu Düzenleyicisi gösterilir. Var olan bir çalışma kitabı sorgusunu yüklemeden veya düzenlemeden Sorgu Düzenleyicisi görüntülemek için, Power Query şerit sekmesindeki Dış Veri Albölümünden Diğer Kaynaklardan > Boş Sorgu'yu seçin. Aşağıdaki videoda, Sorgu Düzenleyicisi’ni görüntülemek için bir yol gösterilir.
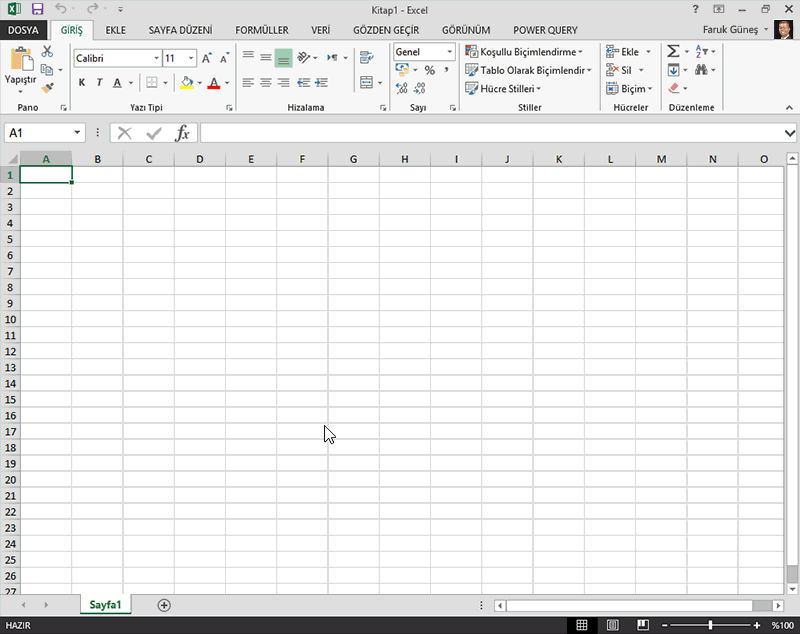
-
Power Query şerit sekmesinde Dosyadan > CSV'den veya Metinden'e tıklayın.
-
Virgülle Ayrılmış Değerlere Gözat iletişim kutusunda, sorgulamak istediğiniz dosyanın yolunu bulun veya yazın.
-
Aç'a tıklayın.
Not: Csv dosyasından veri içeri aktarıyorsanız, Power Query sütun adları ve türleri de dahil olmak üzere sütun sınırlayıcılarını otomatik olarak algılar. Örneğin, aşağıdaki örnek CSV dosyasını içeri aktardıysanız, Power Query otomatik olarak ilk satırı sütun adları olarak kullanır ve her sütun veri türünü değiştirir.
Örnek CSV dosyası
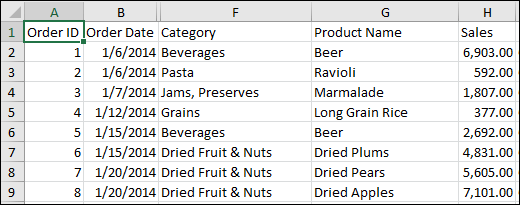
Power Query her sütun veri türünü otomatik olarak değiştirir:
-
Sipariş kimliği numara olarak değişir
-
Sipariş Tarihi tarih olarak değişir
-
Kategori metin olarak kalır (varsayılan sütun türü)
-
Ürün Adı metin olarak kalır (varsayılan sütun türü)
-
Sayıya yapılan satış değişiklikleri
Sorgu Düzenleyicisi Power Query otomatik olarak bir FirstRowAsHeader adımı ve ChangeType adımı uygular. Bu otomatik eylemler, bir satırı el ile yükseltmeye ve her sütun türünü el ile değiştirmeye eşdeğerdir.
Power Query sütunları otomatik olarak algıladıktan sonra, Power Query formülleri yazmak için Sorgu Düzenleyicisi de kullanabilirsiniz. Örneğin:
= Csv.Document(File.Contents("C:\Examples\Products Categories and Orders.csv"),null,",",null,1252)
= Table.PromoteHeaders(Source)
= Table.TransformColumnTypes(FirstRowAsHeader,{{"OrderID", type number}, {"CustomerID", type text}, {"EmployeeID", type number}, {"OrderDate", type date}, {"RequiredDate", type date}, {"ShipName", type text}})
Not: Sorgu Düzenleyicisi, yalnızca Power Query kullanarak sorgu yüklediğiniz, düzenlediğiniz veya yeni sorgu oluşturduğunuz zaman görüntülenir. Aşağıdaki videoda, Excel çalışma kitabından bir sorgu düzenlendikten sonra Excel 2013'teki Sorgu Düzenleyicisi penceresi gösterilmektedir. Var olan bir çalışma kitabı sorgusunu yüklemeden veya düzenlemeden Sorgu Düzenleyicisi görüntülemek için, Power Query şerit sekmesindeki Dış Veri Albölümünden Diğer Kaynaklardan > Boş Sorgu'yu seçin. Aşağıdaki videoda, Sorgu Düzenleyicisi’ni görüntülemek için bir yol gösterilir.
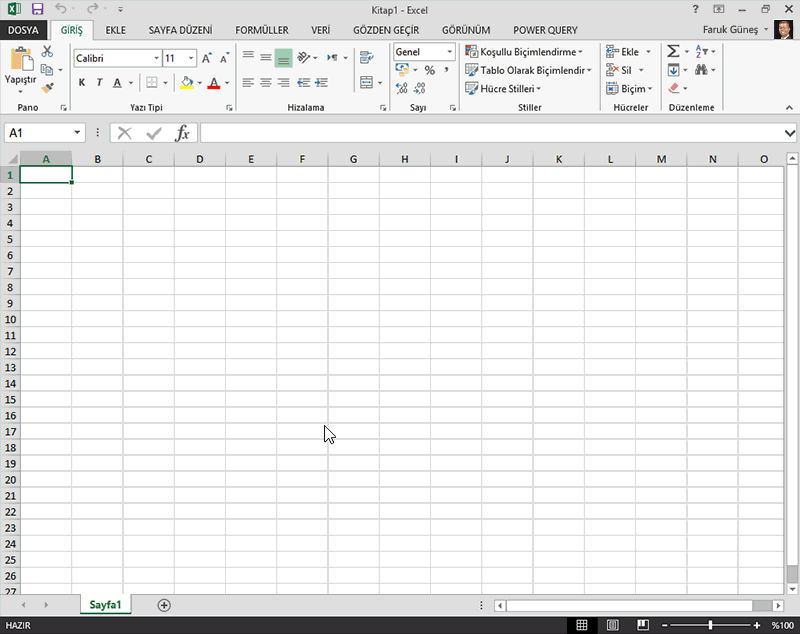
-
Veri aralığınız içinde bir hücre seçin.
-
Power Query şerit sekmesinde Tablodan'a tıklayın.
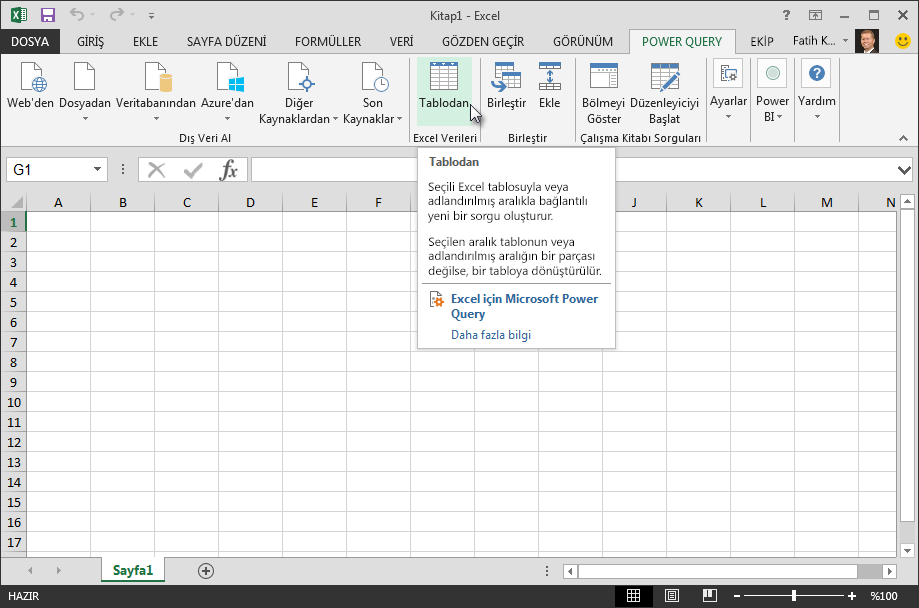
-
İstenirse, Tablodan iletişim kutusunda Aralık Seçimi düğmesine tıklayarak veri kaynağı olarak kullanılacak belirli bir aralığı seçebilirsiniz.
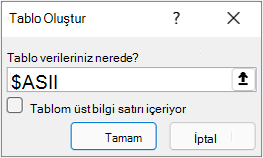
-
Veri aralığı sütun üst bilgilerine sahipse , Tablom üst bilgi içeriyor seçeneğini de kontrol edebilirsiniz. Aralık üst bilgisi hücreleri, sorgunun sütun adlarını ayarlamak için kullanılır.
-
Sorgu Düzenleyicisi Yükle & Kapat'a tıklayın.
Not: Veri aralığınız adlandırılmış aralık olarak tanımlanmışsa veya bir Excel tablosundaysa, Power Query aralığın tamamını otomatik olarak algılar ve sizin için Sorgu Düzenleyicisi yükler. Düz veriler, Sorgu Düzenleyicisi yüklendiğinde otomatik olarak tabloya dönüştürülür.
Power Query formülleri yazmak için Sorgu Düzenleyicisi kullanabilirsiniz.
= Excel.CurrentWorkbook(){[Name="Table1"]}[Content]
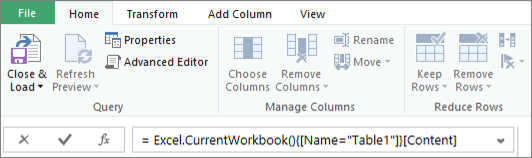
Not: Sorgu Düzenleyicisi, yalnızca Power Query kullanarak sorgu yüklediğiniz, düzenlediğiniz veya yeni sorgu oluşturduğunuz zaman görüntülenir. Aşağıdaki videoda, Excel çalışma kitabından bir sorguyu düzenledikten sonra görüntülenen Sorgu Düzenleyicisi gösterilir. Var olan bir çalışma kitabı sorgusunu yüklemeden veya düzenlemeden Sorgu Düzenleyicisi görüntülemek için, Power Query şerit sekmesindeki Dış Veri Albölümünden Diğer Kaynaklardan > Boş Sorgu'yu seçin. Aşağıdaki videoda, Sorgu Düzenleyicisi’ni görüntülemek için bir yol gösterilir.
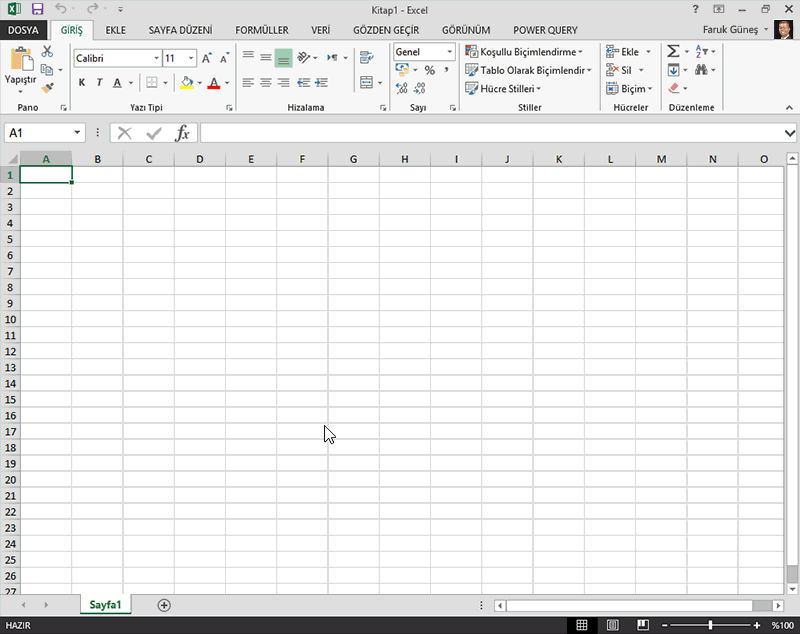
-
Power Query şerit sekmesinde Dosyadan > Excel'den'e tıklayın.
-
Excel Gözat iletişim kutusunda, sorgulamak istediğiniz dosyanın yolunu bulun veya yazın.
-
Aç'a tıklayın.
Kaynak çalışma kitabınızda adlandırılmış aralıklar varsa, aralığın adı veri kümesi olarak kullanılabilir.
Power Query formülleri yazmak için Sorgu Düzenleyicisi de kullanabilirsiniz. Örneğin:
= Excel.Workbook
(File.Contents("C:\Example\Products and Orders.xlsx"))
Not: Sorgu Düzenleyicisi, yalnızca Power Query kullanarak sorgu yüklediğiniz, düzenlediğiniz veya yeni sorgu oluşturduğunuz zaman görüntülenir. Aşağıdaki videoda, Excel çalışma kitabından bir sorgu düzenlendikten sonra Excel 2013'teki Sorgu Düzenleyicisi penceresi gösterilmektedir. Var olan bir çalışma kitabı sorgusunu yüklemeden veya düzenlemeden Sorgu Düzenleyicisi görüntülemek için, Power Query şerit sekmesindeki Dış Veri Albölümünden Diğer Kaynaklardan > Boş Sorgu'yu seçin. Aşağıdaki videoda, Sorgu Düzenleyicisi’ni görüntülemek için bir yol gösterilir.
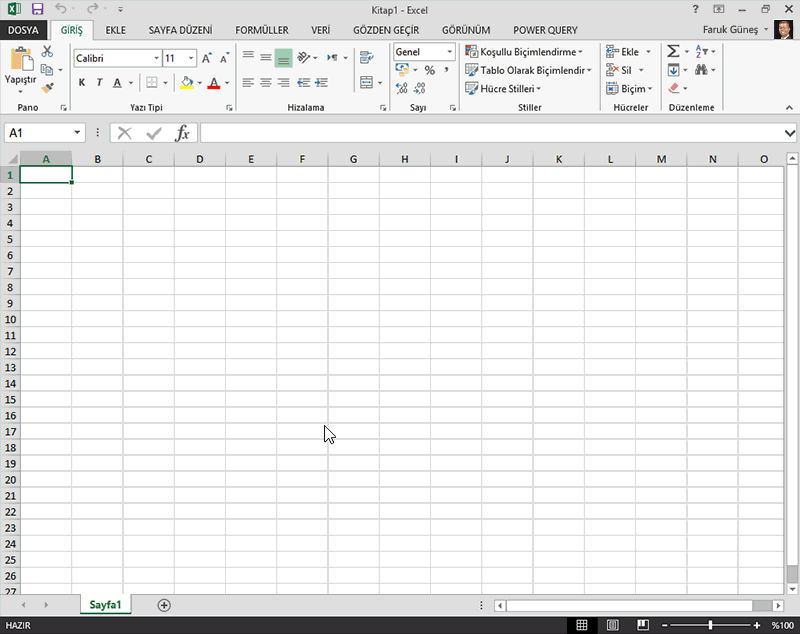
Not: Belirli kurulumlarda eski bir Excel dosyasından veya Access veritabanından verileri içeri aktarmaya çalışırken, Microsoft Access Veritabanı Altyapısı'nın (Microsoft.ACE.OLEDB.12.0 sağlayıcısı) yerel makineye kaydedilmediği bir hatayla karşılaşabilirsiniz. Hata yalnızca Office 2013 yüklü sistemlerde oluşur. Bu hatayı çözmek için, erişmeye çalıştığınız veri kaynaklarıyla devam edebilirsiniz emin olmak için aşağıdaki kaynakları indirin.
-
Power Query şeridine ve sonra da Web'den seçeneğine tıklayın.
-
Web’den iletişim kutusunda web sayfası URL’sini girin ve Tamam'a tıklayın.
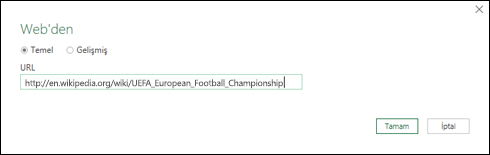
Bu örnekte şunu kullanıyoruz: http://en.wikipedia.org/wiki/UEFA_European_Football_Championship.
Web sayfası için kimlik bilgileri gerekiyorsa:
-
Web’e Erişim iletişim kutusunda kimlik bilgileri seçeneğine tıklayın ve kimlik doğrulama değerlerini girin.
-
Kaydet 'i tıklatın.
-
-
Tamam'ı tıklatın.
-
Power Query web sayfasını çözümler ve Tablo Görünümü'nde Gezinti bölmesini yükler.
Hangi tabloya bağlanmak istediğinizi biliyorsanız, listeden o tabloya tıklayın. Bu örnekte biz Sonuçlar tablosunu seçtik.
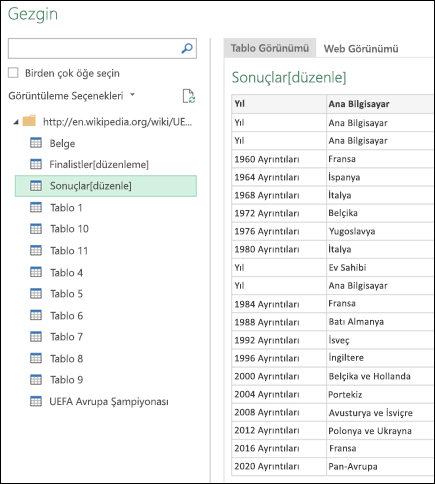
Aksi takdirde, Web Görünümüne geçebilir ve uygun tabloyu el ile seçebilirsiniz. Burada biz Sonuçlar tablosunu seçtik.
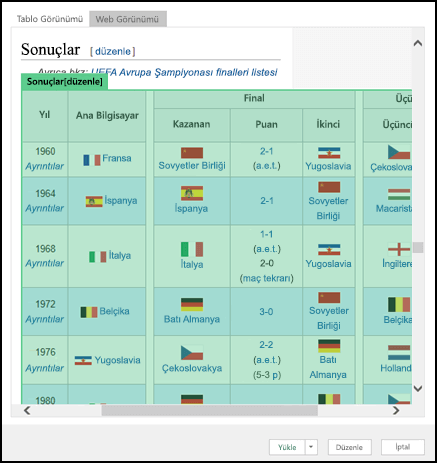
-
Yükle'ye tıklayın; Power Query seçtiğiniz verileri Excel'e yükler.
-
Power Query şerit sekmesinde Veritabanından > SQL Server Veritabanından'a tıklayın.
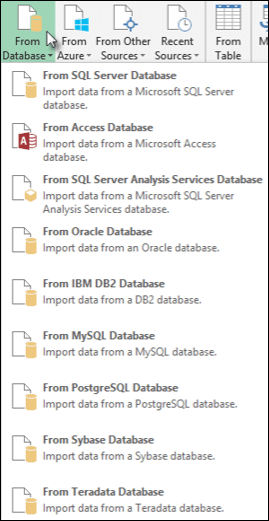
-
Microsoft SQL Veritabanı iletişim kutusunda, Sunucu Adı kutusunda bağlanılacak SQL Server belirtin. İsteğe bağlı olarak, bir Veritabanı Adı da belirtebilirsiniz.
-
Yerel veritabanı sorgusu kullanarak verileri içeri aktarmak istiyorsanız SQL Deyimi kutusunda sorgunuzu belirtin. Daha fazla bilgi için bkz. Yerel Veritabanı Sorgusu kullanarak Veritabanından Veri İçeri Aktarma.
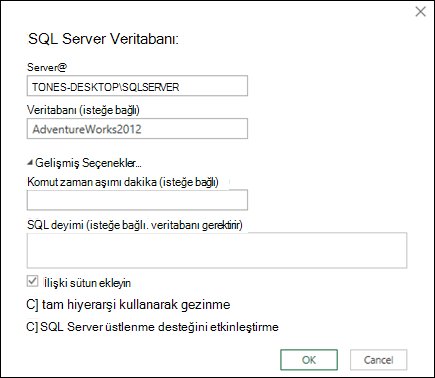
-
Tamam’ı seçin.
-
SQL Server veritabanına bağlanmak için kimlik doğrulama modunu seçin.
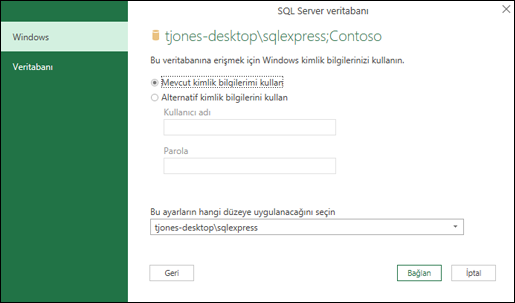
-
Windows: Bu varsayılan seçimdir. Windows kimlik doğrulaması kullanarak bağlanmak istiyorsanız bunu seçin.
-
Veritabanı: SQL Server kimlik doğrulaması kullanarak bağlanmak istiyorsanız bunu seçin. Bunu seçtikten sonra, SQL Server örneğine bağlanmak için bir kullanıcı adı ve parola belirtin.
-
-
Varsayılan olarak, Power Query şifrelenmiş bir bağlantı kullanarak veritabanınıza bağlandığını göstermek için Bağlantıyı şifrele onay kutusu seçilidir. Şifreli bir bağlantı kullanarak bağlanmak istemiyorsanız, bu onay kutusunu temizleyin ve bağlan'a tıklayın.
şifrelenmiş bağlantı kullanılarak SQL Server bağlantı kurulmazsa, Power Query şifrelenmemiş bir bağlantı kullanarak bağlanmanızı ister. Şifrelenmemiş bir bağlantı kullanarak bağlanmak için iletide Tamam'a tıklayın.
Formül Örneği
Power Query formülleri yazmak için Sorgu Düzenleyicisi de kullanabilirsiniz.
= Sql.Databases(".")
= Sql.Database(".","Contoso")
-
Şeritteki Power Query sekmesine tıklayın, ardından Odbc'den > Diğer Kaynaklardan > Dış VeriAl'ı seçin.
-
ODBC'den iletişim kutusunda görüntülenirse Veri Kaynağı Adınızı (DSN) seçin.
-
bağlantı dizesi girin ve Tamam'a basın.
-
Sonraki iletişim kutusunda , Varsayılan veya Özel, Windows veya Veritabanı bağlantı seçenekleri arasından seçim yapın, kimlik bilgilerinizi girin ve Bağlan'a basın.
-
Gezgin bölmesinde, bağlanmak istediğiniz tabloları veya sorguları seçin, ardından Yükle veya Düzenle'ye basın.
-
Power Query şerit sekmesinde Veritabanından > Access Veritabanından'ı seçin.
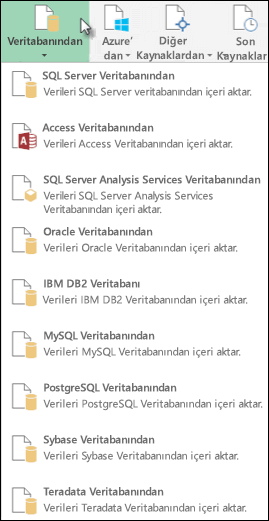
-
Gözat iletişim kutusunda, içeri aktarmak veya dosyaya bağlanmak için bir dosya URL'sine göz atın veya yazın.
-
İstediğiniz tabloya veya sorguya bağlanmak için Gezgin iletişim kutusundaki adımları izleyin.
-
Yükle veya Düzenle'ye tıklayın.
-
Power Query şerit sekmesinde Dosyadan > XML'den'e tıklayın.
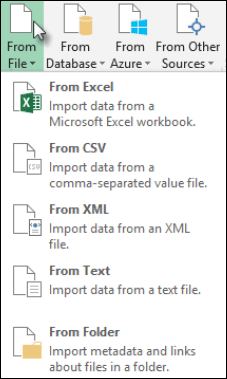
-
XML'den Gözat iletişim kutusunda, içeri aktarmak veya dosyaya bağlanmak için bir dosya URL'sine göz atın veya yazın.
-
Aç'a tıklayın.
Bağlantı başarılı olduktan sonra Gezgin bölmesini kullanarak XML dosyasındaki öğe koleksiyonlarına sekmeli bir biçimde göz atabilir ve bunları önİzleyebilirsiniz.
Power Query formülleri yazmak için Sorgu Düzenleyicisi de kullanabilirsiniz. Örneğin:
= Xml.Tables(File.Contents("C:\Downloads\XML Example.xml"))
Not: Sorgu Düzenleyicisi, yalnızca Power Query kullanarak sorgu yüklediğiniz, düzenlediğiniz veya yeni sorgu oluşturduğunuz zaman görüntülenir. Aşağıdaki videoda, Excel çalışma kitabından bir sorguyu düzenledikten sonra görüntülenen Sorgu Düzenleyicisi gösterilir. Var olan bir çalışma kitabı sorgusunu yüklemeden veya düzenlemeden Sorgu Düzenleyicisi görüntülemek için, Power Query şerit sekmesindeki Dış Veri Albölümünden Diğer Kaynaklardan > Boş Sorgu'yu seçin. Aşağıdaki videoda, Sorgu Düzenleyicisi’ni görüntülemek için bir yol gösterilir.
-
Veri sekmesinin Dış Veri Al grubunda Diğer Kaynaklardan'a ve ardından Analysis Services'ten'e tıklayın.
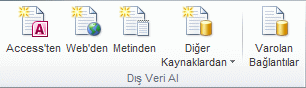
Veri Bağlantı Sihirbazı görüntülenir. Bu sihirbazın üç bölmesi vardır.
-
Veritabanı Sunucusu'na bağlanma
-
Veritabanı ve Tablo'ya tıklayın
-
Veri Bağlantısı Dosyasını Kaydet ve Son
-
-
Veritabanı Sunucusuna Bağlan bölmesindeki Sunucu adı kutusuna OLAP veritabanı sunucusunun adını yazın.
İpucu: Bağlanmak istediğiniz çevrimdışı küp dosyasının adını biliyorsanız, tam dosya yolunu, dosya adını ve uzantıyı yazabilirsiniz.
-
Oturum açma kimlik bilgileri'nin altında aşağıdakilerden birini yapın ve İleri'ye tıklayın:
-
Geçerli Windows kullanıcı adınızı ve parolanızı kullanmak için Windows Kimlik Doğrulamasını Kullan'a tıklayın.
-
Veritabanı kullanıcı adı ve parolası girmek için Aşağıdaki Kullanıcı Adı ve Parolayı Kullan'a tıklayın ve ilgili Kullanıcı Adı ve Parola kutularına kullanıcı adınızı ve parolanızı yazın.
-
-
İstediğiniz verileri içeren veritabanını seçin bölmesinde bir veritabanı seçin ve ardından İleri'ye tıklayın.
Veritabanındaki belirli bir küp bağlanmak için Belirli bir küp veya tabloya bağlan'ın seçili olduğundan emin olun ve listeden bir küp seçin.
-
Veri Bağlantısı Dosyasını Kaydet ve Son bölmesindeki Dosya Adı kutusunda, varsayılan dosya adını gerektiği gibi düzeltin (isteğe bağlı).
Veri Kaynaklarım'ın varsayılan dosya konumunu değiştirmek için Gözat'a tıklayın veya mevcut dosya adlarını denetleyin.
-
Açıklama, Kolay Ad ve Arama Anahtar Sözcükleri kutularına dosyanın açıklamasını, kolay adı ve ortak arama sözcüklerini yazın (tümü isteğe bağlıdır).
-
PivotTable yenilendiğinde bağlantı dosyasının kullanıldığından emin olmak için Her zaman bu dosyayı kullanarak bu verileri yenilemeyi dene'ye tıklayın.
Bu onay kutusunun seçilmesi, bağlantı dosyasındaki güncelleştirmelerin her zaman bu bağlantı dosyasını kullanan tüm çalışma kitapları tarafından kullanılmasını sağlar.
-
Veri Bağlantısı Sihirbazı'nı kapatmak için Son'a tıklayın.
-
Verileri İçeri Aktar iletişim kutusundaki Çalışma kitabınızda bu verileri nasıl görüntülemek istediğinizi seçin altında aşağıdakilerden birini yapın:
-
Yalnızca bir PivotTable raporu oluşturmak için PivotTable Raporu'na tıklayın.
-
PivotTable raporu ve PivotChart raporu oluşturmak için PivotChart ve PivotTable Raporu'na tıklayın.
-
Seçili bağlantıyı daha sonra kullanmak üzere çalışma kitabında depolamak için Yalnızca Bağlantı Oluştur'a tıklayın. Bu onay kutusu, oluşturduğunuz ve PivotTable raporu oluşturmak istemediğiniz Küp işlevlerini içeren formüller tarafından bağlantının kullanılmasını sağlar.
-
-
Verileri nereye koymak istiyorsunuz? bölümünde aşağıdakilerden birini yapın:
-
PivotTable raporunu var olan bir çalışma sayfasına yerleştirmek için Var olan çalışma sayfası'nı seçin ve pivottable raporunu bulmak istediğiniz hücre aralığındaki ilk hücrenin hücre başvurularını yazın.
İletişim kutusunu geçici olarak gizlemek, çalışma sayfasında kullanmak istediğiniz başlangıç hücresini seçmek ve


-
-
PivotTable raporunu A1 hücresinde başlayan yeni bir çalışma sayfasına yerleştirmek için Yeni çalışma sayfası'na tıklayın.
-
Bağlantı özelliklerini doğrulamak veya değiştirmek için Özellikler'e tıklayın, Bağlantı Özellikleri iletişim kutusunda gerekli değişiklikleri yapın ve ardından Tamam'a tıklayın.
SQL Server Analysis Services bağlanmanın iki yolu vardır. Power Query veya Veri Bağlantısı sihirbazını kullanabilirsiniz.
Daha fazla bilgi için, SQL Server Analysis Services Veritabanına Bağlanma (İçeri Aktarma) altındaki Office 2010 - 2013 sekmesine bakın.
-
Power Query sekmesinde, Diğer Kaynaklardan > Boş Sorgu'ya tıklayın.
-
Sorgu Düzenleyicisi Gelişmiş Düzenleyici'e tıklayın.
-
Sorgu dizenizi aşağıdaki gibi girin ve "C:\Users\Name\Desktop\JSONTest.json" yerine JSON dosyanızın yolunu yazın.
let Source = Json.Document(File.Contents("C:\Users\Name\Desktop\JSONTest.json")), #"Converted to Table" = Record.ToTable(Source) in #"Converted to Table"
Not: Power Query kullanarak bir Oracle veritabanına bağlanabilmeniz için önce bilgisayarınızda Oracle istemci yazılımı v8.1.7 veya üzeri gerekir. Oracle istemci yazılımını yüklemek için 32 bit Oracle istemcisini yüklemek için Visual Studio için Oracle Developer Tools (12.1.0.2.4) ile 32 bit Oracle Veri Erişimi Bileşenleri'ne (ODAC) veya 64 bit Oracle istemcisini yüklemek için Windows x64 için 64 bit ODAC 12c Sürüm 4 (12.1.0.2.4) Xcopy'ye gidin.
-
Power Query şerit sekmesinde Veritabanından > Oracle Veritabanından'a tıklayın.
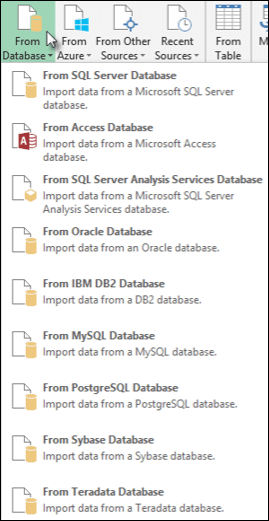
-
Oracle Veritabanı iletişim kutusundaki Sunucu Adı'nda bağlanılacak Oracle Sunucusunu belirtin. SID gerekiyorsa, bu "SunucuAdı/SID" biçiminde belirtilebilir.
-
Yerel veritabanı sorgusunu kullanarak verileri içeri aktarmak istiyorsanız SQL Deyimi kutusunda sorgunuzu belirtin. Daha fazla bilgi için bkz. Yerel Veritabanı Sorgusu kullanarak Veritabanından Veri İçeri Aktarma.
-
Tamam'a tıklayın.
-
Oracle sunucusu veritabanı kullanıcı kimlik bilgileri gerektiriyorsa:
-
Veritabanına Eriş iletişim kutusunda kullanıcı adınızı ve parolanızı girin.
-
Bağlan'a tıklayın.
-
-
Power Query şerit sekmesinde, Diğer Kaynaklardan > SharePoint Listesinden'i seçin.
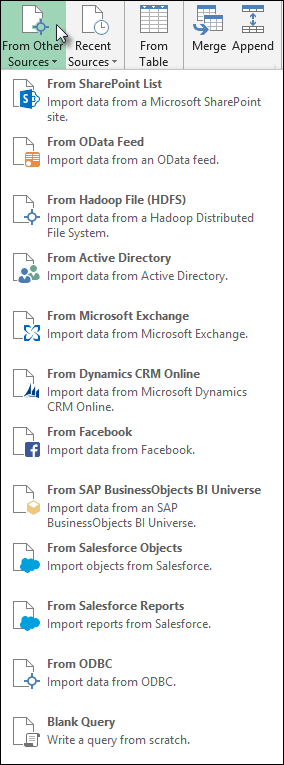
-
Görüntülenen Microsoft SharePoint Listeler iletişim kutusuna SharePoint sitesinin URL'sini girin.
Not: SharePoint listesine bağlanırken, liste URL'si yerine site URL'sini girin. SharePoint'e Erişim iletişim kutusunda, sitede doğru şekilde kimlik doğrulaması yapmak için en genel URL'yi seçin. Varsayılan olarak, en genel URL seçilir.
-
Devam etmek için Tamam’ı seçin.
-
Ardından görüntülenen SharePoint'e Erişim iletişim kutusunda bir kimlik bilgileri seçeneği belirleyin:
-
SharePoint Server herhangi bir kimlik bilgisi gerektirmiyorsa Anonim'i seçin.
-
SharePoint Server , Windows kimlik bilgilerinizi gerektiriyorsa Windows'ı seçin.
-
SharePoint Server kuruluş hesabı kimlik bilgileri gerektiriyorsa Kuruluş hesabı'nı seçin.
-
-
Bağlan’ı seçin.
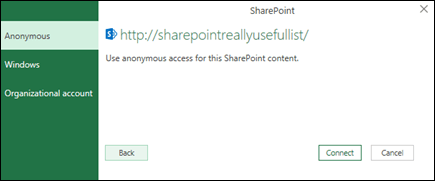
-
Power Query şerit sekmesinde Diğer Kaynaktan > OData Akışından'ı seçin.
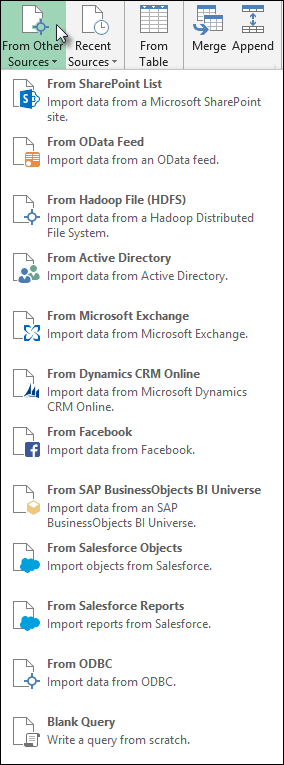
-
OData Akışı iletişim kutusunda, OData akışı için URL girin.
-
Tamam’ı seçin.
-
OData akışı için kullanıcı kimlik bilgileri gerekiyorsa, OData akışına eriş iletişim kutusunda:
-
OData akışı WindowsKimlik Doğrulaması gerektiriyorsa Windows'u seçin.
-
OData akışı kullanıcı adınızı ve parolanızı gerektiriyorsa Temel'i seçin.
-
OData akışı için Market hesabı anahtarı gerekiyorsa Market anahtarı'nı seçin. Microsoft Azure market OData akışlarına abone olmak için Market Hesap Anahtarınızı Alın'ı seçebilirsiniz. Microsoft Azure Market'e OData Akışına Eriş iletişim kutusundan da kaydolabilirsiniz.
-
OData akışı federasyon erişim kimlik bilgileri gerektiriyorsa Kuruluş hesabı'na tıklayın. Windows Live ID için hesabınızda oturum açın.
-
Kaydet'i seçin.
-
Not: OData akışına bağlanma, JSON light veri hizmeti biçimini destekler.
-
Veri sekmesine ve ardından OleDB'den > Diğer KaynaklardanVeri Al > tıklayın. Veri Al düğmesini görmüyorsanız, aşağıdaki Veri Bağlantısı Sihirbazı yönergelerini izleyin.
-
OLE DB'den iletişim kutusunda bağlantı dizesi girin ve Tamam'a basın.
-
OLEDB Sağlayıcısı iletişim kutusunda, Varsayılan veya Özel, Windows veya Veritabanı bağlantısı seçenekleri arasından seçim yapın, uygun kimlik bilgilerini girin ve Bağlan'a tıklayın.
-
Gezgin iletişim kutusunda bağlanmak istediğiniz Veritabanı'nı ve tabloları veya sorguları seçin, ardından Yükle veya Düzenle'ye basın.
-
Power Query Düzenleyicisi Kapat & Yükle'ye basın.
-
Power Query şerit sekmesinde Veritabanından > MySQL Veritabanından'a tıklayın.
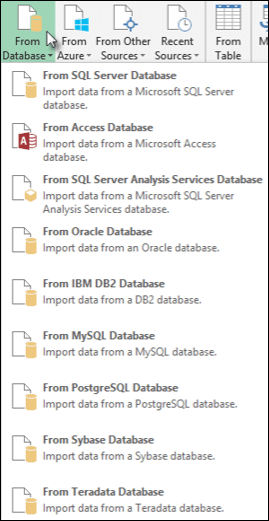
-
MySQL Veritabanı iletişim kutusunda, Sunucu Adı'nda bağlanılacak MySQL Veritabanı Sunucusunu belirtin.
-
Yerel veritabanı sorgusunu kullanarak verileri içeri aktarmak istiyorsanız SQL Deyimi kutusunda sorgunuzu belirtin. Daha fazla bilgi için bkz. Yerel Veritabanı Sorgusu kullanarak Veritabanından Veri İçeri Aktarma.
-
Tamam'a tıklayın.
-
MySQL sunucusu veritabanı kullanıcı kimlik bilgileri gerektiriyorsa:
-
Veritabanına Eriş iletişim kutusunda kullanıcı adınızı ve parolanızı girin.
-
Bağlan'a tıklayın.
-
-
Power Query şerit sekmesinde Diğer Kaynaklardan > Microsoft Exchange'den'i seçin.
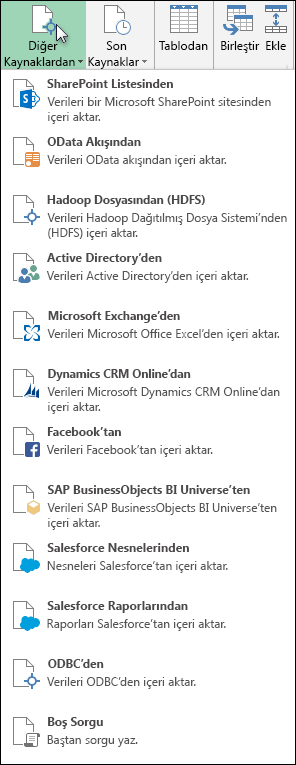
-
Exchange Server Erişim iletişim kutusunda Email Adresinizi ve Parolanızı belirtin.
-
Kaydet'e tıklayın.
-
Microsoft Exchange Otomatik Bulma Hizmeti iletişim kutusunda, Exchange Hizmetinin kimlik bilgilerinize güvenmesine izin vermek için İzin Ver'i seçin.
Önemli: Power Query Eklentisini indirip yüklediğinizden emin olun.
-
Power Query şerit sekmesinde, Diğer Kaynaklardan > Active Directory'den'e tıklayın.
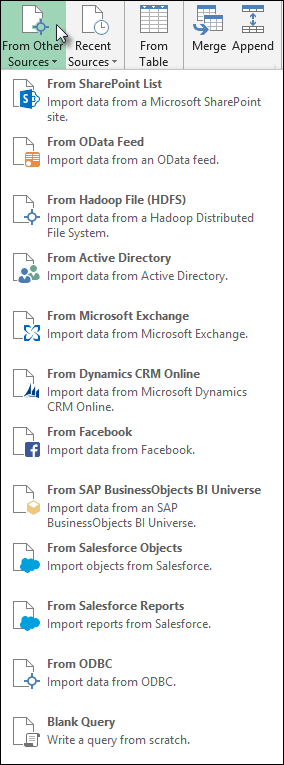
-
Active Directory iletişim kutusuna etki alanınızı girin.
-
Etki alanınızın Active Directory Etki Alanı iletişim kutusunda Geçerli kimlik bilgilerimi kullan'a veya Diğer kimlik bilgilerini kullan'a tıklayın. Alternatif kimlik bilgileri kimlik doğrulaması kullan için Kullanıcı Adınızı ve Parolanızı girin.
-
Bağlan'a tıklayın.
-
Bağlantı başarılı olduktan sonra Gezgin bölmesini kullanarak Active Directory'nizdeki tüm etki alanlarına göz atabilir ve Kullanıcılar, Hesaplar ve Bilgisayarlar gibi Active Directory bilgilerine gidebilirsiniz.
Uyarı:
-
BIR IBM DB2 veritabanına bağlanabilmeniz için önce bilgisayarınızda IBM DB2 Veri Sunucusu Sürücüsü yüklü olmalıdır (en düşük gereksinim IBM Data Server Sürücü Paketi (DS Sürücüsü)'dir). Power Query yüklemenizle eşleşen sürücüyü seçin (32 bit veya 64 bit).
-
IBM tarafından Windows 8 ÜZERINE IBM DB2 Data Server Sürücüsü yüklenirken bildirilen bilinen sorunlar vardır. Windows 8 kullanıyorsanız ve Power Query kullanarak IBM DB2'ye bağlanmak istiyorsanız, ek yükleme adımlarını izlemeniz gerekir. Windows 8'de IBM DB2 Data Server Sürücüsü hakkında daha fazla bilgi edinin.
-
Power Query şerit sekmesinde Veritabanından > IBM DB2 Veritabanından'a tıklayın.
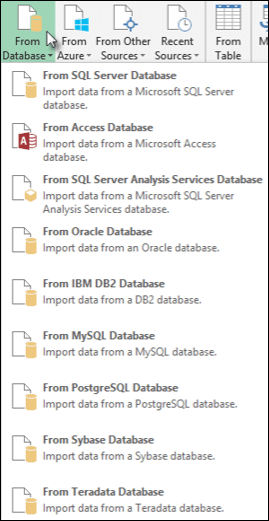
-
IBM DB2 Veritabanı iletişim kutusundaki Sunucu Adı'nda bağlanılacak IBM DB2 Veritabanı Sunucusunu belirtin.
-
Yerel veritabanı sorgusunu kullanarak verileri içeri aktarmak istiyorsanız SQL Deyimi kutusunda sorgunuzu belirtin. Daha fazla bilgi için bkz. Yerel Veritabanı Sorgusu kullanarak Veritabanından Veri İçeri Aktarma.
-
Tamam'a tıklayın.
-
IBM DB2 sunucusu veritabanı kullanıcı kimlik bilgileri gerektiriyorsa:
-
Veritabanına Eriş iletişim kutusunda kullanıcı adınızı ve parolanızı girin.
-
Bağlan'a tıklayın.
-
Not: Power Query'da bir PostgreSQL veritabanına bağlanabilmeniz için önce bilgisayarınızda PostgreSQL için Ngpsql veri sağlayıcısının yüklü olması gerekir. Office sürümünüzle (32 bit veya 64 bit) eşleşen sürücüyü seçin. Daha fazla bilgi için bkz. Hangi Office sürümünü kullanıyorum? Ayrıca, sağlayıcınızın cihazınızdaki en son .NET sürümüyle eşleşen makine yapılandırmasına kayıtlı olduğundan emin olun.
-
Power Query şerit sekmesinde Veritabanından > PostgreSQL Veritabanından'ı seçin.
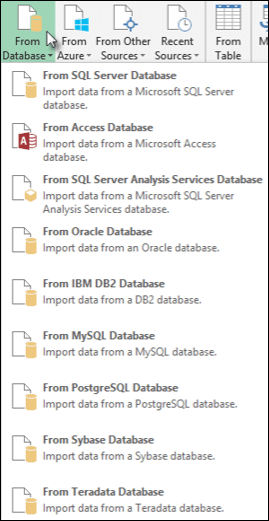
-
PostgreSQL Veritabanı iletişim kutusunda, Sunucu Adı bölümünde bağlanmak istediğiniz PostgreSQL Veritabanı Sunucusunu belirtin.
-
Yerel veritabanı sorgusunu kullanarak verileri içeri aktarmak istiyorsanız SQL Deyimi kutusunda sorgunuzu belirtin. Daha fazla bilgi için bkz. Yerel Veritabanı Sorgusu kullanarak Veritabanından Veri İçeri Aktarma.
-
Tamam’ı seçin.
-
PostgreSQL sunucusu veritabanı kullanıcı kimlik bilgileri gerektiriyorsa:
-
Veritabanına Eriş iletişim kutusunda kullanıcı adınızı ve parolanızı girin.
-
Bağlan’ı seçin.
-
-
https://web.powerapps.com/'a gidin
-
Bağlanmak istediğiniz Ortamı seçin.
-
Menüde Ayarlar simgesini seçin > Geliştirici kaynakları > Gelişmiş özelleştirmeler'i seçin.
-
Örnek Web API'sinin değerini kopyalayın.
Notlar:
-
URL biçimihttps://<tenant>.crm.dynamics.com/api/data/v9.0.
-
Bağlanmak için kullanacağınız URL'nin tam biçimi bölgenize ve kullandığınız Uygulamalar için CDS sürümüne bağlıdır. Daha fazla bilgi için bkz. Web API'si URL'si ve sürümleri.
-
-
Veri sekmesini ve ardından Çevrimiçi Hizmetlerden Veri Al > > Dynamics 365'dan (çevrimiçi) veri al'ı seçin.
-
Veri Al düğmesini görmüyorsanız, Yeni Sorgu > Diğer Kaynaklardan > Dynamics 365'dan (çevrimiçi) seçeneğine tıklayın.
-
-
İletişim kutusunda, Temel seçeneği seçili durumdayken Uygulamalar için CDS bağlantınızın Web API'si URL'sini girin ve Tamam'a tıklayın.
-
Gelişmiş seçeneğini belirtirseniz, hangi verilerin döndürüldiğini denetlemek için sorguya bazı ek parametreler ekleyebilirsiniz. Daha fazla bilgi için bkz. Web API'sini kullanarak Verileri Sorgulama.
-
-
Kuruluş hesabı'ı seçin.
-
Uygulamalar için CDS'ye erişmek için kullandığınız Microsoft İş veya Okul hesabını kullanarak oturum açmadıysanız , Oturum aç'a tıklayın ve hesap kullanıcı adını ve parolasını girin.
-
-
Bağlan'a tıklayın.
-
Gezgin iletişim kutusunda, almak istediğiniz verileri seçin.
-
Veriler olduğu gibi içeri aktarılmaya uygunsa Yükle seçeneğini belirleyin, aksi takdirde düzenle seçeneğini belirleyerek Power Query Düzenleyicisi açın.
Not: Power Query Düzenleyicisi, döndürülen verileri değiştirmek için birden çok seçenek sunar. Örneğin, kaynak verilerinizin içerdiğinden daha az sütunu içeri aktarmak isteyebilirsiniz. Bu durumda , Giriş sekmesine gidin > Sütunları Yönet > Sütunları Seç'e gidin, saklamak istediğiniz sütunları seçin ve ardından Tamam'a tıklayın. Hazır olduğunuzda, değiştirilen verileri Excel'e döndürmek için Yükle & Kapat'a tıklayın.
Not: Teradata veritabanına bağlanabilmeniz için önce bilgisayarınızda Teradata için .NET Veri Sağlayıcısı gerekir.
-
Power Query şerit sekmesinde Veritabanından > Teradata Veritabanından'ı seçin.
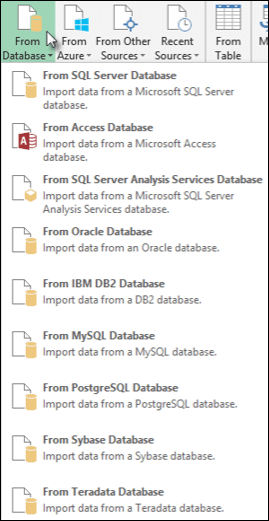
-
Teradata Veritabanı iletişim kutusundaki Sunucu Adı'nda bağlanılacak Teradata Sunucusunu belirtin.
-
Yerel veritabanı sorgusunu kullanarak verileri içeri aktarmak istiyorsanız SQL Deyimi kutusunda sorgunuzu belirtin. Daha fazla bilgi için bkz. Yerel Veritabanı Sorgusu kullanarak Veritabanından Veri İçeri Aktarma.
-
Tamam’ı seçin.
-
Teradata sunucusu veritabanı kullanıcı kimlik bilgileri gerektiriyorsa:
-
Veritabanına Eriş iletişim kutusunda kullanıcı adınızı ve parolanızı girin.
-
Kaydet'e tıklayın.
-
Önemli: Facebook veri bağlayıcısı bildiriminin kullanımdan kaldırılması Excel'de Facebook verileri içeri aktarma ve yenileme işlemi Nisan 2020'de çalışmayı durduracaktır. O zamana kadar Facebook Get & Transform (Power Query) bağlayıcısını kullanmaya devam edebilirsiniz, ancak Nisan 2020'den itibaren Facebook bağlanamazsınız ve bir hata iletisi alırsınız. Beklenmeyen sonuçlardan kaçınmak için Facebook bağlayıcısını kullanan mevcut Get & Transform (Power Query) sorgularını en kısa sürede düzeltmenizi veya kaldırmanızı öneririz.
Not: Facebook ilk kez bağlanıyorsanız kimlik bilgilerini sağlamanız istenir. Facebook hesabınızı kullanarak oturum açın ve Power Query uygulamasına erişime izin verin. Bu bağlayıcı için beni bir daha uyarma seçeneğine tıklayarak gelecekteki istemleri kapatabilirsiniz.
-
Power Query şerit sekmesinde, Diğer Kaynaklardan > Facebook'den'e tıklayın.
-
Facebook iletişim kutusunda,"Ben", Kullanıcı adınız veya Nesne Kimliğini kullanarak Facebook bağlanın.
Not: Facebook kullanıcı adınız oturum açma e-postanızdan farklıdır.
-
Bağlantı açılan listesinden bağlanacak bir kategori seçin. Örneğin, Facebook Arkadaşlar kategorinizdeki tüm bilgilere erişmenizi sağlamak için Arkadaşlar'ı seçin.
-
Tamam'a tıklayın.
-
Gerekirse, Access Facebook iletişim kutusunda Oturum aç'a tıklayın, ardından Facebook e-postanızı veya telefon numaranızı ve parolanızı girin. Oturum açmış olarak kalma seçeneğini de belirtebilirsiniz. Oturum açtıktan sonra Bağlan'a tıklayın.
-
Bağlantı başarılı olduktan sonra, seçili kategori hakkında bilgi içeren bir tablonun önizlemesini görebilirsiniz. Örneğin, Arkadaşlar kategorisini seçerseniz Power Query Facebook arkadaşlarınızı içeren bir tabloyu ada göre işler.
-
Yükle veya Düzenle'ye tıklayın.
Power Query formülleri yazmak için Sorgu Düzenleyicisi kullanabilirsiniz.
= Facebook.Graph("https://graph.facebook.com/v2.8/me/friends")
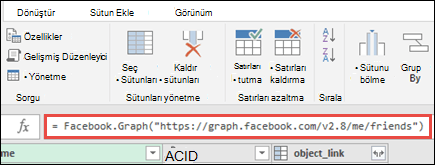
Not: Sorgu Düzenleyicisi, yalnızca Power Query kullanarak sorgu yüklediğiniz, düzenlediğiniz veya yeni sorgu oluşturduğunuz zaman görüntülenir. Aşağıdaki videoda, Excel çalışma kitabından bir sorguyu düzenledikten sonra görüntülenen Sorgu Düzenleyicisi gösterilir. Var olan bir çalışma kitabı sorgusunu yüklemeden veya düzenlemeden Sorgu Düzenleyicisi görüntülemek için, Power Query şerit sekmesindeki Dış Veri Albölümünden Diğer Kaynaklardan > Boş Sorgu'yu seçin. Aşağıdaki videoda, Sorgu Düzenleyicisi’ni görüntülemek için bir yol gösterilir.
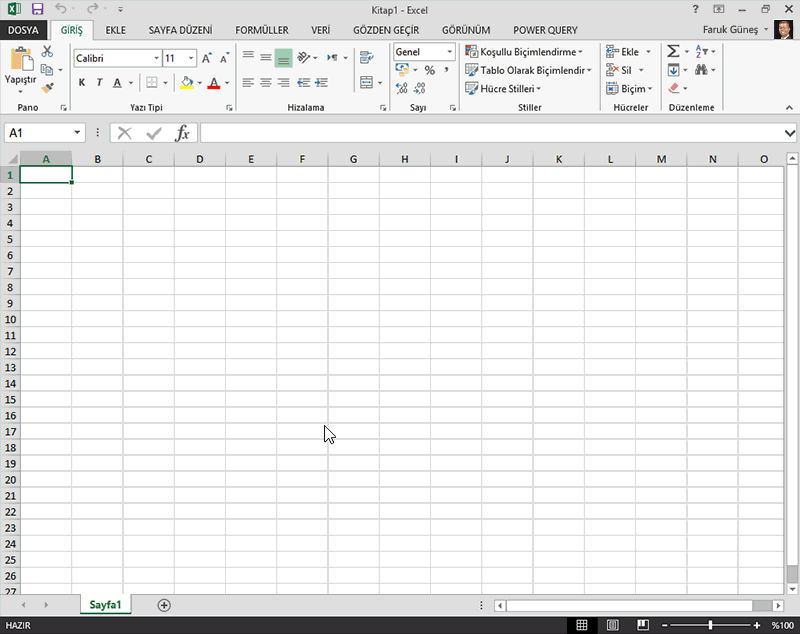
Notlar:
-
SAP SQL Anywhere veritabanına bağlanabilmeniz için önce bilgisayarınızda SAP SQL Anywhere sürücüsünün yüklü olması gerekir. Power Query yüklemenizle eşleşen sürücüyü seçin (32 bit veya 64 bit).
-
POWER QUERY şerit sekmesinde Veritabanından > SAP Sybase SQL Anywhere'den'i seçin.
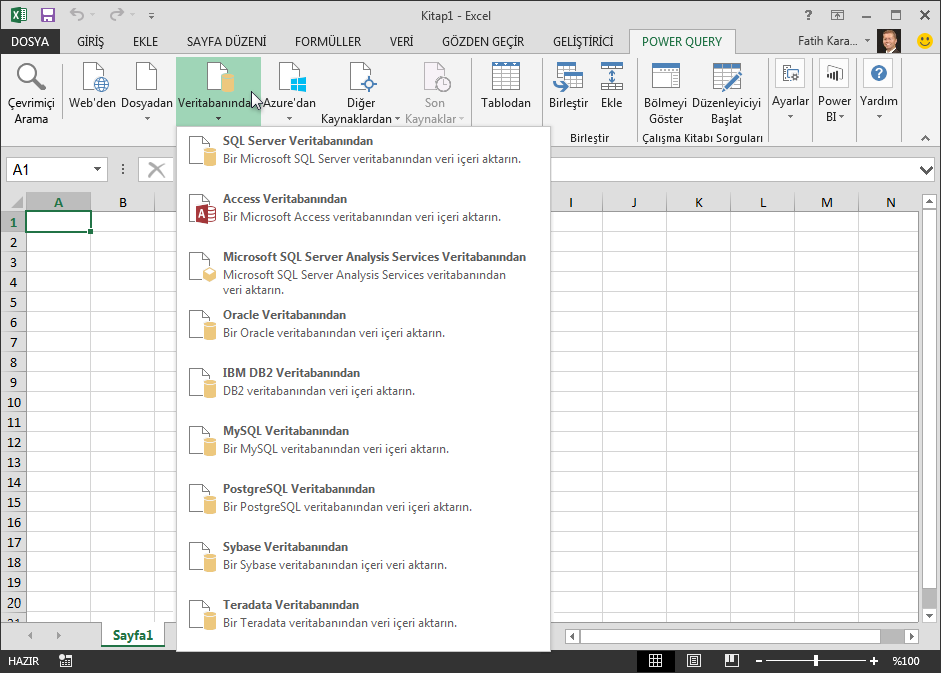
-
Sybase Veritabanı iletişim kutusunda, Sunucu Adı kutusunda bağlanılacak Sybase Sunucusunu belirtin. İsteğe bağlı olarak, bir Veritabanı Adı da belirtebilirsiniz.
-
Yerel veritabanı sorgusu kullanarak verileri içeri aktarmak istiyorsanız SQL Deyimi kutusunda sorgunuzu belirtin. Daha fazla bilgi için bkz. Yerel Veritabanı Sorgusu kullanarak Veritabanından Veri İçeri Aktarma.
-
Tamam'a tıklayın.
-
Varsayılan olarak, Power Query basit bir şifreli bağlantı kullanarak veritabanınıza bağlanması için Bağlantıyı şifrele onay kutusu seçilidir.
-
Bağlan'a tıklayın.
Microsoft Azure Blob Depolama, http veya HTTPS aracılığıyla dünyanın her yerinden erişilebilen görüntüler, videolar, ses ve belgeler gibi büyük miktarlarda yapılandırılmamış verileri depolamaya yönelik bir hizmettir. Azure Blob Depolama hizmeti hakkında daha fazla bilgi için bkz. Blob DepolamaYı Kullanma.
-
Power Query şerit sekmesinde Azure'dan > Microsoft Azure Blob Depolama'dan'ı seçin.
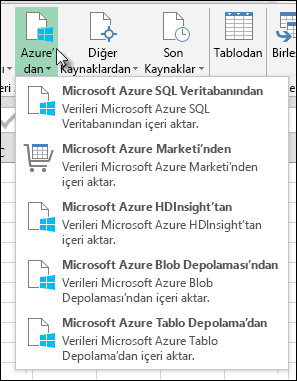
-
Microsoft Azure Blob Depolama iletişim kutusunda, Microsoft Azure depolama hesabı adınızı veya URL'nizi girin ve tamam'a tıklayın.
-
Blob depolama hizmetine ilk kez bağlanıyorsanız depolama erişim anahtarını girmeniz ve kaydetmeniz istenir. Access Microsoft Azure Blob Depolama iletişim kutusunda, Hesap Anahtarı kutusuna depolama erişim anahtarınızı girin ve Kaydet'e tıklayın.
Not: Depolama erişim anahtarınızı almanız gerekiyorsa Microsoft Azure Portalı'na gidin, depolama hesabınızı seçin ve ardından sayfanın altındaki Erişim Anahtarını Yönet simgesine tıklayın. Birincil anahtarın sağındaki kopyala simgesine tıklayın ve ardından değeri Hesap Anahtarı kutusuna yapıştırın.
-
Sorgu Düzenleyicisi, Microsoft Azure Blob Depolamanızdaki tüm kullanılabilir kapsayıcıları listeler. Gezgin'de, verileri içeri aktarmak istediğiniz kapsayıcıyı seçin ve ardından Uygula & Kapat'a tıklayın.
-
POWER QUERY şerit sekmesinde Azure'dan > Microsoft Azure HDInsight'tan'ı seçin.
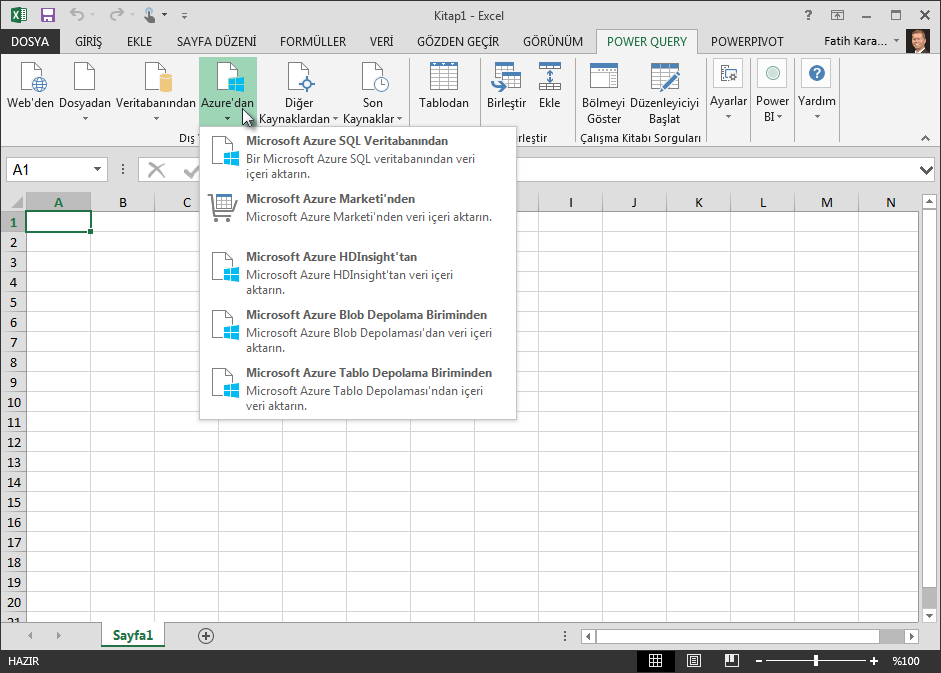
-
Microsoft Azure HDInsight iletişim kutusunda bir Hesap Adı girin ve Tamam'a tıklayın.
-
Ardından Hesap Anahtarınızı girin ve Bağlan'a tıklayın.
Not: Anahtarınızı almanız gerekiyorsa Microsoft Azure Portalı'na dönün, depolama hesabınızı seçin ve sayfanın altındaki Erişim Anahtarını Yönet simgesine tıklayın. Birincil anahtarın sağındaki kopyala simgesine tıklayın ve değeri sihirbaza yapıştırın.
-
Gezgin iletişim kutusunda kümenizi seçin ve ardından bir içerik dosyası bulup seçin.
-
Seçili tabloyu yüklemek için Yükle'ye tıklayın veya yüklemeden önce ek veri filtreleri ve dönüştürmeleri gerçekleştirmek için Düzenle'ye tıklayın.
Geliştiriciyseniz, Excel'de verileri içeri aktarmak için kullanabileceğiniz çeşitli yaklaşımlar vardır:
-
Dış veri kaynağına erişim kazanmak için Visual Basic for Applications kullanabilirsiniz. Veri kaynağına bağlı olarak, verileri almak için ActiveX Veri Nesneleri'ni veya Veri Erişim Nesneleri'ni kullanabilirsiniz. Ayrıca kodunuzda bağlantı bilgilerini belirten bir bağlantı dizesi tanımlayabilirsiniz. Bağlantı dizesi kullanmak, örneğin sistem yöneticilerinin veya kullanıcıların önce bir bağlantı dosyası oluşturmasını veya uygulamanızın yüklenmesini basitleştirmesini gerektirmekten kaçınmak istediğinizde yararlıdır.
-
SQL Server veritabanından veri içeri aktarırsanız, hem OLE DB hem de ODBC için kullanılan tek başına bir veri erişimi Uygulama Programlama Arabirimi (API) olan SQL Yerel İstemcisi'ni kullanmayı göz önünde bulundurun. SQL OLE DB Sağlayıcısını ve SQL ODBC Sürücüsünü tek bir yerel, dinamik bağlantı kitaplığında (DLL) birleştirir ve ayrıca Microsoft Veri Erişim Bileşenleri'nden (MDAC) ayrı ve ayrı yeni işlevler sağlar. SQL Yerel İstemcisi'ni kullanarak yeni uygulamalar oluşturabilir veya Birden Çok Etkin Sonuç Kümesi (MARS), User-Defined Türleri (UDT) ve XML veri türü desteği gibi daha yeni SQL Server özelliklerinden yararlanabilen mevcut uygulamaları geliştirebilirsiniz.
-
RTD işlevi, COM otomasyonunu destekleyen bir programdan gerçek zamanlı verileri alır. GZV COM otomasyon eklentisinin, yerel bir bilgisayarda oluşturulması ve kaydedilmesi gerekir.
-
The SQL. REQUEST işlevi bir dış veri kaynağına bağlanır ve çalışma sayfasından bir sorgu çalıştırır. The SQL. ARDıNDAN REQUEST işlevi, makro programlamaya gerek kalmadan sonucu bir dizi olarak döndürür. Bu işlev kullanılamıyorsa, Microsoft Excel ODBC eklenti programını (XLODBC.XLA) yüklemeniz gerekir. Eklentiyi Office.com 'den yükleyebilirsiniz.
Visual Basic for Applications oluşturma hakkında daha fazla bilgi için bkz. Visual Basic Yardımı.
Ayrıca Bk.
Excel için Power Query Yardımı
Yerel veritabanı sorgusunu kullanarak veritabanından verileri içeri aktarma
PivotTable oluşturmak için birden çok tablo kullanma










