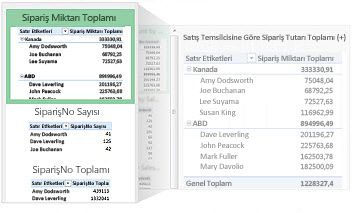|
|
Büyük miktarda veriyi (çalışma sayfanızda veya başka bir yerde erişilebilir) anlamlı hale getirmek istediğinizde, Excel size güçlü araçlar sunar. Bir veya birden çok tablodaki verileri analiz edebilir ve paydaşlarınızla paylaşabileceğiniz etkileşimli ve görsel raporlar oluşturabilirsiniz. |
Başlamadan önce ipuçları
-
Excel'in PivotTable önermesine izin ver Excel'de çözümlemek istediğiniz verileri hızla göstermek için, Excel'in verileriniz için önerdiği bir düzende PivotTable'ı seçerek başlayın.
-
Birden çok tablodaki verileri analiz etme Power Pivot kullanmasanız bile, Excel'deki PivotTable raporunuzdaki birden fazla tablodaki verileri analiz edebilirsiniz. Veri Modeli işlevi Excel yerleşik olarak bulunur. Excel'de birden çok tabloya veri ekleyip pivottable veya Power View sayfasında bunlar arasında ilişkiler oluşturmanız yeter. İşte hazır! Artık veri analizinize daha fazla güç eklemek için bir Veri Modeline sahipsiniz.
-
Verilerinizi doğrudan etkileşimli bir PivotChart'a çizme Excel'de, doğrudan grafikteki verilerle etkileşim kurmanızı ve verileri filtrelemenizi sağlayan tek başına (ayrılmış) bir PivotChart oluşturabilirsiniz.
-
Power Pivot ve Power View'un tüm gücüne dokunun Office ProPlus'ı yüklediyseniz şu güçlü eklentilerden yararlanmayı deneyin:
-
Yerleşik Veri Modeli, birden çok tablodaki verileri analiz etmek için ihtiyacınız olan tek şey olabilir, ancak Power Pivot ayrı bir Power Pivot penceresinde gelişmiş bir veri modeli oluşturmanıza yardımcı olur. Başlamadan önce karşılaştırmak isteyebileceğiniz birkaç fark vardır.
-
Power View, Power Pivot verilerinizi (veya tablodaki diğer Excel verilerini) profesyonel görünen güçlü bir etkileşimli rapora dönüştürmenize yardımcı olur. Başlamak için Eklesekmesindeki Power View düğmesine tıklamanız yeterlidir.
-
PivotTable veya PivotChart oluşturma
|
Çalışma sayfası verilerini çözümlemek için PivotTable oluşturma |
PivotTable raporunda verilerinize farklı açılardan bakarak daha iyi iş kararları alın. Excel, verileriniz için uygun bir tane önererek başlamanıza yardımcı olur. |
|---|---|
|
Araştırmak istediğiniz veriler Excel dışında access veritabanı veya Çevrimiçi Analitik İşleme (OLAP) küp dosyası gibi başka bir dosyada depolandığında, bir PivotTable raporunda verilerini çözümlemek için bu dış veri kaynağına bağlanabilirsiniz. |
|
|
Birden çok tablodaki verileri çözümlemek için PivotTable oluşturma |
Birden çok tablodaki verileri çözümlemek istiyorsanız, bunu Excel'de yapabilirsiniz. Güçlü veri analizi için PivotTable raporunda birden çok tablo arasında ilişki oluşturmanın farklı yolları hakkında bilgi edinin. Excel arka planda bir Veri Modeli oluşturur. |
|
Kendi kendinize başlamadan önce, Excel'de birden çok tablodaki verileri Veri Modeli'nde birleştiren örnek bir PivotTable oluşturmak için bu öğreticideki yönergeleri izlemek yararlı olabilir. |
|
|
PivotTable'da verileri göstermek için Alan Listesi'ni kullanma |
Çalışma sayfası verilerini, dış verileri veya birden çok tabloyu temel alan bir PivotTable oluşturduktan sonra, Istediğiniz zaman PivotTable raporunuzdaki alanları eklemek, düzenlemek ve kaldırmak için Alan Listesi'ne erişebilirsiniz. |
|
Görsel sunuda, verilerinizin bir alt kümesini analiz edebilmeniz için etkileşimli filtreleme denetimlerine sahip bir PivotChart oluşturabilirsiniz. Excel verileriniz için bir PivotChart bile önerebilir. Yalnızca etkileşimli bir grafik istiyorsanız, önce PivotTable oluşturmanız gerekmez. |
|
|
PivotTable'ı silmek istediğinizde, çok fazla verisi olsa bile Delete tuşuna basmadan önce PivotTable'ın tamamını seçmeniz gerekir. Bu makalede PivotTable'ın tamamını seçmek için hızlı bir yol sağlanır. |
PivotTable'ınızın biçimini değiştirme
|
PivotTable oluşturduktan ve istediğiniz alanları ekledikten sonra, PivotTable'ın okunmasını ve taranmasını kolaylaştırmak için düzeni değiştirebilirsiniz. Anlık düzen değişiklikleri için farklı bir rapor düzeni seçmeniz yeter. |
|
|---|---|
|
PivotTable'ınızı oluşturduktan sonra görünümünü beğenmezseniz farklı bir stil seçebilirsiniz. Örneğin, PivotTable'ınızda çok fazla veri olduğunda, kolay tarama için şeritli satır veya sütunları göstermek veya önemli verileri öne çıkarmak için vurgulamak yararlı olabilir. |
PivotTable ayrıntılarını göster
|
Sıralama, çözümlemek istediğiniz öğeleri daha kolay bulabilmek için büyük miktarda PivotTable verilerini düzenlemenize yardımcı olur. Verileri alfabetik sırada veya en yüksekten en düşük değerlere (veya tam tersi) sıralayabilirsiniz. |
|
|---|---|
|
Derinlemesine çözümleme yapabilmek için büyük miktarlardaki PivotTable verilerinizin küçük bir kısmına odaklanmak isterseniz verilere filtre uygulayabilirsiniz. Bunu yapmanın birçok yolu vardır. Örneğin, bir veya daha fazla dilimleyici eklemek, verilerinizi filtrelemek için hızlı ve etkili bir yol sağlar. |
|
|
PivotTable raporunda verileri gruplandırma veya gruplarını çözme |
PivotTable'da verileri gruplandırmak, çözümlemek istediğiniz verilerin bir alt kümesini görmenize yardımcı olabilir. |
|
PivotTable hiyerarşisindeki büyük miktarda verinin detaya inilmesi her zaman çok fazla genişletme, daraltma ve filtreleme işlemiyle zaman alan bir görev olmuştur. Excel'de yeni Hızlı Araştırma özelliği, farklı düzeylerdeki veri ayrıntılarını çözümlemek için OLAP küpünüzün veya Veri Modeli tabanlı PivotTable hiyerarşinizin detayına gitmenizi sağlar. Hızlı Araştırma, görmek istediğiniz verilere gitmenize yardımcı olur ve detaya gittiğinizde filtre gibi davranır. Alandaki bir öğeyi her seçtiğinizde düğme gösterilir. |
|
|
Tarihleri filtrelemek için PivotTable zaman çizelgesi kullanma |
Tarihleri göstermek için filtrelerle gezinmek yerine artık PivotTable zaman çizelgesini kullanabilirsiniz. PivotTable'ınıza bir zaman çizelgesi ekleyin, zamana göre filtreleyin ve istediğiniz dönemi yakınlaştırın. |
PivotTable değerlerini hesaplama
|
PivotTable'da alt toplamlar otomatik olarak hesaplanır ve varsayılan olarak gösterilir. Ancak bunları görmüyorsanız ekleyebilirsiniz. Ayrıca , alt toplamlar için yüzde hesaplamayı veya bunları kaldırmak için alt toplamları ve toplamları gizlemeyi de bilmek isteyebilirsiniz. |
|
|---|---|
|
PivotTable'daki değerleri özetlemek için Toplam, Sayı ve Ortalama gibi işlevleri kullanın. Özet işlevleri, OLAP kaynak verilerini temel alan PivotTable'larda kullanılamaz. |
PivotTable verilerini değiştirme veya güncelleştirme
|
PivotTable oluşturduktan sonra, çözümlediğiniz kaynak verileri (örneğin, daha fazla veya daha az veri içerecek şekilde) değiştirmek isteyebilirsiniz. |
|
|---|---|
|
PivotTable dış verilere bağlandığında, PivotTable verilerinizi güncel tutmak için zaman zaman yenileyin. |
Power Pivot 'nin gücüne dokunun
|
Office Professional Plus yüklediyseniz, güçlü veri analizi gerçekleştirmek için Excel ile birlikte gelen Power Pivot eklentisini başlatın. Ardından gelişmiş bir Veri Modeli oluşturmak için Power Pivot penceresini kullanın. |
|
|---|---|
|
Bu öğreticide aynı anda birden çok örnek veri tablosunu içeri aktarın. Bu öğreticinin ikinci yarısında, Power Pivot penceresinde Veri Modeli ile çalışacaksınız. |
|
|
excel'deki verileri içeri aktarmaya veya verilere bağlanmaya hızlı ve verimli bir alternatif olarak ilişkisel verileri Power Pivot penceresinde içeri aktarmayı deneyin. |
|
|
Benzer bir kimlik alanı gibi eşleşen verilere sahip farklı tablolar arasında ilişkiler oluşturarak veri çözümlemenizi güçlendirin. Tablo ilişkileri, tablolar farklı kaynaklardan geldiğinde bile her tablodaki alanları kullanan PivotTable raporları oluşturmanıza olanak sağlar. |
|
|
Otomatik Toplam, hesaplanan sütun ve hesaplanan alan formülleri veya özel Veri Çözümleme İfadeleri (DAX) formülleri gibi hesaplamaları kullanarak Power Pivot veri analizi ve modelleme sorunlarını çözün. |
|
|
PivotTable'larınıza ekleyebileceğiniz önemli performans göstergeleri (KPI) oluşturmak için Power Pivot kullanın. |
|
|
Bu öğreticide, Power View raporlarını geliştirmek için Veri Modelinizde nasıl değişiklik yapabileceğiniz gösterilir. |
Power View ile verilerinizi keşfetme
|
Power View ile verilerinizi keşfetme, görselleştirme ve sunma |
Paydaşlarınıza sunabileceğiniz pano benzeri ayrı Power View sayfalarında etkileşimli grafikler ve diğer görselleştirmeler oluşturmak için Power View'u (Office Professional Plus yüklü olarak gelir) kullanın. Öğretici: Verileri Excel'e Aktarma ve Veri Modeli Oluşturma'nın sonunda, power view için Power Pivot verilerinizi iyileştirmeye yönelik bazı yararlı yönergeler alacaksınız. |
|---|---|
|
Power View'un destekleyici bir roldeki Power Pivot sizin için neler yapabileceğini öğrenmek için bu videoları izleyin. |
-
Çalışma sayfası verilerini çözümlemek için PivotTable oluşturma PivotTable raporunda verilerinize farklı açılardan bakarak daha iyi iş kararları alın. Excel, verileriniz için uygun bir tane önererek başlamanıza yardımcı olur.
-
PivotChart oluşturma Görsel sunuda, verilerinizin bir alt kümesini analiz edebilmeniz için etkileşimli filtreleme denetimlerine sahip bir PivotChart oluşturabilirsiniz. Excel verileriniz için bir PivotChart bile önerebilir. Yalnızca etkileşimli bir grafik istiyorsanız, önce PivotTable oluşturmanız gerekmez.
-
PivotTable'da verileri sıralama Sıralama, çözümlemek istediğiniz öğeleri daha kolay bulabilmek için büyük miktarda PivotTable verilerini düzenlemenize yardımcı olur. Verileri alfabetik sırada veya en yüksekten en düşük değerlere (veya tam tersi) sıralayabilirsiniz.
-
PivotTable'da verileri filtreleme Derinlemesine çözümleme yapabilmek için büyük miktarlardaki PivotTable verilerinizin küçük bir kısmına odaklanmak isterseniz verilere filtre uygulayabilirsiniz. Bunu yapmanın birçok yolu vardır. Örneğin, bir veya daha fazla dilimleyici eklemek, verilerinizi filtrelemek için hızlı ve etkili bir yol sağlar.
-
Tarihleri filtrelemek için PivotTable zaman çizelgesi kullanma Tarihleri göstermek için filtrelerle gezinmek yerine artık PivotTable zaman çizelgesini kullanabilirsiniz. PivotTable'ınıza bir zaman çizelgesi ekleyin, zamana göre filtreleyin ve istediğiniz dönemi yakınlaştırın.
-
PivotTable'da alt toplamları gösterme veya gizleme PivotTable'da alt toplamlar otomatik olarak hesaplanır ve varsayılan olarak gösterilir. Ancak bunları görmüyorsanız ekleyebilirsiniz.
-
PivotTable için dış veri kaynağı kullanma PivotTable oluşturduktan sonra, çözümlediğiniz kaynak verileri (örneğin, daha fazla veya daha az veri içerecek şekilde) değiştirmek isteyebilirsiniz.