İstediğiniz zaman Yenile'yi seçerek çalışma kitabınızdaki PivotTable'ların verilerini güncelleştirebilirsiniz. Veritabanı (SQL Server, Oracle, Access vb.), Analysis Services küpü, veri akışı ve diğer birçok kaynak gibi Power Query içeri aktarılan PivotTable'lar için verileri yenileyebilirsiniz. Ayrıca, dış veri kaynağındaki tüm değişiklikleri otomatik olarak içeren bir Excel tablosundakiverileri de yenileyebilirsiniz.
Varsayılan olarak, PivotTable'lar otomatik olarak yenilenmez, ancak PivotTable'ı içeren çalışma kitabını açtığınızda PivotTable'ın otomatik olarak yenileneceğini belirtebilirsiniz.
-
PivotTable Çözümle sekmesini göstermek için PivotTable'ı seçin.
-
Veri grubunda


İpucu: PivotTable'a sağ tıklayıp Yenile'yi seçebilirsiniz.
-
Çalışma kitabınızdaki tüm PivotTable'ları aynı anda güncelleştirmek için PivotTable Çözümle sekmesinde Yenile okunu seçin ve Tümünü Yenile'yi

Yenileme beklediğinizden daha uzun sürüyorsa , PivotTable Çözümle sekmesinde Yenileme okunu seçin ve yenileme durumunu denetlemek için Durumu Yenile'yi seçin.
Yenilemeyi durdurmak için Yenilemeyi İptal Et'i seçin.
PivotTable verilerini yenilediğinizde verilerinizin sütun genişlikleri ve hücre biçimlendirmesi ayarlanırsa ve bunun olmasını istemiyorsanız, aşağıdaki seçeneklerin işaretli olduğundan emin olun:
-
PivotTable Çözümle sekmesinde

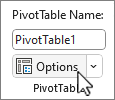
-
Düzen & Biçim sekmesinde, güncelleştirmede sütun genişliklerini otomatik sığdır ve Güncelleştirme kutularında hücre biçimlendirmesini koru'ya bakın.
-
Şeritte PivotTable Çözümle sekmesini göstermek için PivotTable'ı seçin.
-

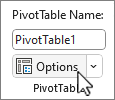
-
Veri sekmesinde, Dosyayı açarken verileri yenile kutusunu işaretleyin.
-
Şeritte PivotTable sekmesini göstermek için PivotTable'ı seçin.
-
Veri grubundaki Tümünü Yenile aşağı okunu

İpucu: PivotTable'a sağ tıklayıp Yenile'yi seçebilirsiniz.
-
Çalışma kitabınızdaki tüm PivotTable'ları aynı anda güncelleştirmek için PivotTable sekmesinde Tümünü Yenile'yi

PivotTable verilerini yenilediğinizde verilerinizin sütun genişlikleri ayarlanırsa ve bunun olmasını istemiyorsanız aşağıdaki seçeneğin işaretli olduğundan emin olun:
-
PivotTable sekmesinde Ayarlar

-
Sağ taraftaki PivotTable Ayarları bölmesinde Sırala ve görüntüle'nin altında Yenilemede sütun genişliklerini otomatik sığdır'ı seçin.
-
PivotTable sekmesinde Ayarlar

-
Sağ taraftaki PivotTable Ayarları bölmesinde Açık dosyadaki verileri yenile'yi seçin.
-
PivotTable Çözümle sekmesini göstermek için PivotTable'ı seçin.
-
Veri grubunda


İpucu: PivotTable'a denetimle tıklayıp Yenile'yi seçebilirsiniz.
-
Çalışma kitabınızdaki tüm PivotTable'ları aynı anda güncelleştirmek için PivotTable Çözümle sekmesinde Yenile okunu seçin ve Tümünü Yenile'yi

Yenileme beklediğinizden daha uzun sürüyorsa , PivotTable Çözümle sekmesinde Yenileme okunu seçin ve yenileme durumunu denetlemek için Durumu Yenile'yi seçin.
Yenilemeyi durdurmak için Yenilemeyi İptal Et'i seçin.
PivotTable verilerini yenilediğinizde verilerinizin sütun genişlikleri ve hücre biçimlendirmesi ayarlanırsa ve bunun olmasını istemiyorsanız, aşağıdaki seçeneklerin işaretli olduğundan emin olun:
-
PivotTable Çözümle sekmesini göstermek için PivotTable'ı seçin.
-
Seçenekler'i seçin.
-
Düzen sekmesinde, güncelleştirmede sütun genişliklerini otomatik sığdır ve Güncelleştirme kutularında hücre biçimlendirmesini koru'ya tıklayın.
-
PivotTable Çözümle sekmesini göstermek için PivotTable'ı seçin.
-
Seçenekler'i seçin.
-
Veri sekmesinde dosyayı açarken verileri yenile'yi seçin.
iPad'de PivotTable, iPad sürüm 2.82.205.0 ve üzerinde Excel çalıştıran müşteriler tarafından kullanılabilir. Bu özelliğe erişmek için lütfen uygulamanızın App Store aracılığıyla en son sürüme güncelleştirildiğinden emin olun.
Şeritteki PivotTable sekmesine göstermek için PivotTable'da herhangi bir yere dokunun ve ardından Yenile'ye dokunun.
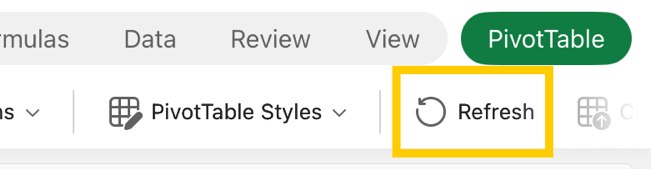
Alternatif olarak, PivotTable aralığının herhangi bir yerindeki bir hücreye basılı tutup Yenile'ye dokunabilirsiniz.
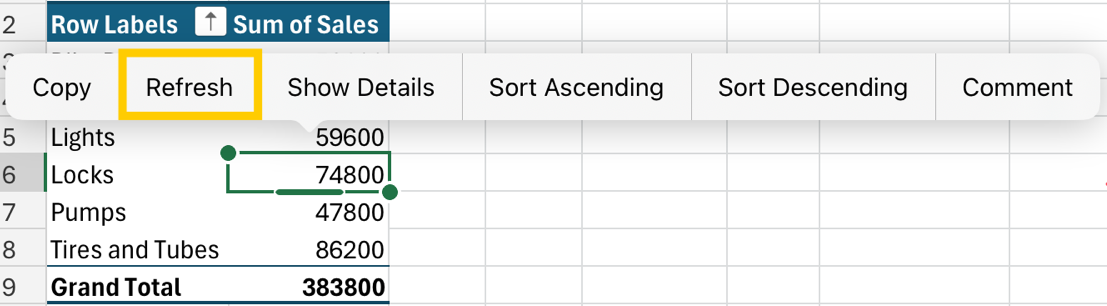
Daha fazla yardım mı gerekiyor?
Her zaman Excel Teknik Topluluğu sayfasında bir uzmana soru sorabilir veya Topluluklar sayfasından destek alabilirsiniz.










