PivotTable'da verilere filtre uygulama
PivotTable'lar, büyük veri kümelerinden ayrıntılı ayrıntı özetleri oluşturmak için mükemmeldir.

Verilerinizi filtrelemenin hızlı ve etkili bir yolu için bir veya daha fazla dilimleyici ekleyebilirsiniz. Dilimleyicilerin verileri filtrelemek için tıklayabileceğiniz düğmeleri vardır ve verilerinizle birlikte görünür kalırlar, böylece filtrelenmiş PivotTable'da hangi alanların gösterildiğini veya gizlenebileceğini her zaman bilirsiniz.
-
PivotTable'ın içindeki herhangi bir hücreyi seçin, ardından Pivot Table Analyze sekmesinde Dilimleyici Ekle'yi

-
Dilimleyici oluşturmak istediğiniz alanları seçin ve Tamam'ı seçin.
-
Excel, çalışma sayfasına yaptığınız her seçim için bir dilimleyici yerleştirir, ancak bunları düzenlemek ve boyutlandırmak sizin için en iyisidir.
-
PivotTable'da göstermek istediğiniz öğeleri seçmek için dilimleyici düğmelerini seçin.
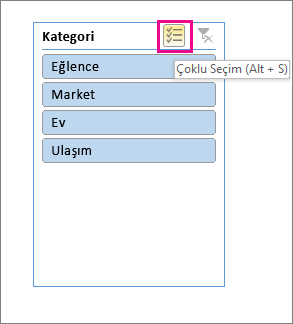
El ile filtrelerde Otomatik Filtre kullanılır. Dilimleyicilerle birlikte çalışırlar, böylece bir dilimleyici kullanarak üst düzey filtre oluşturabilir ve daha derine inmek için Otomatik Filtre'yi kullanabilirsiniz.
-
Otomatik Filtre'yi görüntülemek için, rapor düzenine bağlı olarak değişiklik gösteren filtre

Sıkıştırılmış Düzen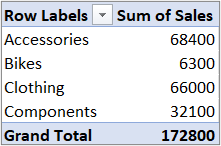

Değer alanı Satırlar alanındadır
Değer alanı Sütunlar alanındadır
Ana Hat/Tablo Düzeni
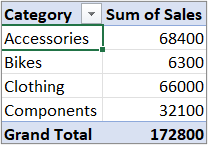
-
Koşullu ifade oluşturarak filtrelemek için Etiket Filtreleri'ne tıklayın ve bir etiket filtresi oluşturun.
-
Değerlere göre filtrelemek için Değer Filtreleri'ne tıklayın ve bir değer filtresi oluşturun.
-
Belirli satır etiketlerine ( Sıkıştırılmış Düzende) veya sütun etiketlerine ( Ana Hat veya Tablo düzeninde) göre filtrelemek için Tümünü Seç'in işaretini kaldırın ve göstermek istediğiniz öğelerin yanındaki onay kutularını seçin. Arama kutusuna metin girerek de filtreleyebilirsiniz.
-
Tamam’ı seçin.
İpucu: PivotTable'ın Filtre alanına filtre de ekleyebilirsiniz. Bu, Filtre alanındaki her öğe için tek tek PivotTable çalışma sayfaları oluşturmanızı da sağlar. Daha fazla bilgi için bkz. PivotTable'daki alanları düzenlemek için Alan Listesi'ni kullanma.
Belirli koşulları karşılayan ilk veya son 10 değeri veya veriyi göstermek için de filtre uygulayabilirsiniz.
-
Otomatik Filtre'yi görüntülemek için, rapor düzenine bağlı olarak değişiklik gösteren filtre

Sıkıştırılmış Düzen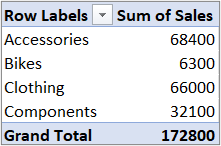

Değer alanı Satırlar alanındadır
Değer alanı Sütunlar alanındadır
Ana Hat/Tablo Düzeni
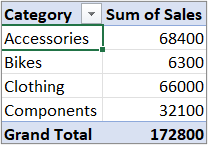
-
İlk 10> Değer Filtreleri'ne tıklayın.
-
İlk kutuda Üst veya Alt'ı seçin.
-
İkinci kutuda sayıyı girin.
-
Üçüncü kutuda aşağıdakileri yapın:
-
Öğe sayısına göre filtre uygulamak için Öğeler'i seçin.
-
Yüzdeye göre filtre uygulamak için Yüzde'yi seçin.
-
Toplama göre filtre uygulamak için Toplam'ı seçin.
-
-
Dördüncü kutuda bir Değerler alanı seçin.
Rapor filtresi kullanarak PivotTable'da hızla farklı bir değer kümesi görüntüleyebilirsiniz. Filtrede seçtiğiniz öğeler PivotTable'da görüntülenir ve seçili olmayanlar gizlenir. Filtre sayfalarını (seçili rapor filtreleme öğeleriyle eşleşen değerler kümesi) ayrı çalışma sayfalarında görüntülemek istiyorsanız bu seçeneği belirleyebilirsiniz.
Rapor filtresi ekleme
-
PivotTable'da herhangi bir yere tıklayın.
PivotTable Alanları bölmesi görüntülenir.
-
PivotTable Alan Listesi'nde bir bölümdeki alana tıklayın ve Rapor Filtresine Taşı'yı seçin.
Birden çok rapor filtresi oluşturmak için bu adımı yineleyebilirsiniz. Kolay erişim sağlamak için rapor filtreleri PivotTable'ın üst kısmında gösterilir.
-
Alanların sırasını değiştirmek için, Filtreler bölümünde alanları istediğiniz konuma getirmek için sürükleyebilir veya bir alana çift tıklayıp Yukarı Taşı veya Aşağı Taşı'yı seçebilirsiniz. Rapor filtrelerinin sırası PivotTable'da buna uygun şekilde yansıtılır.
Rapor filtrelerini satır veya sütunlarda görüntüleme
-
PivotTable'a veya bir PivotChart'ın ilişkili PivotTable'ına tıklayın.
-
PivotTable'da herhangi bir yere sağ tıklayın ve sonra PivotTable Seçenekleri'ne tıklayın.
-
Düzen sekmesinde şu seçenekleri belirtin:
-
Rapor Filtresi bölümündeki Alanları düzenle liste kutusunda aşağıdakilerden birini yapın:
-
Rapor filtrelerini yukarıdan aşağıya satırlarda görüntülemek için Aşağı, Sonra Yana'yı seçin.
-
Rapor filtrelerini soldan sağa sütunlarda görüntülemek için Yana, Sonra Aşağıya'yı seçin.
-
-
Sütun başına düşen filtre alanları kutusunda, başka bir sütun veya satıra geçmeden önce görüntülenecek alan sayısını seçin (önceki adımda Alanları düzenle için belirttiğiniz ayara bağlı olarak).
-
Rapor filtresinde öğe seçme
-
PivotTable'da rapor filtresinin yanındaki açılan oka tıklayın.
-
Raporda görüntülemek istediğiniz öğelerin yanındaki onay kutularını seçin. Tüm öğeleri seçmek için (Tümünü Seç) öğesinin yanındaki onay kutusuna tıklayın.
Rapor filtresi, filtre uygulanan öğeleri görüntüler.
Rapor filtresi sayfalarını ayrı çalışma sayfalarında görüntüleme
-
Bir veya birden çok rapor filtresi içeren PivotTable'da (veya bir PivotChart'ın ilişkili PivotTable'ında) herhangi bir yere tıklayın.
-
PivotTable Çözümle (şeritte) > Seçenekler > Rapor Filtresi Sayfalarını Göster'e tıklayın.
-
Rapor Filtresi Sayfalarını Göster iletişim kutusunda bir rapor filtresi alanı seçin ve sonra Tamam'a tıklayın.
-
PivotTable'da, seçime göre filtre uygulamak istediğiniz alandaki bir veya birden çok öğeyi seçin.
-
Seçimdeki bir öğeye sağ tıklayın ve sonra Filtre'ye tıklayın.
-
Aşağıdakilerden birini yapın:
-
Seçili öğeleri görüntülemek için Yalnızca Seçili Öğeleri Tut'a tıklayın.
-
Seçili öğeleri gizlemek için Seçili Öğeleri Gizle'ye tıklayın.
İpucu: Filtreyi kaldırarak gizli öğeleri yeniden görüntüleyebilirsiniz. Aynı alandaki başka bir öğeye sağ tıklayın, Filtre'ye ve sonra da Filtreyi Temizle'ye tıklayın.
-
Alan başına birden fazla filtre uygulamak isterseniz veya PivotTable'ınızda Filtre düğmelerini göstermek istemezseniz, bu ve diğer filtre uygulama seçeneklerini aşağıdaki yöntemle açabilir veya kapatabilirsiniz:
-
Şeritte PivotTable sekmelerinin gösterilmesi için PivotTable'ın herhangi bir yerine tıklayın.
-
PivotTable Çözümle sekmesinde Seçenekler'e tıklayın.
-
PivotTable Seçenekleri iletişim kutusunda Toplamlar & Filtreler sekmesine tıklayın.
-
Filtreler alanında, ihtiyacınız olan şeye bağlı olarak Alan başına birden çok filtreye izin ver kutusunu işaretleyin veya işaretini kaldırın.
-
Alan açıklamalı alt yazılarını ve filtre açılan listelerini göstermek veya gizlemek için Görüntü sekmesine tıklayın ve alan açıklamalı alt yazıları ve filtreleri görüntüle onay kutusunu işaretleyin veya işaretini kaldırın.
-
Dilimleyiciler oluşturarak ve el ile filtreleme yaparak Web için Excel PivotTable'ları görüntüleyebilir ve bunlarla etkileşim kurabilirsiniz.
Dilimleyiciler, tabloları veya PivotTable'ları filtrelemek için tıklatabileceğiniz düğmeler sağlar. Hızlı filtrelemeye ek olarak, dilimleyiciler geçerli filtreleme durumunu da belirtir ve bu da şu anda tam olarak nelerin görüntülendiğini anlamayı kolaylaştırır.
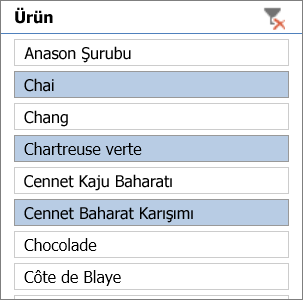
Daha fazla bilgi için bkz. Verileri filtrelemek için dilimleyicileri kullanma.
Excel masaüstü uygulamanız varsa, çalışma kitabını açmak ve PivotTable verileriniz için yeni dilimleyiciler oluşturmak için Excel'de Aç düğmesini kullanabilirsiniz. Excel'de Aç'a tıklayın ve PivotTable’daki verilerinizi filtreleyin.
El ile filtrelerde Otomatik Filtre kullanılır. Dilimleyicilerle birlikte çalışırlar, böylece bir dilimleyici kullanarak üst düzey filtre oluşturabilir ve daha derine inmek için Otomatik Filtre'yi kullanabilirsiniz.
-
Otomatik Filtre'yi görüntülemek için,

Tek Sütun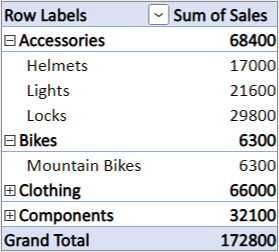
Ayrı Sütun
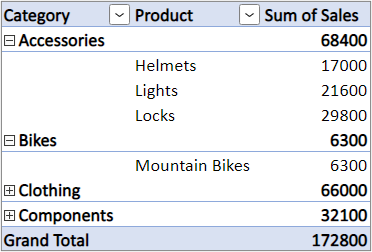
-
Koşullu ifade oluşturarak filtrelemek için< Alan adı>> Etiket Filtreleri'>seçin ve bir etiket filtresi oluşturun.
-
Değerlere göre filtrelemek için< Alan adı>> Değer Filtreleri'ne tıklayın ve bir değer filtresi oluşturun.
-
Belirli satır etiketlerine göre filtrelemek için Filtre'yi seçin, Tümünü Seç'in işaretini kaldırın ve ardından göstermek istediğiniz öğelerin yanındaki onay kutularını seçin. Arama kutusuna metin girerek de filtreleyebilirsiniz.
-
Tamam’ı seçin.
İpucu: PivotTable'ın Filtre alanına filtre de ekleyebilirsiniz. Bu, Filtre alanındaki her öğe için tek tek PivotTable çalışma sayfaları oluşturmanızı da sağlar. Daha fazla bilgi için bkz. PivotTable'daki alanları düzenlemek için Alan Listesi'ni kullanma.
-
PivotTable içinde herhangi bir yere tıklayarak şeritte PivotTable sekmelerini (PivotTable Çözümleme ve Tasarım) görüntüleyin.
-
PivotTable Çözümle > Dilimleyici Ekle'ye tıklayın.
-
Dilimleyici Ekle iletişim kutusunda, dilimleyici oluşturmak istediğiniz alanların kutularını işaretleyin.
-
Tamam'ı tıklatın.
Dilimleyici Ekle iletişim kutusunda işaretlediğiniz her alan için bir dilimleyici görüntülenir.
-
Her bir dilimleyicide, PivotTable'da göstermek istediğiniz öğeleri tıklatın.
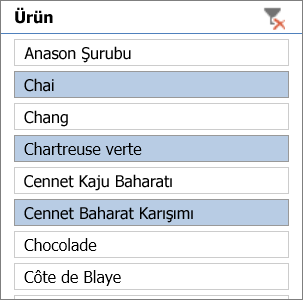
İpucu: Dilimleyicinin görünümünü değiştirmek için, dilimleyiciye tıklayarak şeritte Dilimleyici sekmesini görüntüleyin. Sekmedeki çeşitli seçenekleri kullanarak bir dilimleyici stili uygulayabilir veya ayarları değiştirebilirsiniz.
-
PivotTable'da, Satır Etiketleri veya Sütun Etiketleri'nin üzerindeki oka

-
Satır veya sütun etiketleri listesinde, listenin en başında (Tümünü Seç) kutusunun işaretini kaldırın ve sonra PivotTable'ınızda göstermek istediğiniz öğelerin kutularını işaretleyin.
-
Filtre oku

Tüm filtreleri tek seferde kaldırmak için PivotTable Çözümle sekmesi > Temizle > Filtreleri Temizle'ye tıklayın.
Rapor filtresi kullanarak PivotTable'da hızla farklı bir değer kümesi görüntüleyebilirsiniz. Filtrede seçtiğiniz öğeler PivotTable'da görüntülenir ve seçili olmayanlar gizlenir. Filtre sayfalarını (seçili rapor filtreleme öğeleriyle eşleşen değerler kümesi) ayrı çalışma sayfalarında görüntülemek istiyorsanız bu seçeneği belirleyebilirsiniz.
Rapor filtresi ekleme
-
PivotTable'da herhangi bir yere tıklayın.
PivotTable Alanları bölmesi görüntülenir.
-
PivotTable Alan Listesi'nde bir bölümdeki alana tıklayın ve Rapor Filtresine Taşı'yı seçin.
Birden çok rapor filtresi oluşturmak için bu adımı yineleyebilirsiniz. Kolay erişim sağlamak için rapor filtreleri PivotTable'ın üst kısmında gösterilir.
-
Alanların sırasını değiştirmek için, Filtreler bölümünde alanları istediğiniz konuma getirmek için sürükleyebilir veya bir alana çift tıklayıp Yukarı Taşı veya Aşağı Taşı'yı seçebilirsiniz. Rapor filtrelerinin sırası PivotTable'da buna uygun şekilde yansıtılır.
Rapor filtrelerini satır veya sütunlarda görüntüleme
-
PivotTable'a veya bir PivotChart'ın ilişkili PivotTable'ına tıklayın.
-
PivotTable'da herhangi bir yere sağ tıklayın ve sonra PivotTable Seçenekleri'ne tıklayın.
-
Düzen sekmesinde şu seçenekleri belirtin:
-
Rapor Filtresi bölümündeki Alanları düzenle liste kutusunda aşağıdakilerden birini yapın:
-
Rapor filtrelerini yukarıdan aşağıya satırlarda görüntülemek için Aşağı, Sonra Yana'yı seçin.
-
Rapor filtrelerini soldan sağa sütunlarda görüntülemek için Yana, Sonra Aşağıya'yı seçin.
-
-
Sütun başına düşen filtre alanları kutusunda, başka bir sütun veya satıra geçmeden önce görüntülenecek alan sayısını seçin (önceki adımda Alanları düzenle için belirttiğiniz ayara bağlı olarak).
-
Rapor filtresinde öğe seçme
-
PivotTable'da rapor filtresinin yanındaki açılan oka tıklayın.
-
Raporda görüntülemek istediğiniz öğelerin yanındaki onay kutularını seçin. Tüm öğeleri seçmek için (Tümünü Seç) öğesinin yanındaki onay kutusuna tıklayın.
Rapor filtresi, filtre uygulanan öğeleri görüntüler.
Rapor filtresi sayfalarını ayrı çalışma sayfalarında görüntüleme
-
Bir veya birden çok rapor filtresi içeren PivotTable'da (veya bir PivotChart'ın ilişkili PivotTable'ında) herhangi bir yere tıklayın.
-
PivotTable Çözümle (şeritte) > Seçenekler > Rapor Filtresi Sayfalarını Göster'e tıklayın.
-
Rapor Filtresi Sayfalarını Göster iletişim kutusunda bir rapor filtresi alanı seçin ve sonra Tamam'a tıklayın.
Belirli koşulları karşılayan ilk veya son 10 değeri veya veriyi göstermek için de filtre uygulayabilirsiniz.
-
PivotTable'da, Satır Etiketleri veya Sütun Etiketleri'nin yanındaki oka

-
Seçimdeki bir öğeye sağ tıklayın ve sonra Filtre > En Üst 10 veya En Alt 10'a tıklayın.
-
İlk kutuda, sayıyı girin.
-
İkinci kutuda, filtre ölçütü olarak kullanmak istediğiniz seçeneği girin. Aşağıdaki seçenekler sağlanır:
-
Öğe sayısına göre filtre uygulamak için Öğeler'i seçin.
-
Yüzdeye göre filtre uygulamak için Yüzde'yi seçin.
-
Toplama göre filtre uygulamak için Toplam'ı seçin.
-
-
İsterseniz, arama kutusunda belirli bir değeri arayabilirsiniz.
-
PivotTable'da, seçime göre filtre uygulamak istediğiniz alandaki bir veya birden çok öğeyi seçin.
-
Seçimdeki bir öğeye sağ tıklayın ve sonra Filtre'ye tıklayın.
-
Aşağıdakilerden birini yapın:
-
Seçili öğeleri görüntülemek için Yalnızca Seçili Öğeleri Tut'a tıklayın.
-
Seçili öğeleri gizlemek için Seçili Öğeleri Gizle'ye tıklayın.
İpucu: Filtreyi kaldırarak gizli öğeleri yeniden görüntüleyebilirsiniz. Aynı alandaki başka bir öğeye sağ tıklayın, Filtre'ye ve sonra da Filtreyi Temizle'ye tıklayın.
-
Alan başına birden fazla filtre uygulamak isterseniz veya PivotTable'ınızda Filtre düğmelerini göstermek istemezseniz, bu ve diğer filtre uygulama seçeneklerini aşağıdaki yöntemle açabilir veya kapatabilirsiniz:
-
Şeritte PivotTable sekmelerinin gösterilmesi için PivotTable'ın herhangi bir yerine tıklayın.
-
PivotTable Çözümle sekmesinde Seçenekler'e tıklayın.
-
PivotTable Seçenekleri iletişim kutusunda Düzen sekmesine tıklayın.
-
Düzen bölümünde, ihtiyacınıza bağlı olarak Alan başına birden çok filtreye izin ver kutusunu işaretleyin veya kutunun işaretini kaldırın.
-
Alan açıklamalı alt yazılarını ve filtre açılan listelerini göstermek veya gizlemek için Görüntü sekmesine tıklayın ve ardından Alan resim yazıları ve filtreleri onay kutusunu işaretleyin veya işaretini kaldırın.
-
Daha fazla yardım mı gerekiyor?
Her zaman Excel Teknik Topluluğu sayfasında bir uzmana soru sorabilir veya Topluluklar sayfasından destek alabilirsiniz.
Ayrıca Bkz:
Video: PivotTable’da verilere filtre uygulama
Çalışma sayfası verilerini çözümlemek için PivotTable oluşturma
Dış verileri çözümlemek için PivotTable oluşturma
Birden çok tablodaki verileri çözümlemek için PivotTable oluşturma










