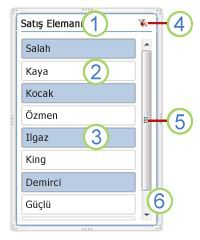Verileri filtrelemek için dilimleyicileri kullanma
Dilimleyiciler , tabloları veya PivotTable'ları filtrelemek için tıklatabileceğiniz düğmeler sağlar. Hızlı filtrelemeye ek olarak, dilimleyiciler geçerli filtreleme durumunu da belirtir ve bu da şu anda tam olarak nelerin görüntülendiğini anlamayı kolaylaştırır.

Tablodaki veya PivotTable'daki verileri kolayca filtrelemek için dilimleyici kullanabilirsiniz.
-
Tabloda veya PivotTable'da herhangi bir yere tıklayın.
-
Ekle sekmesinde Dilimleyici'yi seçin.

-
Dilimleyici Ekle iletişim kutusunda, görüntülemek istediğiniz alanların onay kutularını ve ardından Tamam'ı seçin.
-
Seçtiğiniz her alan için bir dilimleyici oluşturulur. Dilimleyici düğmelerinden herhangi birine tıklanması, bu filtreyi bağlı tabloya veya PivotTable'a otomatik olarak uygular.
Notlar:
-
Birden çok öğe seçmek için, Ctrl tuşunu basılı tutun ve sonra göstermek istediğiniz öğeleri seçin.
-
Dilimleyicinin filtrelerini temizlemek için dilimleyicideki Filtreyi Temizle

-
-
Dilimleyici tercihlerinizi Dilimleyici sekmesinde (Excel'in daha yeni sürümlerinde) veya şeritteki Tasarım sekmesinde (Excel 2016 ve eski sürümler) ayarlayabilirsiniz.
-
Dilimleyici veya Tasarım sekmesinde, istediğiniz renk stilini seçin.
Not: Bir dilimleyiciyi ayarlamak ve yeniden boyutlandırmak için dilimleyicinin köşesini seçip basılı tutun.
PivotTable'da zaten bir dilimleyiciniz varsa, başka bir PivotTable'ı filtrelemek için aynı dilimleyiciyi kullanabilirsiniz.
Not: Dilimleyiciler yalnızca aynı veri kaynağını paylaşan PivotTable'lara bağlanabilir.
-
İlk olarak, dilimleyicinin yeniden kullanmak istediği PivotTable ile aynı veri kaynağını temel alan bir PivotTable oluşturun.
-
Başka bir PivotTable'da paylaşmak istediğiniz dilimleyiciyi seçin. Dilimleyici sekmesi görüntülenir.
-
Dilimleyici sekmesinde Rapor Connections'nı seçin.
-
İletişim kutusunda, dilimleyicinin kullanılabilir olmasını istediğiniz PivotTable'ın onay kutusunu seçin.
-
PivotTable'da, bağlantısını kesmek istediğiniz dilimleyicinin herhangi bir yerine tıklayın. PivotTable Çözümle sekmesi görüntülenir.
-
PivotTable Çözümle sekmesini ve ardından Filtre Connections'ı seçin.
-
İletişim kutusunda, bağlantısını kesmek istediğiniz dilimleyici için PivotTable alanlarının onay kutusunu temizleyin.
Aşağıdaki işlemlerden birini yapın:
-
Dilimleyiciyi seçin ve delete tuşuna basın.
-
Dilimleyiciye sağ tıklayın ve ardından dilimleyicinin <Adını Kaldır>öğesini seçin.
Dilimleyiciler, genellikle aşağıdaki bileşenleri görüntüler:
|
|
1. Dilimleyici başlığında, dilimleyicideki öğelerin kategorisi belirtilir. 2. Seçili olmayan filtreleme düğmeleri, filtreye dahil edilmeyen öğeleri temsil eder. 3. Seçili olan filtreleme düğmeleri, filtreye dahil edilen öğeleri temsil eder. 4. Fitreyi Temizle düğmesi, dilimleyicideki tüm öğeleri seçerek filtreyi kaldırır. 5. Dilimleyicide görünenden fazla sayıda öğe bulunuyorsa kaydırma çubuğu kullanılarak sayfa kaydırılabilir. 6. Kenarlıkları taşıma ve denetimleri yeniden boyutlandırma özelliklerini kullanarak dilimleyicinin boyutunu ve konumunu değiştirebilirsiniz. |
Tablodaki veya PivotTable'daki verileri kolayca filtrelemek için dilimleyici kullanabilirsiniz.
-
Dilimleyici oluşturmak istediğiniz tabloda veya PivotTable'da herhangi bir yere tıklayın.
-
Ekle sekmesinde Dilimleyici'yi seçin.
-
Dilimleyici Ekle iletişim kutusunda, görüntülemek istediğiniz alanların onay kutularını ve ardından Tamam'ı seçin.
-
Seçtiğiniz her alan için bir dilimleyici görüntülenir. Dilimleyici düğmelerinden herhangi birine tıklanması, bu filtreyi bağlı tabloya veya PivotTable'a otomatik olarak uygular.
Notlar:
-
Birden fazla öğe seçmek için Cmd tuşunu basılı tutun ve ardından göstermek istediğiniz öğeleri seçin.
-
Dilimleyicinin filtrelerini temizlemek için dilimleyicide Filtreyi Temizle'yi seçin.
-
-
Biçimlendirmek istediğiniz dilimleyiciye tıklayın.
Dilimleyici sekmesi görüntülenir.
-
Dilimleyici sekmesinde, istediğiniz renk stiline tıklayın.
PivotTable'da zaten bir dilimleyiciniz varsa, başka bir PivotTable'ı filtrelemek için aynı dilimleyiciyi kullanabilirsiniz. Bu yöntemin kullanılabilmesi için iki PivotTable'ın da aynı veri kaynağını kullanıyor olması gerektiğini lütfen unutmayın.
-
Önce, yeniden kullanmak istediğiniz dilimleyicinin bulunduğu PivotTable'la aynı veri kaynağına dayalı bir PivotTable oluşturun.
-
Başka bir PivotTable'da paylaşmak istediğiniz dilimleyiciye tıklayın. Dilimleyici sekmesi görüntülenir.
-
Dilimleyici sekmesinde Rapor Connections'nı seçin.
-
İletişim kutusunda, dilimleyicisinin kullanılabilir olmasını istediğiniz PivotTable’ların onay kutusunu işaretleyin.
-
Dilimleyicinin bağlantısını kesmek istediğiniz PivotTable'da herhangi bir yere tıklayın.
PivotTable Çözümle sekmesi görüntülenir.
-
PivotTable Çözümle sekmesine tıklayın ve Connections filtrele'yi seçin.
-
İletişim kutusunda, dilimleyicinin bağlantısını kesmek istediğiniz PivotTable alanlarının onay kutularındaki işareti kaldırın.
Aşağıdaki işlemlerden birini yapın:
-
Dilimleyiciyi seçin ve delete tuşuna basın.
-
Dilimleyiciye Control tuşuyla tıklayın ve ardından <Dilimleyicinin adını kaldır'ı>seçin.
Dilimleyiciler, genellikle aşağıdaki bileşenleri görüntüler:
|
|
1. Dilimleyici başlığında, dilimleyicideki öğelerin kategorisi belirtilir. 2. Seçili olmayan filtreleme düğmeleri, filtreye dahil edilmeyen öğeleri temsil eder. 3. Seçili olan filtreleme düğmeleri, filtreye dahil edilen öğeleri temsil eder. 4. Fitreyi Temizle düğmesi, dilimleyicideki tüm öğeleri seçerek filtreyi kaldırır. 5. Dilimleyicide görünenden fazla sayıda öğe bulunuyorsa kaydırma çubuğu kullanılarak sayfa kaydırılabilir. 6. Kenarlıkları taşıma ve denetimleri yeniden boyutlandırma özelliklerini kullanarak dilimleyicinin boyutunu ve konumunu değiştirebilirsiniz. |
Tablodaki veya PivotTable'daki verileri kolayca filtrelemek için dilimleyici kullanabilirsiniz.
Not: Web için Excel yalnızca yerel PivotTable dilimleyicisi oluşturma özelliği kullanılabilir. Tablolar, veri modeli PivotTable'ları veya Power BI PivotTable'ları için dilimleyiciler oluşturmak için lütfen Windows için Excel'i veya Mac için Excel kullanın.
-
PivotTable’ın herhangi bir yerine tıklayın.
-
PivotTable sekmesinde DilimleyiciEkle'yi seçin.

-
Dilimleyici Ekle iletişim kutusunda, görüntülemek istediğiniz alanların onay kutularını ve ardından Tamam'ı seçin.
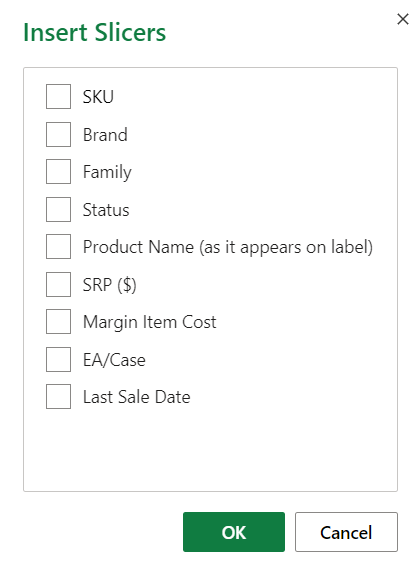
-
Seçtiğiniz her alan için bir dilimleyici oluşturulur. Dilimleyici düğmelerinden herhangi birini seçtiğinizde, bu filtre otomatik olarak bağlı tabloya veya PivotTable'a uygulanır.
Notlar:
-
Birden çok öğe seçmek için, Ctrl tuşunu basılı tutun ve sonra göstermek istediğiniz öğeleri seçin.
-
Dilimleyicinin filtrelerini temizlemek için dilimleyicide Filtreyi Temizle'yi seçin.
-
Biçimlendirmek istediğiniz dilimleyiciyi seçin. Dilimleyici sekmesi görüntülenir.
Dilimleyici sekmesinde, istediğiniz renkli stili seçin.
Not: Bir dilimleyiciyi ayarlamak ve yeniden boyutlandırmak için dilimleyicinin köşesini seçip basılı tutun.
PivotTable'da zaten bir dilimleyiciniz varsa, başka bir PivotTable'ı filtrelemek için aynı dilimleyiciyi kullanabilirsiniz.
Not: Dilimleyiciler yalnızca aynı veri kaynağını paylaşan PivotTable'lara bağlanabilir.
-
Önce, yeniden kullanmak istediğiniz dilimleyicinin bulunduğu PivotTable'la aynı veri kaynağına dayalı bir PivotTable oluşturun.
-
Başka bir PivotTable'da paylaşmak istediğiniz dilimleyiciyi seçin. Dilimleyici sekmesi görüntülenir.
-
Dilimleyici sekmesinde Ayarlar'ı seçin.
-
Bölmedeki PivotTable Connections bölümünün altında, dilimleyicinin kullanılabilir olmasını istediğiniz PivotTable'ların onay kutusunu seçin.
-
PivotTable'da dilimleyicinin bağlantısını kesmek istediğiniz herhangi bir yeri seçin. Bu, PivotTable sekmesini görüntüler.
-
PivotTable sekmesini ve ardından Ayarlar'ı seçin.
-
Bölmedeki Dilimleyici Connections bölümünün altında, dilimleyicinin bağlantısını kesmek istediğiniz PivotTable alanlarının onay kutusunu temizleyin.
Aşağıdaki işlemlerden birini yapın:
-
Dilimleyiciyi seçin ve delete tuşuna basın.
-
Dilimleyiciye Control tuşuyla tıklayın ve kaldır'ı seçin.
Dilimleyiciler, genellikle aşağıdaki bileşenleri görüntüler:
|
|
1. Dilimleyici başlığında, dilimleyicideki öğelerin kategorisi belirtilir. 2. Seçili olmayan filtreleme düğmeleri, filtreye dahil edilmeyen öğeleri temsil eder. 3. Seçili olan filtreleme düğmeleri, filtreye dahil edilen öğeleri temsil eder. 4. Fitreyi Temizle düğmesi, dilimleyicideki tüm öğeleri seçerek filtreyi kaldırır. 5. Dilimleyicide görünenden fazla sayıda öğe bulunuyorsa kaydırma çubuğu kullanılarak sayfa kaydırılabilir. 6. Kenarlıkları taşıma ve denetimleri yeniden boyutlandırma özelliklerini kullanarak dilimleyicinin boyutunu ve konumunu değiştirebilirsiniz. |
Daha fazla yardım mı gerekiyor?
Her zaman Excel Teknik Topluluğu sayfasında bir uzmana soru sorabilir veya Topluluklar sayfasından destek alabilirsiniz.