Not: En güncel yardım içeriklerini, mümkün olduğunca hızlı biçimde kendi dilinizde size sunmak için çalışıyoruz. Bu sayfanın çevirisi otomasyon aracılığıyla yapılmıştır ve bu nedenle hatalı veya yanlış dil bilgisi kullanımları içerebilir. Amacımız, bu içeriğin sizin için faydalı olabilmesini sağlamaktır. Buradaki bilgilerin faydalı olup olmadığını bu sayfanın sonunda bize bildirebilir misiniz? Kolayca başvurabilmek için İngilizce makaleye buradan ulaşabilirsiniz.
Bir SharePoint sitesinde PerformancePoint Panosu baktığınızda, bir veya birkaç öğe üzerinde görebilirsiniz. Genellikle, ancak her zaman değil, karne ve bazı filtreleri, grafikler ve Kılavuzlar Pano içerir. Her bir karne ve rapor panosunda Web bölümü olarak yerleştirilir. Rapor içinde gezinme veya Web Bölümü kendisini eylemleri gerçekleştirin. Pano birden fazla sayfa ekleyebilirsiniz.
Aşağıdaki örnek Panoda filtre, daha fazla sayfa, karne, analitik çubuk grafiğin, KPI Ayrıntıları raporu ve pasta grafik bağlantıları gösterir. Her bir karne ve rapor ayrı Web Bölümü'nde, her biri kendi menüyle olur. Her bir Web Bölümü için denetimler Pano sayfasından bir açılan simge (
Bazı durumlarda, başka bir Web Bölümü'nde gördüğünüz sonuçları, bir Web Bölümü'nde alma eylemleri etkiler. Aşağıdaki örnekte, Satış tutarlarını Karnede vurgulanır öğeyi (bilgisayarlar – hedef tutarı) KPI Ayrıntıları raporu gördüğünüz sonuçlar uygulayın.
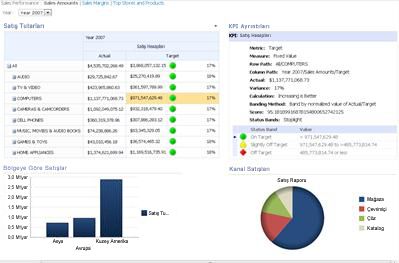
Kolayca görüntüleyebilir ve bir panosunda raporları ve karneleri kullanarak verileri İnceleme. Karne ve analitik grafikler ve Kılavuzlar (veya daha küçük) ayrıntı düzeylerini görmek için ve raporlardaki verileri görünümünü değiştirmek için aşağı (veya yukarı) ayrıntıya gidebilirsiniz. Panoda şu anda görüntülenen daha fazla bilgi görmek istediğinizde bu yararlı olur. Ayrı bir pencerede her raporunu görüntülemek, bunları PowerPoint'e verme veya bunları Excel'e aktar.
Ne yapmak istiyorsunuz?
Panoda gidin
PerformancePoint Panosu gerçek gücünü içinde kendi etkileşimi kalırsa. Geçici bir çözüm Pano taşıma ve her bir karne ve rapor araştırma, kuruluşunuzun performans çok ayrıntılı resmini ulaşabilirsiniz.
Geçici bir çözüm Pano taşıma
İmlecinizi odaklanmak istediğiniz rapor veya karne seçmek için kullanın. Pano sayfası tarayıcı pencerenizi'dan büyükse, Pano yukarı ve aşağı taşımak için dikey veya yatay kaydırma çubuklarını veya sol ve sağ kullanın. Kısayol menüsünü görmek için bir raporu sağ tıklatın. Aşağıdaki örnek, analitik grafiğin için kısayol menüsünü gösterir.
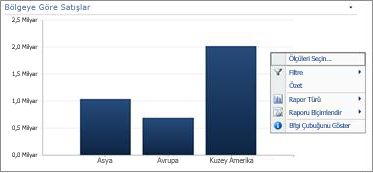
Karne ve raporlarla etkileşimli çalışma
Çoğu raporları etkileşimi bazı düzeylerine sahip. Pasta grafiğin bölüm tıklarsanız, örneğin, yeni bir pasta grafik, tıkladığınız bölüm hakkında daha ayrıntılı veri görüntüleme açabilir. İlişkili KPI Ayrıntıları raporu, olan karne sayfasında bir hücreyi tıklattığınızdaKPI Ayrıntılarıraporu güncelleştirir ve yalnızca seçili hücreye bulunduğu ayrıntıları görüntüler. Aşağıdaki örnekte KPI Ayrıntılarıraporubilgisayarlar, ilgili Karnede seçili öğe için sonuçları gösterir.
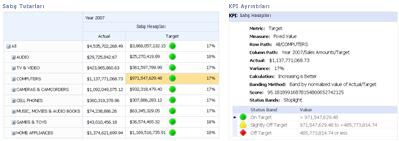
Pano sayfalar arasında hareket etme
Panonuzu birden fazla sayfa varsa, bir sayfadan diğerine en üstünde Pano sayfasının sayfa bağlantıları tıklatarak taşıyabilirsiniz. Bu makalede, başında gösterilen örnekte Pano üç sayfaları vardır: Satış tutarlarını, Satış kenar boşluklarınıve üst depolar ve ürünler. Bu sayfalar için Pano adının yanındaki panonun en üstünde bağlantılardır. Diğer sayfalara köprülü metin olarak gösterilir; oysa ki geçerli sayfayı her zaman düz metin gösterilir.
Benim karne veya raporun görünümünü denetleme
Her bir panosunda açılan simge 
Size gereken verileri görüntülemek için filtre kullanma
Pano ilk açtığınızda, filtreler içeren, ilk filtre seçimlerinizi temel alan bir görünümde görmek, ancak filtre denetimleri kullanarak görünümünü değiştirebilirsiniz. Aşağıdaki örnekte iki filtreleri, bir kez ve diğer ürünler için gösterilmektedir. Saatdeğiştirebilirsiniz 
Görünümünüzü daraltmak için daha fazla ilgilendiğiniz ürün görünüme filtre uygulayabilirsiniz veya tüm kullanılabilir ürünleri için belirli bir ürün performansını karşılaştırabilirsiniz. Bu örnekte, tüm seçilir ve bilgisayarları veCameras & camcorders durumda da seçilir. Bu seçim yaparak, kullanıcı için tüm ürün satışları performansını karşı geçen yıl bilgisayarın satış ve fotoğraf makineleri ve kayıt cihazı satışı performansını karşılaştırabilirsiniz.
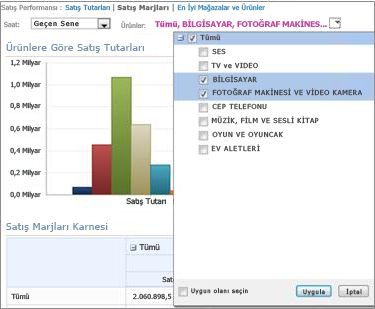
İpucu: Tüm ürünler için verileri görüntülemek istiyorsanız, tümseçin. Yalnızca belirli ürünleri görüntülemek istiyorsanız, tüm onay kutusunu temizleyin ve yalnızca ürün veya ürünleri ilginizi çeken seçin.
Web Bölümü menüsünü kullanın
Her bir Web Bölümü kendi menüsünde bulunur. Web Bölümü için geçerli seçenekleri görmek için Web Bölümü'nün sağ üst köşedeki açılan sembol 
Aşağıdaki örnek karne için Web Bölümü menüsünü gösterir.
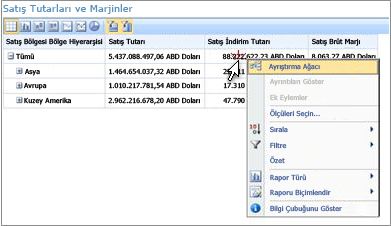
Panoda verileri İnceleme
Bir panonun en az bir karne ve diğer raporlarda içerebilir. Her raporunda neler yapabileceğiniz olduğunu rapor türüne bağlıdır. Rapor türleri hakkında daha fazla bilgi için bkz: hakkında PerformancePoint rapor türleri.
Rapor kısayol menüleri kullanma
Her bir raporu bir panosunda hangisinin, sağ tıklatarak erişim denetimleri, kendi kümesini en bulunur. Size, örneğin, herhangi bir analitik grafiğin veya kılavuzun sağ tıklatın, Rapor türünüseçin ve sonra bunu bir farklı rapor türünü değiştirin. Veya, bazı biçimlendirme değişiklikleri yapma veya gördüğünüz verilere filtre uygulama. Belirli bir veri noktaları tıklatın, aşağıdaki üzerindekiler çizgi grafik veya analitik grafiğinde detaya gitme için tek tek Çubukları'na tıklayın gibi verilerle daha ayrıntılı. Bir bölüm daha ayrıntılı veya farklı ayrıntı görmek için pasta grafiğin de seçebilirsiniz. Fare işaretçinizi raporu çevresinde hareket ettirerek hangi öğelerin etkileşimlidir bulabilir. Ne zaman işaretçi olarak değişir, o öğenin tıklatabilirsiniz anlamı.
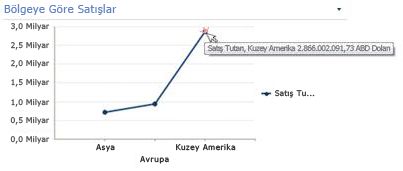
Bir değer grafiği seçip sağ için detay aşağı. Bu keşfedebilirsiniz kullanılabilir boyutların listesini yükler.
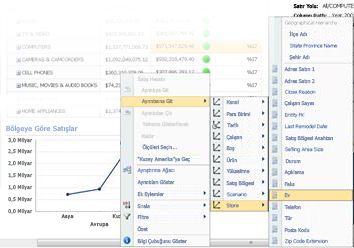
Karne çok yüksek düzeyde etkileşimli. Örneğin, çeşitli yerlerde karne üzerinde sağ tıklatıp karne nasıl ayarlandığına bağlı olarak aşağıdaki görevleri gerçekleştirebilir:
-
Daha yüksek veya düşük ayrıntı düzeylerini görmek için yukarı ve aşağı detaya gitme
-
Verilere filtre uygulama
-
İlk on kategorideki (örneğin, satış kanalı, örneğin tarafından) bulma
-
Veri değeri bir Ayrıştırma Ağacı Çözümleme
Aşağıdaki örnek, ulaşabileceği bir kısayol menüsü üzerinde karne sağ tıklatarak gösterir.
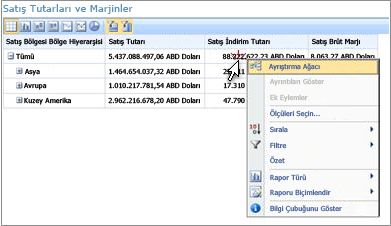
Not: Genişletin ve sonra birden çok satır veya sütunlar halinde karne daraltma açtığınızda, bazen, Genişlet/Daralt işlevi beklendiği gibi çalışmayabilir. Bu durumda, Web Bölümleri menüsünün özgün görünümünü geri yüklemek için karne yenilemek için kullanın.
Yeni bir tarayıcı penceresinde açılan grafik için değişiklikleri geri alma
Tarayıcı pencerenizde geri düğmesini tıklatın. Bu görünümde yapılan son değişikliği geri alır. İstediğiniz görünümü ulaşana kadar yineleyin. Bu raporu için birkaç değişiklik yaptıysanız yararlı olur, ancak varsayılan görünüme Grafiği Sıfırla istiyor musunuz.
İpucu: Geri düğmesi etkin durumda değilse, raporu varsayılan rapor görünümünde gösterilir.
Rapor görünümünü sıfırlayın
Aşağıdaki yöntemlerden birini kullanarak kendi özgün görünümüne bir rapor sıfırlayabilirsiniz:
-
Raporu panosunda özgün konumunda görüntülemekte olduğunuz varsa , Web Bölümü menüsünü açın ve Görünümü Sıfırla'ıseçin.
-
Yeni tarayıcı penceresinde raporu görüntülemekte olduğunuz varsa , yeni bir tarayıcı penceresinde Yenile düğmesini tıklatın (veya F5tuşuna basın). Bu yalnızca analitik grafik panosunda görüntülenir, ancak aynı zamanda grafiği yeni bir tarayıcı penceresinde sığacak şekilde yeniden boyutlandırır varsayılan görünüme sıfırlar.
Video: PerformancePoint raporlarında ve karnelerinde veri keşfetme
Bu videoyu izleyerek PerformancePoint raporları ve karneleri verileri araştırmak nasıl, nasıl verilerinde detaya gitme ve filtrelenmesini nasıl görürsünüz. Bu, bu makaledeki bilgiler eklenir.











