Not: En güncel yardım içeriklerini, mümkün olduğunca hızlı biçimde kendi dilinizde size sunmak için çalışıyoruz. Bu sayfanın çevirisi otomasyon aracılığıyla yapılmıştır ve bu nedenle hatalı veya yanlış dil bilgisi kullanımları içerebilir. Amacımız, bu içeriğin sizin için faydalı olabilmesini sağlamaktır. Buradaki bilgilerin faydalı olup olmadığını bu sayfanın sonunda bize bildirebilir misiniz? Kolayca başvurabilmek için İngilizce makaleye buradan ulaşabilirsiniz .
Not: Bu makale, işlevini tamamlamıştır ve kısa süre sonra devre dışı bırakılacaktır. "Sayfa bulunamadı" uyarılarını engellemek amacıyla, bu soruna neden olduğunu bildiğimiz bağlantıları kaldırıyoruz. Bu sayfaya bağlantı oluşturduysanız, lütfen bunları kaldırarak kesintisiz bağlantı deneyimi sunulmasına yardımcı olun.
Önemli: İPad için Office 365 proje Portföy Pano Apple App Store'da bulunan alın!
hızlı bir biçimde görüntüleme ve ilerleme durumunu, maliyet, zamanlama ve kaynaklar gibi öğeleri göstermek grafikler halinde detaya Microsoft Project Online birlikte kullanabileceğiniz uygulama Office 365 Project Portfolio Panosu olur.
Office 365 Project Portfolio Panosu Microsoft Project Onlineiçin önce bağlayın. Uygulamayı ilk kez başlattığınızda, Microsoft Project Online URL'nizi, kullanıcı adınızı ve parolanızı girmeniz istenir.
Altı panolar varsayılan olarak eklenir:
-
Bu yılki projeler
-
Geçen yılın projeler
-
Sonraki yılki projeler
-
Ana etkin girişimler
-
Etkin My projeleri
-
Tüm projeler
İpucu: Yöneticiniz Office 365 proje Portföy Project Online sitenizdeki Panosu'na eklenenvarsa, kendi panolarınız Web'de, sonra Office 365 Project Portfolio Panosu iPad için görüntüleme için kullanılabilir olan oluşturabilirsiniz.
Panolar arasında nasıl geçiş yapabilirim?
Kullanılabilir panolar listesini görmek için geçerli Pano adına dokunun ve sonra başka bir listeden seçin.
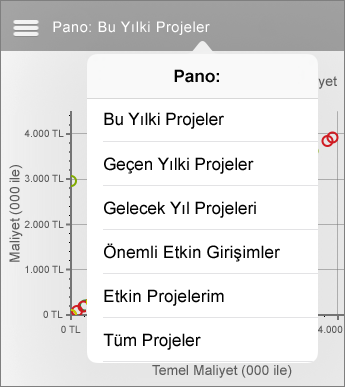
Farklı bölümlere her Pano bulunur
Bölümler arasında geçiş yapmak için sol üstteki (üç çizgiler) menü düğmesine dokunun.
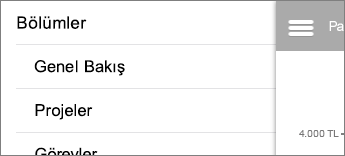
Daha fazla ayrıntı için detaya gitme
Bazı yerlerde daha fazla bilgi sağa Grafiği'nde görüntülenir. Diğer noktalar içinde büyük ayrıntıya detaya gitme için başka bir sayfa görüntülenir. Detaya gitmek için bir alanı veya grafik veya tablo satırının seçerek deneyin.
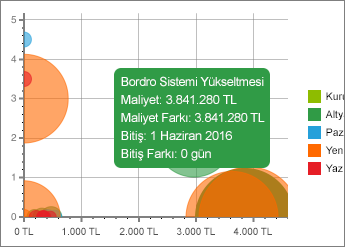
Gördüklerinizle iyileştirmek için filtre kullanma
Sol üstte (üç çizgiler) menü düğmesine dokunun ve sonra filtreyi düzenlemekseçin.
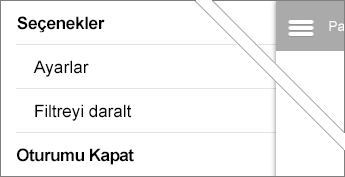
Filtre kategorisi üstte dokunun ve sonra hangi uygulamak için filtreler seçmek için listeleri kullanın. İşiniz bittiğinde Kaydet sağ üst köşede dokunun.
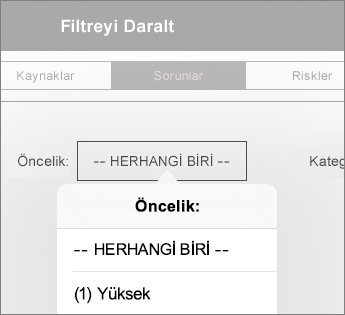
İpucu: Göstergede farklı öğeleri dokunarak, bazı grafiklerde bilgileri filtre uygulayabilirsiniz.










