E-posta profili e-posta hesaplarından, veri dosyalarından ve e-postanızın nerede depolandığına ilişkin bilgilerden oluşur.
E-posta profili nedir?
Email profilleri, Outlook'un hangi e-posta hesaplarını kullandığınızı ve her hesap için verilerin nerede depolandığını hatırlamak için kullandığı profillerdir. Her profil Outlook'a aşağıdaki bilgileri sağlar:
-
Kullanılacak hesap bilgileri Bu bilgiler kullanıcı adı, görünen ad, e-posta sunucusu adı ve İnternet servis sağlayıcısı (ISS) hesap parolasını içerir.
-
E-posta verilerinin teslim edildiği ve depolandığı yer Outlook'ta veriler teslim edilir ve e-posta sunucusunda veya bilgisayarınızdaki .pst dosyasında depolanır. Bu veriler kurallar, iletiler, kişiler, takvimler, notlar, görevler, günlükler, Arama Klasörleri ve diğer ayarları içerir.
Outlook e-posta profilleri Windows kayıt defterinde depolanır. Outlook başlatıldığında, profil bilgilerini kayıt defterinden alır.
Outlook'u ilk kez çalıştırdığınızda, başlangıç sihirbazı yeni profil oluşturma işleminde size yol gösterir. Bu nedenle oluşturulan profil, Outlook'u her başlattığınızda çalışır. Çoğu kişi yalnızca bir profil tutar; ancak bazen birden fazla profilin olması yararlı olabilir. Örneğin, iş postası için bir profil ve kişisel posta için ikinci bir profil kullanmak isteyebilirsiniz. Ayrıca, diğer kişiler sizinle aynı bilgisayarı kullanıyorsa hesapları ve ayarları farklı adlara sahip ayrı profillerde tutulabilir.
Outlook profillerini korumak için parola kullanamazsınız. Outlook verilerinizin başkaları tarafından yetkisiz erişime karşı korunmasına yardımcı olmak için parola korumalı bir Windows kullanıcı hesabı kullanmanız gerekir.
Önemli: Outlook çalışırken bir e-posta profilinden diğerine geçiş yapamazsınız.
Temel profil bir veya daha fazla e-posta hesabından ve bir depolama dosyasından oluşur. Özel bir kişinin POP3 hesabı gibi bir İnternet e-posta hesabı olabilirken, şirket çalışanlarının bir Microsoft Exchange hesabı olabilir. Diğer türlerdeki hesaplar (IMAP4 ve HTTP hesapları dahil) herhangi bir profile eklenebilir ve ek depolama dosyaları da (eski iletileri saklamak için Archive.pst dosyası gibi) eklenebilir. Bazen faks ve adres defteri dizinleri gibi ek hizmetler de dahil edilebilir.
Çoğu kullanıcı yalnızca bir profile gereksinim duyar. Outlook ilk kez çalıştığında, ilk profil otomatik olarak oluşturulur ve "Outlook" olarak adlandırılır. Outlook her başlatıldığında, bu varsayılan profil otomatik olarak çalışır. E-posta hesaplarını eklediğinizde veya değiştirdiğinizde ya da kullanmak üzere ek bir .pst dosyası eklediğinizde, profilinizi değiştirirsiniz. Profilinizi istediğiniz zaman değiştirebilirsiniz, ancak ilk oluşturulduktan sonra profilin adını değiştiremezsiniz.
Geçerli Outlook profilinizi değiştirmek için Hesap Yöneticisi'ni kullanın. Profilleri değiştirmek için iki seçenek yerleşik Hesap Yöneticisi'ni veya profil seçiciyi kullanır. Her iki seçenek de aşağıda gösterilmiştir.
Hesap Yöneticisi'ne erişmek için:
-
Outlook Masaüstü'nü açın.
-
Dosya'yı ve ardından Hesap Ayarları'nı seçin.
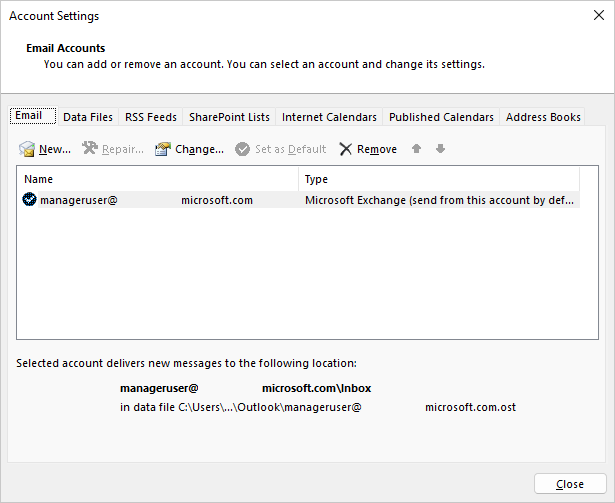
Profil seçiciyi kullanmak için:
-
Outlook'u başlatırken Shift tuşunu basılı tutun.
İpuçları: Profil seçiciye erişmek için şu alternatif seçeneklerden birini de kullanabilirsiniz:
-
Komut satırı anahtarı kullanarak Windows Başlat düğmesine sağ tıklayın ve Çalıştır'ı seçin. Çalıştır iletişim kutusuna: /profilesOutlook.exe yazıp Enter tuşuna basın.
-
Outlook çalışırken, Profili Değiştir > Dosya > Hesap Ayarları'nı seçin. Outlook yeniden başlatılır.
-
-
Profil seçici iletişim kutusunda Seçenekler'i seçin.
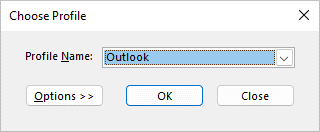
-
Diğer profili açmaya devam edebilir ve ardından Hesap Yöneticisi'ni kullanabilirsiniz. İsterseniz Profil Adı'nı ve ardından doğrudan profil seçiciden Özellikler'i seçebilirsiniz.
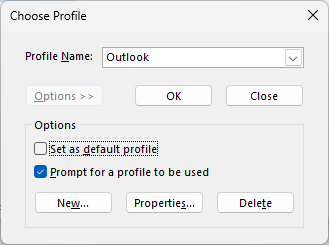
Aşağıdaki durumlardan birinde birden fazla profile ihtiyacınız olabilir:
-
Outlook'u güvendiğiniz diğer kişilerle paylaştığınız tek bir bilgisayarda kullanıyorsanız
Örneğin, sizin ve iş ortağınızın ayrı e-posta hesapları varsa, her birinizin her biri uygun hesaplara ve ayarlara sahip ayrı bir profili de olabilir. -
İş Exchange hesabınızı kişisel hesaplarınızdan ayırmak istiyorsanız
Birden fazla profile ihtiyacınız varsa, istediğiniz zaman ek bir profil oluşturabilir ve istediğiniz hesapları ve ayarları ekleyebilirsiniz. Bir profilden diğerine geçtiğinizde, Outlook oturumunda kullanabileceğiniz e-posta hesaplarını ve ayarlarını değiştirirsiniz.
Yeni profil oluşturmak için profil seçiciyi kullanın.
-
Outlook'u başlatırken Shift tuşunu basılı tutun.
İpuçları: Profil seçiciye erişmek için şu alternatif seçeneklerden birini de kullanabilirsiniz:
-
Komut satırı anahtarı kullanarak Windows Başlat düğmesine sağ tıklayın ve Çalıştır'ı seçin. Çalıştır iletişim kutusuna: /profilesOutlook.exe yazıp Enter tuşuna basın.
-
Outlook çalışırken, Profili Değiştir > Dosya > Hesap Ayarları'nı seçin. Outlook yeniden başlatılır.
-
-
Profil seçici iletişim kutusunda Seçenekler'i seçin.
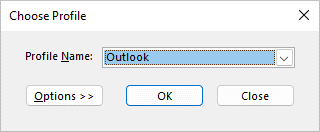
Not: Yeni'yi seçmeden önce "Kullanılacak profili sor" onay kutusunu seçmeyi göz önünde bulundurun. Bu etkinleştirilirse, Outlook'u her başlattığınızda açmak istediğiniz profili seçmeniz için bir istem alırsınız. Bu, birden çok profiliniz olduğunda ve bunlar arasında geçiş yapmanız gerektiğinde yararlıdır.
-
Yeni’yi seçin.
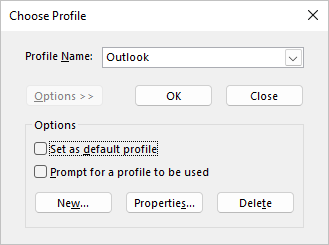
-
Yeni Outlook Profili için bir ad yazın ve Tamam'ı seçin.
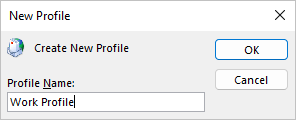
-
Yeni profil oluşturulduktan sonra, profile bir e-posta hesabı eklemeniz gerekir. Hesap ekle iletişim kutusunda, isteğe bağlı olarak daha fazla hesap ekleyebilirsiniz.
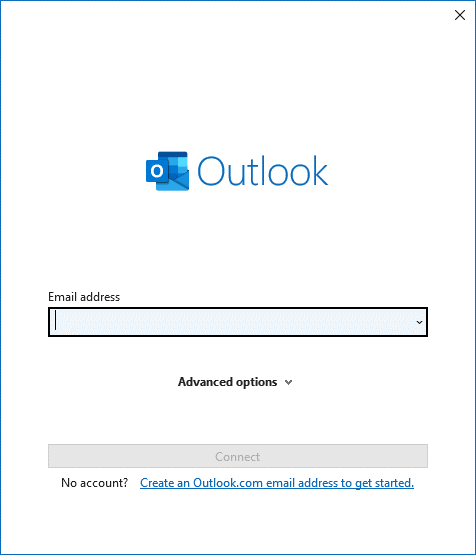
Bu ana kadar yaptıysanız, başarıyla yeni bir Outlook profili oluşturdunuz. Profiller arasında geçiş yapmak için yukarıdaki Profilinizi değiştirme bölümüne geri dönün.
Outlook'u belirli bir profili açacak şekilde yapılandırmak için profil seçiciyi kullanın.
-
Profil seçiciye erişmek için Outlook'u başlatırken Shift tuşunu basılı tutun.
İpuçları: Profil seçiciye erişmek için şu alternatif seçeneklerden birini de kullanabilirsiniz:
-
Komut satırı anahtarı kullanarak Windows Başlat düğmesine sağ tıklayın ve Çalıştır'ı seçin. Çalıştır iletişim kutusuna: /profilesOutlook.exe yazıp Enter tuşuna basın.
-
Outlook çalışırken, Profili Değiştir > Dosya > Hesap Ayarları'nı seçin. Outlook yeniden başlatılır.
-
-
Profil seçici iletişim kutusunda Seçenekler'i seçin.
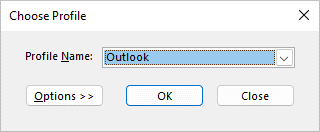
-
Genişletilmiş profil seçici iletişim kutusunda Profil Adı açılan listesini seçin ve varsayılan olarak açmak istediğiniz profili seçin. Seçenekler'in altında "Varsayılan profil olarak ayarla" onay kutusunu seçin.
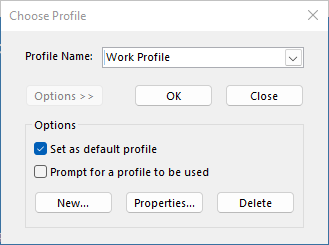
Not: Birden çok profiliniz varsa , "Kullanılacak profili sor" kutusunu işaretlemeyi düşünebilirsiniz. Açmak istediğiniz profili seçmeniz istenir.
-
Ayarlar seçimlerinizi tamamladığınızda Tamam'ı seçin.
Profil silme kalıcıdır. Yedeklenmemiş veya diğer profillerde kullanılabilir olmayan verileriniz olması durumunda profilleri silerken dikkatli olun. Herhangi bir endişeniz varsa, profilin içindeki verilere artık ihtiyacınız kalmayıncaya kadar profili korumak en iyisidir.
-
Bir profili silmek için profil seçiciyi kullanın. Outlook'u başlatırken Shift tuşunu basılı tutarak profil seçiciye erişebilirsiniz.
-
Profil seçici iletişim kutusunda Seçenekler'i seçin.
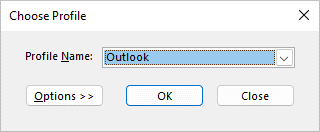
-
Profil Adı açılan listesini seçin, silmek istediğiniz profili seçin ve Sil'i seçin.
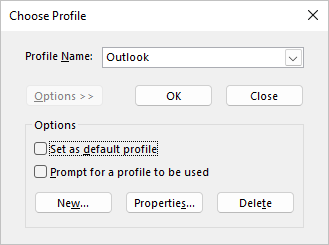
Outlook e-posta profillerini yapılandırmak üzere Posta uygulamasını açmak için Denetim Masası'deki Posta simgesini kullanırsınız. Outlook'u yüklemediğiniz ve programı en az bir kez çalıştırmadığınız sürece Posta simgesi görünmez. Posta uygulaması Microsoft 365, Outlook.com veya Modern Kimlik Doğrulaması gerektiren diğer Exchange e-posta hesapları için hesap veya profil eklemek için kullanılamaz.
İçeren hesapları, bunların ayarlarını ve her profil için veri depolama seçeneklerini değiştirebilirsiniz.
-
Outlook uygulamasından çıkın.
-
Denetim Masası'da Posta'yı seçin.
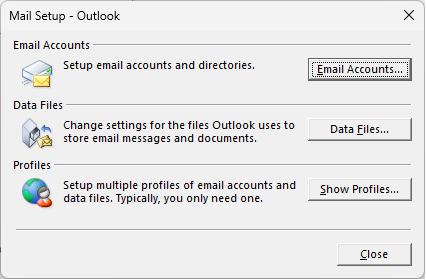
Posta, Microsoft Windows işletim sisteminin sürümüne, seçili Denetim Masası görünüme ve 32 veya 64 bit işletim sisteminin veya Outlook sürümünün yüklü olup olmadığına bağlı olarak farklı Denetim Masası konumlarında görünür.
Posta'yı bulmanın en kolay yolu Windows'da Denetim Masası'nı açmak ve sonra pencerenin en üstündeki Ara kutusuna Posta yazmaktır.
Aşağıdakilerden birini yapın:
-
Başka bir e-posta hesabı eklemek için Email Hesapları'nı seçin.
-
Outlook veri depolama seçeneklerini değiştirmek için Veri Dosyaları'na tıklayın.
-
Geçerli profillerin listesini görmek için Profilleri Göster'i seçin.
Ayrıca Bkz
Outlook'u e-posta hesabı olmadan kullanma
Outlook Desktop'ta paylaşılan posta kutusunu ek hesap olarak ekleme
Aynı Outlook profiline birden çok Exchange hesabı eklediğinizde oluşabilecek sorunlar










