Takımınız işlerinizi yapmak için dağıtım listeleri, dosya paylaşımı ve işbirliğine dayalı not alma Microsoft 365 Grupları sizi Outlook. Microsoft 365 Grupları, Outlook 'tan konuşmaları ve takvimi, SharePoint 'tan dosyaları, Planner 'tan gelen görevleri ve paylaşılan bir OneNote not defterini ekibiniz için tek bir işbirliği alanı içinde bir araya getiren güçlü ve üretken bir platformdur.
Grubu takip edersiniz, tüm e-posta iletileri ve toplantı davetleri doğrudan gelen kutunuza gönderilir. Ama bunlar aynı zamanda grup klasörbilgisayarınızda da depolanır. Bu nedenle, yanlışlıkla bir şeyi silme veya gelen kutunuzdan gelen postaları özel bir klasöre taşımak için kural oluşturma konusunda kaygılanmanız gerekmesin. Okuduktan sonra gelen kutunuzdan silin ve hala arama yapabilirsiniz grup klasörbilgisayarınızda güvenli bir şekilde depolanan bir kopya olduğunu anlayabilirsiniz; Aslında, grup başladı dan itibaren tüm iletiler grup klasöründe depolanır. Başlangıçta üye olmasa bile, katıldıktan sonra tüm geçmişi görebilirsiniz.
İpucu: Henüz bu grubu henüz Microsoft 365 Grupları Önce Gruplarla çalışmaya Microsoft 365'i Outlook.
İpuçları içinde en iyi şekilde Microsoft 365 Grupları için Outlook
-
Grupları aynı dağıtım listeleri gibi kullanın Yeni e-posta iletileri ve toplantı istekleri gelen kutunuza gelir ve gruba gönderilen her şey, aynı dağıtım listesi gibi gruptaki herkese teslim edilir. E- Outlook veya Web üzerinde Outlook tüm sürümler çalışır. İletişim kurmaya başlamak için e-posta iletinizin TO satırına grup e-posta adresini yazmanız gerekir.
Not: Grup sanız,Tüm üyelerin grup e-postalarının kopyalarını gelen kutularında almaları için Tüm grup konuşmalarını gönder onay kutusunu işaretleyin.
-
Hızlı erişim için grubu "sık kullanılanlara" Gezinti Outlook ve/veya üyesi olduğunuz gruplar gezinti bölmenizin en altında listelenir. Bir gruba sağ tıklayın ve kolay erişim için bunu gezinti bölmenizin en üstüne taşımak için Sık Kullanılanlara Ekle'yi seçin.
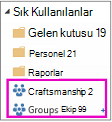
Sık Kullanılanlara eklemek, çevrimdışıyken içeriğe erişmenizi de sağlar.
-
İletileri özel bir klasöre taşımaya gerek yok Grubu takip edersiniz, tüm e-posta iletileri ve toplantı davetleri doğrudan gelen kutunuza gönderilir. Ama bunlar aynı zamanda grup klasörbilgisayarınızda da depolanır. Bu nedenle, yanlışlıkla bir şeyi silme veya gelen kutunuzdan gelen postaları özel bir klasöre taşımak için kural oluşturma konusunda kaygılanmanız gerekmesin. Okuduktan sonra gelen kutunuzdan silin ve hala arama yapabilirsiniz grup klasörbilgisayarınızda güvenli bir şekilde depolanan bir kopya olduğunu anlayabilirsiniz; Aslında, grup başladı dan itibaren tüm iletiler grup klasöründe depolanır. Dolayısıyla başlangıçta üye olmasa bile, katıldıktan sonra tüm geçmişi görebilirsiniz.
Postanın gelen kutunuza kalmasını istemiyorsanız, takip etmeyi gruptan durdurmanız (ancak katılmayı bırakmanız) gerekir. Posta, grup klasörünüze teslim edilir ama gelen kutunuza teslim edilir.
-
Grup toplantılarını kolayca zamanlama Gezinti bölmesinde gruplardan birini her seçerek, ekranın üst kısmında özel bir gruplar şeridi görürsünüz. Ay için zamanlanan tüm grup toplantılarını görmek için takvimi açın. Grup takviminizi şu takvimde açmak için:
-
Outlook altında, Takvim için Giriş > seçin.

Buradan yeni bir toplantı zaman yapmak için bkz. Grup takviminde toplantı zamanlama.
-
Web üzerinde Outlook öğesini seçin.

Buradan yeni bir toplantı zaman yapmak için bkz. Grup takviminde toplantı zamanlama.
-
-
Dosyaları gruptaki herkesle kolayca paylaşma Paylaşılan dosyaları kolayca karşıya yükleyebilir veya kitaplıktan e-posta iletilerinize dosya ekleyebilirsiniz. Doğru izinler zaten ayarlanmış ve tüm grup üyelerine uygulandığı için, paylaşılan dosyaların izinlerini yönetmenize gerek yoktur. Grubu grubunun şu şeritteki gruplar şeridinde dosya alanı açmak için:
-
Outlook 'de Dosyaları Giriş > seçin. Bkz. Grup dosyalarını paylaşma.
-
Web üzerinde Outlook dosyalar'ı seçin. Bkz. Grup dosyalarını paylaşma.
-
-
Ekip not defterine hızla erişme Bunu kullanarak ekip tartışmalarınız, toplantılarınız, planlarınız ve etkinlikleriniz için notlar alın. Grubun not defterini gruplar şeridinde açmak için:
-
Outlook, Not Defteri için Giriş > seçin.
-
Web üzerinde Outlook Not Defteri'ne tıklayın.
-
-
Ne arıyoruz? Belirli bir konudaki tüm toplantıları mı arıyorsunuz? Geçen haftanın kahverengi çantasından notları bulmak mı istiyor musunuz? Grup konuşmaları, takvim, dosyalar ve not defteri aranabilir ve izinler otomatik olarak ayarlanır; böylece tüm grup üyeleri arayabilirsiniz.
-
Paylaşımlar ve paylaşımlarla sosyal @mentions Grup üyesinin fikri gibi mi? Evet, bunu söylüyoruz. Bu hızlı ve kolaydır (ve eski "+1"e iyi bye" de denir). Birinin dikkatini çekmek mi istiyor musunuz? Bir @mention iletisinde bir ileti kullanırsanız, bu ileti grup üyesinin gelen kutusundan takip etmek için o iletiye gider.










