Microsoft 365 Grupları hakkında bilgi edindiniz ve bunları Outlook'ta nasıl kullanabileceğinizi öğrendiniz, ancak nasıl başlayabileceğinizden emin olmayabilirsiniz. Bu makalede, sizin ve ekibinizin Outlook'ta Microsoft 365 Grupları'na nasıl başlayabileceğinize ilişkin birkaç temel adımda size yol gösteririz. Ayrıca, daha fazlasını yapmaya hazır olduğunuzda daha ayrıntılı içeriğe yönelik bazı bağlantılar da sağlayacağız.
Grupların ne olduğundan emin değilseniz önce Microsoft 365 grupları hakkında bilgi edinin sayfasını ziyaret edebilirsiniz.
Outlook'taki Microsoft 365 Gruplarından en iyi şekilde yararlanmak için, Exchange Online ve SharePoint Online'ı destekleyen bir Microsoft 365 planına sahip olmanız gerekir( örneğin İş Ekstra, E3 veya E5).
Not: Windows üzerinde Outlook'ta Microsoft 365 Gruplarını kullanmak için Outlook'u Önbelleğe Alınmış Exchange Modu'nda kullanıyor olmanız gerekir. Bu konuda daha fazla bilgi için bkz. Önbelleğe Alınmış Exchange Modu'nu açma.
Bu özelliği kullanmaya başlama hakkında daha fazla bilgi edinmek için aşağıdaki sekmeyi seçin.
Yapmanız gereken ilk şey grubunuzu oluşturmaktır. Outlook 'da grup oluşturmak çok basit bir işlemdir. Hikayenin kısa sürümü:
-
Şeridin gruplar bölümünden Yeni Grup'a tıklayın. Masaüstü sürümü yerine Web üzerinde Outlook kullanıyorsanız , Yeni'nin yanındaki açılan oka tıklayıp Grup'a tıklayarak bu işlemi başlatabilirsiniz. Alternatif olarak, sol kenar boşluğundaki gezinti çubuğuna gidin ve Kişiler simgesinin altında bulunan Gruplar simgesini seçin. Ardından sol üst köşedeki 'Yeni grup' seçeneğini belirleyin.
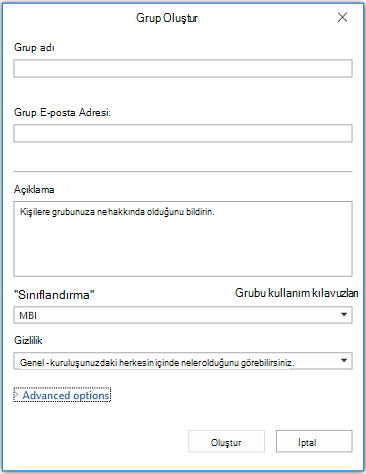
-
Grubunuz için bir ad verin.
-
Gizlilik ayarını ayarlayın. Gruplar varsayılan olarak Özel'dir. Bu, yalnızca grubun üyeleri tarafından görüntülenebileceği ve grup sahibinin katılmak için izin gerektirdiği anlamına gelir. Genel gruplar kuruluşunuzdaki herkes tarafından görüntülenebilir ve birleştirilebilir. Her iki ayar da siz özel olarak konuk olarak davet etmediğiniz sürece gruplarınızı kuruluş dışındaki kişilere sunmaz.
İpucu: Gruplar, Web üzerinde Outlook kullanılarak oluşturulurken varsayılan olarak Özel'dir. Önümüzdeki aylarda, Outlook uygulamalarından herhangi biri kullanılarak oluşturulduğunda varsayılan olarak Özel olacaktır.
-
Yeni üyelerin grubu izlemesini isteyip istemediğinize karar verin (Gelişmiş seçenekler). Grubu takip eden üyeler, her grup iletisinin kopyalarını kendi kişisel gelen kutularına alır. Yalnızca katılan üyelerin grup konuşmalarına katılmak için grubun paylaşılan gelen kutusuna gitmesi gerekir.
Daha fazlasını yapın:
-
Grup oluşturma hakkında daha fazla bilgi için bkz. Outlook'ta grup oluşturma.
-
Başka birinin oluşturduğu gruba katılma hakkında daha fazla bilgi için bkz. Outlook'ta gruba katılma.
-
Gelen Kutunuzda grup iletilerini almayı durdurma veya gruptan tamamen çıkma hakkında daha fazla bilgi için bkz. Outlook'ta gruptan ayrılma.
Grubunuz oluşturulduktan sonra gruba üye ekleyebilirsiniz. Yeni üyeler eklemek için:
-
Sol taraftaki gezinti bölmesinde bularak Outlook grubunuza gidin. Gruplar bölümünde posta kutunuznun altında olmalıdır. Web üzerinde Outlook kullanıyorsanız,
-
Grubunuza girdikten sonra Şeritte Üye Ekle'ye tıklayın. kullanıyorsanız Web üzerinde Outlook grubunuzun kaç üyesi olduğunu belirten yere tıklayın, pencerenin sağ üst kısmındaki Üye ekle'ye tıklayın. Alternatif olarak, sol kenar boşluğundaki gezinti çubuğuna gidin ve Kişiler simgesinin altında bulunan Gruplar simgesini seçin. Sol bölmedeki Gruplar'ın altında, kişileri katılmaya davet etmek istediğiniz grubu seçin. E-posta gönder düğmesinin ve ayarlar simgesinin yanındaki 'Üye ekle' simgesini seçin.
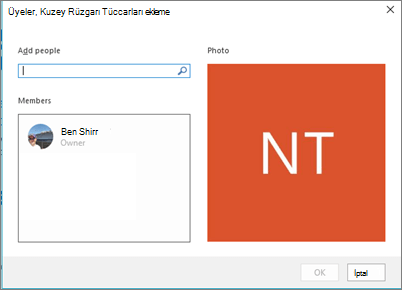
-
Sağlanan alana eklemek istediğiniz her kişinin adını veya e-posta adresini yazın. İşiniz bittiğinde Tamam'a tıkladığınızda bunlar eklenir. Her biri, onları gruba davet eden ve grup içeriğine erişmek için uygun bağlantılar veren bir e-posta iletisi alır.
İpucu: Var olan bir dağıtım listesinin tüm üyelerini eklemek istiyorsanız, dağıtım listesinin adını yazmanız gerekir ve hepsi tek adımda eklenir.
Daha fazlasını yapın:
-
Firmanızın dışındaki konukları grubunuzla davet etme hakkında daha fazla bilgi için bkz. Microsoft 365 gruplarında konuk erişimi.
-
Grubunuza üye ekleme veya gruptan üye kaldırma hakkında daha fazla bilgi için bkz . Outlook'ta grup üyeleri ekleme ve kaldırma.
Outlook 'daki Microsoft 365 Gruplarındaki konuşmalar, grubun paylaşılan gelen kutusunda gerçekleşir. Kullanıcılar iletileri okuyabilir ve yanıtlayabilir ve üyeler daha önce tartışılan konulara ulaşmak için ileti geçmişinde kolayca arama yapabilir veya geri kaydırabilir. Paylaşılan gelen kutusu, kullanıcıların aşina olduğu kişisel gelen kutusuna çok benzer Outlook. Her konuşma, soldaki ileti listesinde ayrı olarak görünür ve birine tıklanırken okuma bölmesinde açılır. Kullanıcı bir iletiyi veya konuşmayı okundu olarak işaretlerse, iletilerin grubun diğer üyeleri için nasıl görüneceğini etkilemez, bu nedenle diğer üyelerin önemli bir iletiyi kaçırabileceği konusunda endişelenmenize gerek kalmaz.
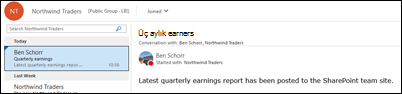
İpucu: Outlook 'da iletilerin görüntülenme ve sayma biçiminde yapılan son değişiklikler, Outlook gezinti bölmesinde grup adınızın yanında gördüğünüz sayıyı sıfırlamış olabilir. Bu sayıyı sıfıra sıfırlamak istiyorsanız gruba sağ tıklayıp Tümünü okundu olarak işaretle'yi seçebilirsiniz.
Artık grubunuzu oluşturduğunuza göre, yeni bir konuşma başlatalım. Grubun paylaşılan gelen kutusunu açıp Şeritte Yeni Konuşma'ya tıklayarak yeni bir ileti gönderebilirsiniz. Ya da grubun diğer adına e-posta gönderebilirsiniz. Grubun tüm üyeleri, gönderdiğiniz yeni iletiyi okuyabilir ve grubu takip eden tüm üyeler kendi kişisel gelen kutularına iletinizin bir kopyasını alır.
Daha fazlasını yapın:
-
Web üzerinde Outlook kullanmak istiyorsanız bkz. Outlook'ta grup konuşması yapın.
Her Microsoft 365 Grubu, belgeler, çalışma kitapları, sunular veya hemen her tür dosyayı depolayabileceğiniz, paylaşabileceğiniz ve üzerinde işbirliği yapabileceğiniz paylaşılan dosyalar kitaplığına sahip olur.
Outlook 'da (sol gezinti bölmesinde) grubunuzla gidip Şeritteki Dosyalar'a tıklayarak dosyalar kitaplığına erişin. Dosyalar kitaplığı bir tarayıcıda açılır ve buradan yeni dosyalar oluşturabilir, bilgisayarınızdan dosyaları karşıya yükleyebilir ve SharePoint belge kitaplığının gerçekleştirebileceği diğer her şeyi yapabilirsiniz. Grubunuzla paylaşmak için ne tür dosyaların yararlı olabileceğini düşünün ve Microsoft Office dosyalarıyla sınırlı hissetmeyin. Ayrıca PDF'leri, fotoğrafları veya grubunuzun yararlı bulacağı herhangi bir dosya türünü de paylaşabilirsiniz.
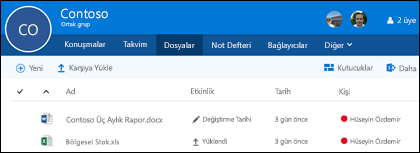
Bir dosyayı indirmek veya silmek için dosyayı seçmeniz yeter. Bu seçenekler en üstteki araç çubuğunda görünür.
Daha fazlasını yapın:
-
Grubunuzdaki dosyalarla çalışma hakkında daha fazla bilgi için bkz. Grup dosyalarını paylaşma.
Her Microsoft 365 Grubu kendi paylaşılan OneNote not defterine sahip olur ve burada fikir toplayabilir, işbirliği yapabilir ve araştırma depolayabilir.
Sol gezinti bölmesinde bularak Outlook veya Kişiler kutucuğuna giderekWeb üzerinde Outlook grubunuza gidin. Oraya vardığınızda Şeritteki Not Defteri'ne tıklayarak grubun paylaşılan not defterini açın.
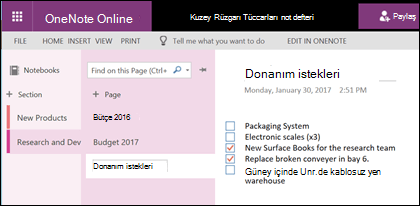
Grubun paylaşılan not defterini ilk kez açtığınızda, Web için OneNote tarayıcısında açılır. Burada düzenlemeler yapabilirsiniz veya OneNote 2016 varsa ve bunu kullanmayı tercih ederseniz Şeritten OneNote'ta Düzenle'ye tıklamanız gerekir. OneNote'ta açtıktan sonra, not defteri açık not defterleri listenize eşitlenir ve önce gruba gitmek zorunda kalmadan doğrudan OneNote'un içinden erişebilirsiniz.
Grubunuzun OneNote not defterine gitmeyi deneyin ve grup için fikir toplamak ve işbirliği yapmak için yararlı olabilecekleri düşünün. Örneğin, ekibinizle ilgili web içeriğini toplamak ve yorum yapmak için kullandığınız bir bölümünüz olabilir.
Not: Grup not defteriniz, iOS veya Android için OneNote'u kullanarak akıllı telefonunuzda veya tabletinizde de kullanılabilir.
Daha fazlasını yapın:
-
OneNote'u kullanmaya başlamak için bkz. Windows için OneNote 2016'deki temel görevler.
Grubunuzda paylaşılan takvimden yararlanabilecek etkinlikler, toplantılar, kilometre taşları veya diğer öğeler olabilir. Her Microsoft 365 Grubu, tüm üyelerin görebileceği ve katkıda bulunabileceği paylaşılan bir takvime sahiptir.
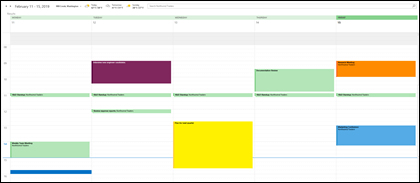
Grubunuzun takvimiyle çalışmak, kişisel takviminizle çalışmaktan farklı değildir. Gezinti bölmesinde takvim düğmesini seçerseniz kişisel takviminizi ve üyesi olduğunuz grupların paylaşılan takvimlerini görürsünüz. Görmek istediğiniz her takvimin yanındaki kutuları işaretleyebilir ve yan yana veya çakışan olarak görüntüleyebilirsiniz.
Paylaşılan takvime öğe eklemek, kişisel takviminizde olduğu gibi çalışır. Paylaşılan takvime eklediğiniz tüm toplantılar, grubun diğer üyelerini de bu etkinliğe davet eder, böylece kendi takvimlerinde olabilir. Paylaşılan Grup takvimine eklenen randevular diğer üyelerin kişisel takvimlerinde görünmez.
Artık paylaşılan takviminiz olduğuna göre, grubunuzun katılabileceği yaklaşan toplantıları veya etkinlikleri eklemeyi deneyin.
Daha fazlasını yapın:
-
Grubunuzun paylaşılan takvimini kullanma hakkında daha fazla bilgi için bkz. Outlook'ta grup takviminde toplantı zamanlama.
Artık grubunuz çalışır durumda olduğuna göre, oradan nereye gidiyorsunuz?
-
Microsoft Planner, grubunuzdaki kişiler için görev atamanızı ve yönetmenizi sağlar. Planner Yardımı'nda daha fazla bilgi edinin.
-
Kuruluşunuzun dışından gelen konukları gruba katılmaya ve işbirliği yapmaya davet edebilirsiniz. Bkz . Microsoft 365 gruplarında konuk erişimi.
-
Mevcut dağıtım listelerinizi Microsoft 365 gruplarına geçirin. Bkz. Dağıtım listelerinizi neden Outlook'ta gruplara yükseltmeniz gerekir?
-
Kalıcı sohbet için grubunuza bir Microsoft Team ekleyin. Bkz. Microsoft Teams Hızlı Başlangıç.
Ayrıca bkz.
Sorularınız mı var?
Microsoft 365 Grupları hakkında sorular göndermek ve konuşmalara katılmak için Microsoft Tech Community ziyaret edin.
Sizi dinliyoruz
Ben, geri bildiriminiz sonucunda bu makaleyi son olarak 25 Haziran 2021'de güncelleştirdi. Yararlı bulduysanız ve özellikle de yapmadıysanız, iyileştirmeye devam edebilmemiz için lütfen aşağıdaki geri bildirim denetimlerine tıklayın ve bize yapıcı yorumlar bırakın. Teşekkürler!










