Web üzerinde Outlook İş kullanarak kuruluşunuzdan başka bir kişiye takviminizi yönetme izni verebilirsiniz. Onlara takviminizi düzenlemelerini sağlayan düzenleyici erişimi veya temsilci erişimi verebilirsiniz. Bu sayede yalnızca takviminizi düzenlemekle kalmaz, aynı zamanda sizin yerinize toplantı zamanlayıp yanıtlayabilirler.
Not: Yönergeler gördüklerinizle uyuşmuyorsa Web üzerinde Outlook’un eski bir versiyonunu kullanıyor olabilirsiniz. Klasik Web üzerinde Outlook yönergelerini deneyin.
Kuruluşunuzdaki herhangi bir kişiye takviminiz üzerinde düzenleyici veya temsilci erişimi verebilirsiniz. Düzenleyiciler birincil takviminize (“Takvim” olarak adlandırılır) veya oluşturduğunuz diğer takvimlerden herhangi birine atanabilir. Temsilciler yalnızca birincil takviminize atanabilir. Kuruluşunuzun dışındaki kişilere editör veya temsilci erişim veremezsiniz.
-
Web üzerinde Outlook’ta sayfanın altında

-
Sayfanın üst kısmında Takvim > Paylaş'ıseçin.
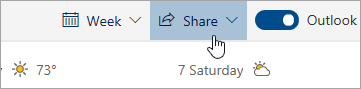
-
Paylaşım ve izinler sayfasında takviminizi paylaşmak istediğiniz kişinin adını veya e-posta adresini yazın. Takviminizi birden fazla kişiyle paylaşabilseniz de Web üzerinde Outlook‘tan tek seferde yalnızca bir kişi ekleyebilirsiniz.
-
Takviminizi yönetmesini istediğiniz kişiyi ekledikten sonra, adının yanındaki açılan listeyi ve sonra da sahip olmasını istediğiniz erişim düzeyini seçin.
-
Kişilere takviminizde değişiklik yapma izni vermek için Düzenleyebilir’i seçin.
-
Kişilere düzenleyicilerin sahip olduğu izinleri vermek ve yanı sıra sizin adınıza toplantı isteği göndermelerini ve toplantı isteklerine yanıt vermelerini sağlamak için Temsilci’yi seçin.
Not: Temsilci sizin adınıza bir toplantı davetini yanıtladığında Web üzerinde Outlook kullanırken davet yanıtını Gelen Kutunuzda görmezsiniz. Kabul edilen ve geçici olarak kabul edilen toplantılar takviminizde görünür ve temsilcinizin bunları kabul ettiği gösterilir.
-
Meşgul olduğumda görüntüleyebilir, Başlıkları ve konumları görüntüleyebilir ve Tüm ayrıntıları görüntüleyebilir seçenekleri, başkalarına takviminizi görüntüleme izni verir; üzerinde değişiklik yapma izni vermez. Kuruluşunuzun dışından kişilere erişim bu seçeneklerle sınırlıdır.
-
-
Takviminizi paylaşmak istediğiniz kişiyi eklemeyi bitirdikten ve ona vereceğiniz paylaşım iznini seçtikten sonra, Paylaş’ı seçin. Takviminizi şu anda paylaşmamaya karar verirseniz Kaldır'ı

Kendisiyle takvimi paylaştığınız kişi, bu konuda bilgi veren bir e-posta iletisi alır. Davetteki Kabul Et düğmesini seçtiğinde, takviminizi kendi takvim listesine ekler.
Not: Özel işaretli takvim öğeleri koruma altındadır. Takviminizi paylaştığınız kişilerden çoğu Özel etiketli öğelerin yalnızca saatlerini görebilir; konuyu, konumu ve diğer ayrıntıları göremez. Bunun tek istisnası Temsilcinin özel etkinlikleri görüntülemesine izin ver onay kutusunu seçmenizdir.
Diğer kişilerin takviminizi düzenlemesine olanak tanıyan düzenleyici ve temsilci seçeneklerine ek olarak, diğer kişilerin takviminizi görüntülemesine izin veren, ancak düzenlemeyen veya sizin adınıza temsilci olarak hareket etmeyen seçenekler de vardır.
Not: Kuruluşunuzun dışından kişilere erişim bu seçeneklerle sınırlıdır.
-
Web üzerinde Outlook’ta sayfanın altında

-
Sayfanın üst kısmında Takvim > Paylaş'ıseçin.
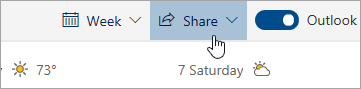
-
Paylaşım ve izinler sayfasında takviminizi paylaşmak istediğiniz kişinin adını veya e-posta adresini yazın. Takviminizi birden fazla kişiyle paylaşabilseniz de Web üzerinde Outlook‘tan tek seferde yalnızca bir kişi ekleyebilirsiniz.
-
Takviminizi yönetmesini istediğiniz kişiyi ekledikten sonra, adının yanındaki açılan listeyi ve sonra da sahip olmasını istediğiniz erişim düzeyini seçin.
-
Meşgul olduğumda görüntüleyebilir'i seçerek onlara yalnızca meşgul olduğunuzda görüntüleme izni verin, ancak takviminizdeki öğelerin ayrıntılarını göremezsiniz.
-
Başlıkları ve konumları görüntüleyebilir'i seçerek ne zaman meşgul olduğunuzu ve takviminizdeki öğelerin başlıklarını ve konumlarını görme izni verin.
-
Takviminizdeki öğelerin tüm ayrıntılarını görme izni vermek için Tüm ayrıntıları görüntüleyebilir'i seçin. diğer kişilerin takviminizi görüntülemesini ancak bu takvimde değişiklik yapmaması gerekir.
-
-
Takviminizi paylaşmak istediğiniz kişiyi eklemeyi bitirdikten ve ona vereceğiniz paylaşım iznini seçtikten sonra, Paylaş’ı seçin. Takviminizi şu anda paylaşmamaya karar verirseniz Kaldır'ı

Bir kişiye takviminiz için temsilci izni verdikten sonra Paylaşım ve izinler bölümünde toplantı isteklerinin ve yanıtlarının nasıl işleneceğini denetlemenize olanak veren ek bir seçenek göreceksiniz. Birden çok temsilciniz varsa, bu seçenek temsilcilerinizin tümüne uygulanır.
Bu seçenekleri ayarlamak için:
-
Web üzerinde Outlook’ta sayfanın altında

-
Sayfanın üst kısmında Takvim > Paylaş'ıseçin.
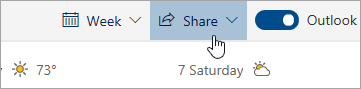
-
Temsilciler’in altında yer alan Davetleri ve yanıtları gönder’in yanında, aşağıdaki seçeneklerden birini belirtin:
-
Yalnızca temsilci Toplantı istekleri ve yanıtları yalnızca temsilcilerinize gönderilir.
-
Temsilci görevlendir ve bana bir kopya gönder Toplantı istekleri ve yanıtları size ve temsilcilerinize gönderilir. Toplantı isteğini kabul veya reddetme seçeneğini yalnızca temsilcileriniz görebilir ve size gönderilen bildirim normal bir e-posta iletisi gibi görünür. Takvim öğesini açarak ve yanıtlayarak toplantıya yine yanıt verebilirsiniz.
-
Temsilcime ve bana gönder Toplantı istekleri ve yanıtları hem size hem de temsilcilerinize gönderilir. Toplantı davetini ikinizden biri yanıtlayabilir.
-
Paylaşım ve izinler iletişim kutusundaki ayarları kullanarak temsilcilere özel olarak işaretlenmiş öğelerin ayrıntılarını görme izni verebilirsiniz.
-
Web üzerinde Outlook’ta sayfanın altında

-
Sayfanın üst kısmında Takvim > Paylaş'ıseçin.
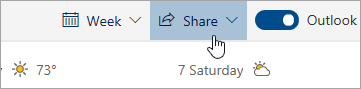
-
Özel randevuları görme izni vermek istediğiniz temsilcinin yanında, Temsilcinin özel olayları görüntülemesine izin ver onay kutusunu seçin.
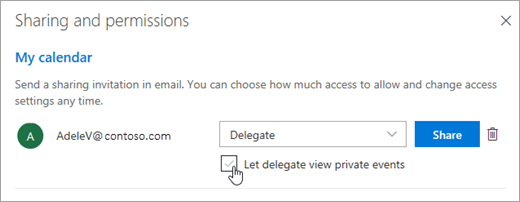
Bilinen sorun
Aşağıdaki koşulların her ikisi de doğruysa temsilciniz takviminizi açamayabilir:
-
Temsilciniz, eski takvim paylaşım modelini kullanarak paylaşılan takviminize erişiyor
-
Takviminizde özel durum içeren özel bir toplantı serisi var.
Bu durum oluştuğunda, temsilcinin paylaşılan takvim simgesi ünlem işaretiyle (!) görüntülenir. Bu sorunu geçici olarak çözmek için aşağıdaki yöntemlerden birini kullanın:
-
Microsoft 365'te Takvim paylaşımının Mevcut paylaşılan takvimi yeni modele yükseltme bölümündeki adımları kullanarak yeni takvim paylaşım modelini kullanmak için takviminizi yeniden paylaşın
-
Microsoft 365'te Takvim paylaşımının Mevcut paylaşılan takvimi yeni modele yükseltme bölümündeki adımları kullanarak temsilcinin takviminizi silip yeniden açmasını sağlayın
-
Temsilcinin takvimi Web üzerinde Outlook yerine Outlook masaüstü kullanarak görüntülemesini sağlayın
-
Özel öğeleri görüntülemek için temsilci izni verme
-
Özel toplantı serisini kaldırma
Takviminizi herhangi biriyle paylaşmayı durdurmak isterseniz, o kişinin izinlerini kaldırmak için Web üzerinde Outlook’u kullanın.
-
Web üzerinde Outlook’ta sayfanın altında

-
Sayfanın üst kısmında Paylaş’ı ve paylaşmayı durdurmak istediğiniz takvimi seçin.
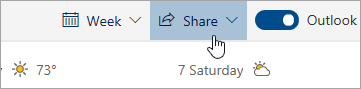
Birincil takviminize, varsayılan olarak “Takvim” adı verilmiştir. Başka takvimler oluşturduysanız, onun yerine bu takvimlerden birini de seçebilirsiniz. Başka kişilerin sahip olduğu takvimlerden paylaşım izinlerini kaldıramazsınız.
-
Takviminizi paylaşmayı durdurmak istediğiniz kişinin yanındaki

Bu kişi artık takviminize erişimi olan kişiler listesinden kaldırılır. Kişi kuruluşunuzun içindeyse, takviminiz kendi takvim listesinden kaldırılır. Kişi kuruluşunuzun dışındaysa, takviminizin kopyası kaldırılmaz, ancak artık takviminizle eşitlenmez veya güncelleştirmeleri almaz.
Klasik Web üzerinde Outlook yönergeleri
Kuruluşunuzdaki herhangi bir kişiye takviminiz üzerinde düzenleyici veya temsilci erişimi verebilirsiniz. Düzenleyiciler birincil takviminize (“Takvim” olarak adlandırılır) veya oluşturduğunuz diğer takvimlerden herhangi birine atanabilir. Temsilciler yalnızca birincil takviminize atanabilir. Kuruluşunuzun dışındaki kişilere editör veya temsilci erişim veremezsiniz.
-
Sayfanın üst kısmında

-
Gezinti çubuğunda Paylaş > Takvim’i seçin.
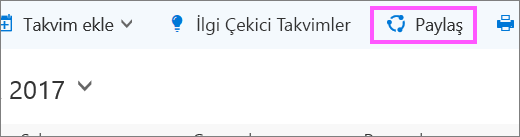
-
Bu takvimi paylaş iletişim kutusuna, takviminizi paylaşmak istediğiniz kişinin adını veya e-posta adresini girin. Bu kutu, aynı e-posta iletisinin Kime kutusu gibi çalışır. Takviminizi birden çok kişiyle paylaşabilseniz de, Web üzerinde Outlook’tan bir kerede tek bir kişiyi ekleyebilirsiniz.
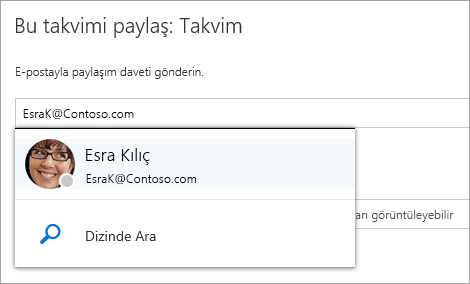
-
Takviminizi yönetmesini istediğiniz kişiyi ekledikten sonra, adının yanındaki açılan kutuyu seçin ve sonra da sahip olmasını istediğiniz erişim düzeyini seçin.
-
Kişilere takviminizde değişiklik yapma izni vermek için Düzenleyebilir’i seçin.
-
Kişilere düzenleyicilerin sahip olduğu izinleri vermek ve yanı sıra sizin adınıza istek göndermelerini ve isteklere yanıt vermelerini sağlamak için Temsilci’yi seçin.
-
Meşgul olduğumda görüntüleyebilir, Başlıkları ve konumları görüntüleyebilir ve Tüm ayrıntıları görüntüleyebilir seçenekleri, başkalarına yalnızca takviminizi görüntüleme izni verir; üzerinde değişiklik yapma izni vermez.
-
-
Takviminizi kendisiyle paylaşmak istediğiniz kişiyi eklemeyi bitirdikten ve ona vereceğiniz paylaşım iznini seçtikten sonra, Paylaş’ı seçin. Takviminizi şu anda paylaşmamaya karar verirseniz, Kaldır

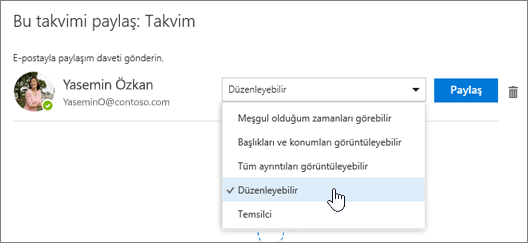
Kendisiyle takvimi paylaştığınız kişi, bu konuda bilgi veren bir e-posta iletisi alır. Davetteki Kabul Et düğmesini seçtiğinde, takviminizi kendi takvim listesine ekler.
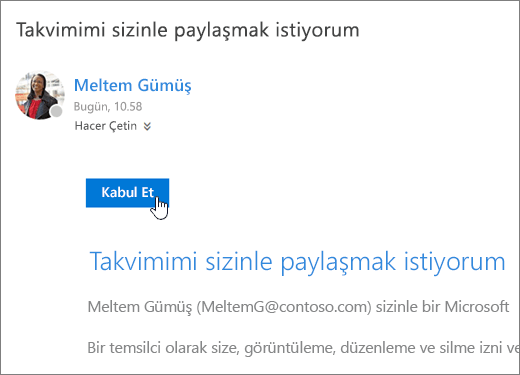
Notlar:
-
Özel işaretli takvim öğeleri koruma altındadır. Takviminizi paylaştığınız kişilerden çoğu Özel etiketli öğelerin yalnızca saatlerini görebilir; konuyu, konumu ve diğer ayrıntıları göremez. Bunun tek istisnası Özel olarak işaretlenmiş öğeleri görmeleri için temsilci izni verebilmenizdir.
-
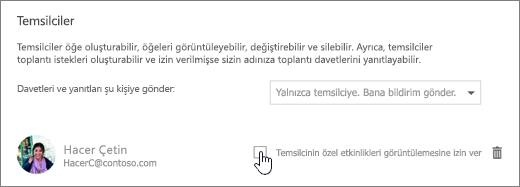
Bir kişiye temsilci izni verdiğinizde Bu takvimi paylaş seçeneğinin altında toplantı isteklerinin ve yanıtlarının nasıl işleneceğini denetlemenize olanak veren ek bir seçenek göreceksiniz. Birden çok temsilciniz varsa, bu seçenek temsilcilerinizin tümüne uygulanır.
Bu seçenekleri ayarlamak için:
-
Sayfanın üst kısmında

-
Gezinti çubuğunda Paylaş > Takvim’i seçin.
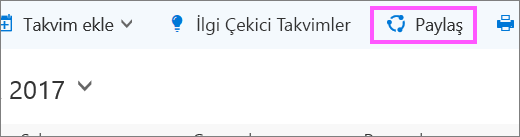
-
Temsilciler’in altında yer alan Davetleri ve yanıtları gönder’in yanında, aşağıdaki seçeneklerden birini belirtin:
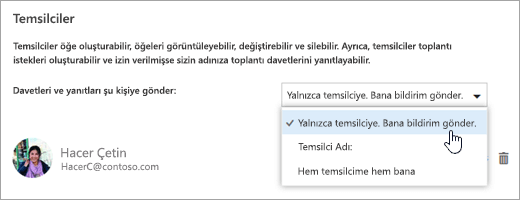
-
Yalnızca temsilciye gönder. Bana bildirim gönder. Toplantı istekleri ve yanıtları size ve temsilcilerinize gönderilir. Toplantı isteğini kabul veya reddetme seçeneğini yalnızca temsilcileriniz görebilir ve size gönderilen bildirim normal bir e-posta gibi görünür. Takvim öğesini açarak ve yanıtlayarak toplantıya yine yanıt verebilirsiniz.
-
Yalnızca temsilciye gönder. Toplantı istekleri ve yanıtları yalnızca temsilcilerinize gönderilir.
-
Temsilcime ve bana gönder. Toplantı istekleri ve yanıtları hem size hem de temsilcilerinize gönderilir. Toplantı davetini ikinizden biri yanıtlayabilir.
-
-
Değişikliklerinizi kaydetmek için Bitti'yi seçin.
Bu takvimi paylaş iletişim kutusundaki ayarları kullanarak temsilcilere özel olarak işaretlenmiş öğelerin ayrıntılarını görme izni verebilirsiniz.
-
Sayfanın üst kısmında

-
Gezinti çubuğunda Paylaş > Takvim’i seçin.
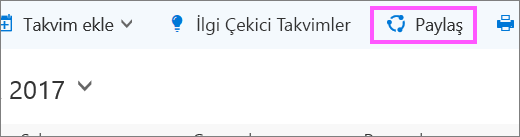
-
Özel randevuları görme izni vermek istediğiniz temsilcinin yanında, Temsilcinin özel olayları görüntülemesine izin ver onay kutusunu seçin.
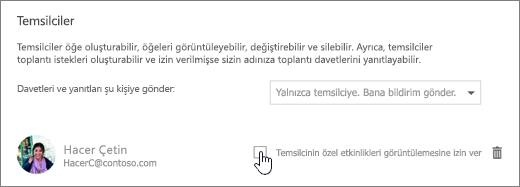
-
Değişikliklerinizi kaydetmek için Bitti'yi seçin.
Takviminizi herhangi biriyle paylaşmayı durdurmak isterseniz, o kişinin izinlerini kaldırmak için Web üzerinde Outlook’u kullanın.
-
Sayfanın üst kısmında

-
Sayfanın üst kısmında Paylaş’ı ve paylaşmayı durdurmak istediğiniz takvimi seçin.
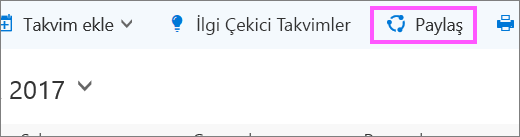
Birincil takviminize, varsayılan olarak “Takvim” adı verilmiştir. Başka takvimler oluşturduysanız, onun yerine bu takvimlerden birini de seçebilirsiniz. Başka kişilerin sahip olduğu takvimlerden paylaşım izinlerini kaldıramazsınız.
-
Takviminizi paylaşmayı durdurmak istediğiniz kişini seçin ve sonra da Kaldır

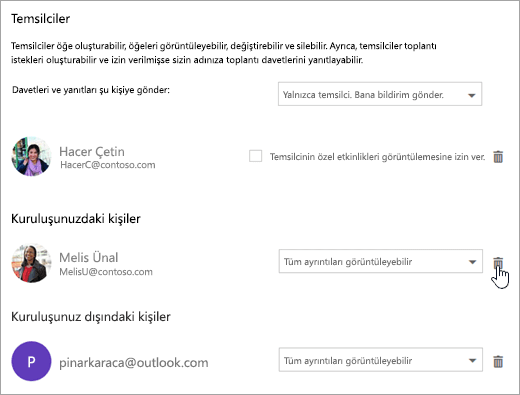
Bu kişi artık takviminize erişimi olan kişiler listesinden kaldırılır. Kişi kuruluşunuzun içindeyse, takviminiz onun takvim listesinden kaldırılır. Kişi kuruluşunuzun dışındaysa, takviminizin ondaki kopyası kaldırılmaz ancak artık sizin takviminizle eşitlenmez veya güncelleştirmeleri almaz.
Ayrıca Bkz:
Takviminizi işletmeler için Web üzerinde Outlook’ta paylaşma










