Outlook Web App’te e-posta iletilerinizi iletmek veya yeniden yönlendirmek için Gelen Kutusu kurallarını ayarlayın.
Not: En güncel yardım içeriklerini, mümkün olduğunca hızlı biçimde kendi dilinizde size sunmak için çalışıyoruz. Bu sayfanın çevirisi otomasyon aracılığıyla yapılmıştır ve bu nedenle hatalı veya yanlış dil bilgisi kullanımları içerebilir. Amacımız, bu içeriğin sizin için faydalı olabilmesini sağlamaktır. Buradaki bilgilerin faydalı olup olmadığını bu sayfanın sonunda bize bildirebilir misiniz? Kolayca başvurabilmek için İngilizce makaleye buradan ulaşabilirsiniz.
Otomatik olarak iletmek veya başka bir hesap için posta kutunuza gönderilen iletileri yönlendirmek için gelen kutusu kurallarını kullanabilirsiniz. Size göremeyeceğinizi olması birincil posta kutunuzun denetimini ve başka bir hesaptan iletilere okumalarını ve görebilmek bu yararlı olur.
|
Bu makale, Exchange Server 2013 veya 2010 çalıştıran e-posta sunucularını yöneten kuruluşların kullandığı Outlook Web App uygulamasına yöneliktir. Microsoft 365 veya Exchange Server 2016 ya da 2019 kullanıyorsanız size uygun e-posta programı web üzerinde Outlook'tur. Web üzerinde Outlook'la ilgili yardım için bkz. Web üzerinde Outlook'la ilgili yardım alma. |
Yeniden yönlendirilen iletiler, bunlar ilk gönderenden gelen Site'nin görüntülenir. Yeniden yönlendir ileti kural yanıtlar özgün gönderene gitmek için yeniden yönlendirilen iletileri istediğinizde kullanın.
-
Web tarayıcısında, kuruluşunuz için e-postayı yöneten kişi tarafından sağlanan URL’yi kullanarak Outlook Web App oturumu açın. Kullanıcı adınızı ve parolanızı girip Oturum Aç’ı seçin.
-
Sayfanın en üstünde Outlook’u seçin. Dilerseniz, uygulama başlatıcı

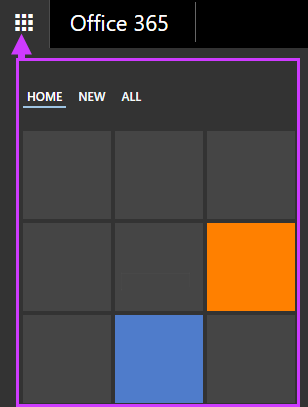
-
Sayfanın en üstünde Ayarlar

-
E-postayı düzenle > Gelen Kutusu kuralları > Yeni

VEYA
-
Posta > Otomatik işleme > Gelen Kutusu kuralları > Yeni

-
-
Kuralınız için bir ad girin.
-
İleti geldiğinde öğesinin altında Tüm iletilere uygula'yı seçin.
-
Aşağıdakileri yap öğesinin altında, İlet, yönlendir veya gönder > İletiyi yeniden yönlendir'i seçin.
-
Kime kutusuna istediğiniz e-posta adresini girin veya adresi kişi listenizden seçin.
-
Seçimlerinizi kaydetmek için Tamam’ı seçin ve kuralı oluşturmak için Tamam’ı veya Kaydet’i seçin.
İletilen iletiler, sizin iletmiş olduğunuz iletiler olarak görünür. Yanıtların özgün gönderene değil iletileri ileten adrese gitmesini istiyorsanız, iletiyi iletme kuralı kullanın.
-
Outlook Web App uygulamasında sayfanın en üstünde Ayarlar

-
E-postayı düzenle > Gelen Kutusu kuralları > Yeni

VEYA
-
Posta > Otomatik işleme > Gelen Kutusu kuralları > Yeni

-
-
İleti geldiğinde öğesinin altında Tüm iletilere uygula'yı seçin.
-
Gördüğünüz ayarlara bağlı olarak aşağıdakilerden birini seçin:
-
İlet, yönlendir veya gönder > İletiyi ilet
VEYA
-
Diğer seçenekler > İlet, yönlendir veya gönder > İletiyi ilet
-
-
Kime kutusuna istediğiniz e-posta adresini girin veya adresi kişi listenizden seçin.
-
Seçimlerinizi kaydetmek için Tamam’ı seçin ve kuralı oluşturmak için Tamam’ı veya Kaydet’i seçin.
-
Yeniden yönlendirdiğiniz veya ilettiğiniz iletilerin kopyası posta kutunuzda kalır. Bir iletiyi silmek için bir eylem eklerseniz, ileti Silinmiş Öğeler klasörünüze gider ve posta kutusu sınırınız dahilinde yer almaya devam eder. Posta kutusu sınırınızı aşarsanız, yeni ileti göndermeniz veya almanız engellenebilir. Toplamı posta kutusu sınırınızın altına indirmeye yetecek kadar ileti silene dek, iletme kuralları da çalışmayabilir.
-
İletme veya yeniden yönlendirme kuralı oluşturduğunuzda gönderme hedefi olarak birden fazla adres ekleyebilirsiniz. Gönderme hedefi niteliğindeki adres sayısı hesap ayarlarınıza bağlı olarak sınırlandırılabilir. Birden çok adresin bulunduğu bir kural oluşturursanız, kuralınızın çalıştığından emin olmak için bu kuralı sınayın.
-
Bir iletme veya yeniden yönlendirme gelen kutusu kuralının tüm iletilere uygulanmasını istemiyorsanız, Tüm iletilere uygula dışında bir seçenek belirtin.
-
Yöneticiniz, kendi etki alanınızın dışındaki etki alanlarından bazılarına veya tümüne posta göndermek üzere iletme veya yeniden yönlendirme kurallarını kullanma becerinizi engellemiş olabilir. Yeniden yönlendirme veya iletme kuralını oluşturduktan sonra, üçüncü bir hesaptan kendi hesabınıza ileti göndererek kuralı test edin. Ardından, kuralınıza göre iletilerin yeniden yönlendirileceği veya iletileceği hesabı denetleyin.
Gelen Kutusu kurallarını ayarlama ve yönetme hakkında daha fazla bilgi için bkz. Gelen kutusu kuralları.










