Microsoft 365, iş zamanlamanızı yönetmenize ve paylaşmanıza yardımcı olur. Yeni özellikler, çalışma zaman çizelgeniz hakkında daha fazla ayrıntı belirtmenize olanak tanır: çalıştığınız yerden (uzaktan veya ofis içinde) ve farklı günlerde farklı saatlerde çalışıp çalışmadığınız. Ayrıca, diğer kişilerle iş konumlarına göre toplantı zamanlayabilir ve kişilerin profil kartlarında iş konumunu görüntüleyebilirsiniz.
Not: Outlook'ta çalışma saatleri yalnızca geçerli bir Microsoft 365 iş lisansınız varsa ve posta kutunuz Exchange Online barındırılıyorsa kullanılabilir.
Çalışma saatlerini ve konumunu ayarlama
Outlook'ta çalışma zamanlamanızı ayarlamak için aşağıdakileri yapın:
-
Ayarlar > Takvim'i seçin.
-
Çalışma saatleri ve konumu'nı seçin ve sonra gün, saat ve konumları seçerek çalışma zamanlamanızı tanımlayın.
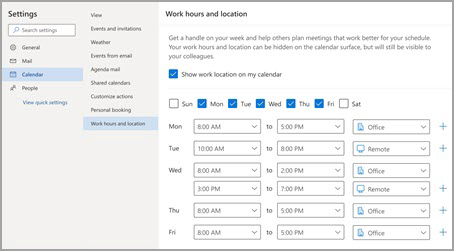
Not: Bu yeni kurulum deneyimi şu anda yalnızca Yeni Windows ve Web üzerinde Outlook için Outlook'ta kullanılabilir, ancak çalışma saatlerini ve konumu ayarlama işlemi sonunda Teams'de ve iOS, Android ve Mac için Outlook'ta kullanılabilir.
İş konumunuzu görüntüleme ve güncelleştirme
Zamanlamanız değiştiğinde, Outlook veya Teams'den iş konumunuzu güncelleştirmek kolaydır.
Outlook'tan
Takviminizi görüntülerken, zamanlanmış çalışma konumunuzu temsil eden simgeyi seçin ve konumu gerektiği gibi değiştirin. Konumun seçimi kaldırılarak iş konumu temizlenebilir.
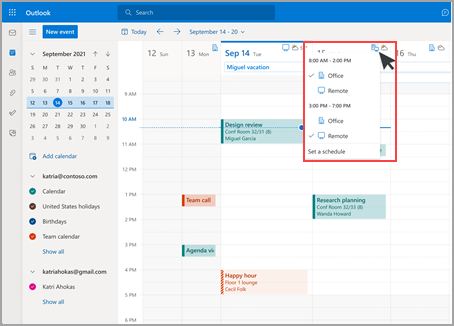
Not: Günlük konumu değiştirme seçeneği şu anda yalnızca Web üzerinde Outlook'da kullanılabilir, ancak sonunda Windows, iOS, Android ve Mac için klasik Outlook'ta kullanılabilir.
Teams'den
Profil resminizin bulunduğu daire simgesini seçin ve iş konumunu değiştirin. Yeni konum günün geri kalanında çalışma saatlerinize uygulanır ve hem Outlook'a hem de Teams'e yansıtılır.
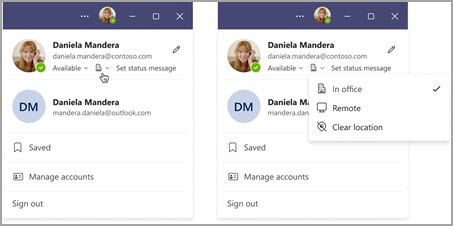
Başkalarının konumlarını görüntüleme
Başkalarının nereden çalıştığını bilmek, zamanlama ve işbirliği açısından önemlidir. Outlook'tan zamanlama yaparken veya profil kartını görüntülerken başkalarının konumlarını görüntüleyebilirsiniz.
Toplantı
zamanlarken Outlook'tan
Diğerleri çalışma saatlerini ve konumlarını ayarladıysa, çalışma konumları aşağıda gösterildiği gibi Zamanlama Yardımcısı'nda görünür.
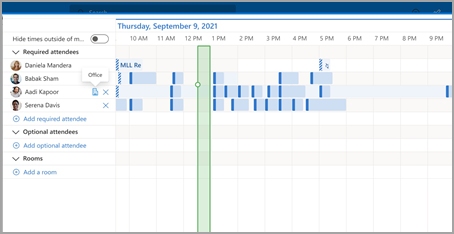
Profil kartlarından
Birinin nerede çalıştığını hızla aramak istiyorsanız, profil kartında uygunluk durumunun yanındaki konumunu görüntüleyebilirsiniz.
Çalışma saatlerini ve konumunu ayarlama
Outlook'ta çalışma zamanlamanızı ayarlamak için aşağıdakileri yapın:
-
Ayarlar > Takvim'i seçin.
-
Çalışma saatleri ve konumu'nı seçin ve sonra gün, saat ve konumları seçerek çalışma zamanlamanızı tanımlayın.
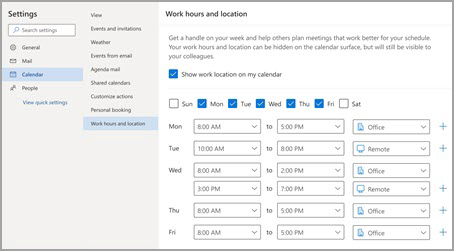
Not: Bu yeni kurulum deneyimi şu anda yalnızca Web üzerinde Outlook ve yeni Windows için Outlook'ta kullanılabilir, ancak çalışma saatlerini ve konumu ayarlama işlemi sonunda Teams ve iOS, Android ve Mac için Outlook'ta kullanılabilir.
İş konumunuzu görüntüleme ve güncelleştirme
Zamanlamanız değiştiğinde, Outlook veya Teams'den iş konumunuzu güncelleştirmek kolaydır.
Outlook'tan
Takviminizi görüntülerken, zamanlanmış çalışma konumunuzu temsil eden simgeyi seçin ve konumu gerektiği gibi değiştirin. Konumun seçimi kaldırılarak iş konumu temizlenebilir.
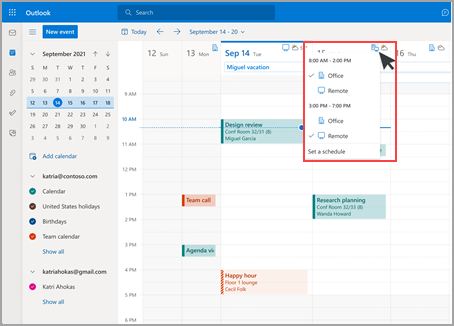
Not: Günlük konum değiştirme seçeneği şu anda yalnızca Web üzerinde Outlook ve yeni Windows için Outlook'ta kullanılabilir, ancak sonunda windows, iOS, Android ve Mac için klasik Outlook'ta kullanılabilir.
Teams'den
Profil resminizin bulunduğu daire simgesini seçin ve iş konumunu değiştirin. Yeni konum günün geri kalanında çalışma saatlerinize uygulanır ve hem Outlook'a hem de Teams'e yansıtılır.
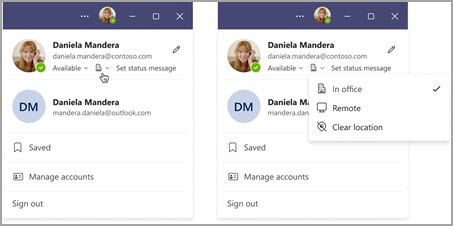
Başkalarının konumlarını görüntüleme
Başkalarının nereden çalıştığını bilmek, zamanlama ve işbirliği açısından önemlidir. Outlook'tan zamanlama yaparken veya profil kartını görüntülerken başkalarının konumlarını görüntüleyebilirsiniz.
Toplantı
zamanlarken Outlook'tan
Diğerleri çalışma saatlerini ve konumlarını ayarladıysa, çalışma konumları aşağıda gösterildiği gibi Zamanlama Yardımcısı'nda görünür.
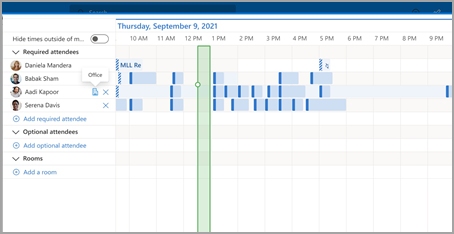
Profil kartlarından
Birinin nerede çalıştığını hızla aramak istiyorsanız, profil kartında uygunluk durumunun yanındaki konumunu görüntüleyebilirsiniz.
Eski çalışma saatleri
Bu yeni deneyim eski çalışma saatleri deneyiminin yerini alır, ancak eski çalışma saatleri desteklenmeye devam eder. Eski deneyim tüm çalışma haftası için yalnızca tek bir başlangıç saatini ve bitiş saatini desteklediğinden, eski çalışma saatleri modern çalışma saatlerine ve konuma yakın olacaktır.
Örneğin, bir kullanıcı yeni çalışma saatlerini ve konumunu kullanarak aşağıdaki zamanlamayı ayarlar: Pazartesi, Salı, Perşembe: 08:00 - 17:00 & Çarşamba, Cuma: 10:00 - 17:00. Eski çalışma saatlerinin süreleri en iyi yaklaşık değere (08:00 ile 19:00 arasında) yapılandırılır; modern çalışma saatlerinin en düşük başlangıç zamanı ve maksimum bitiş saati.
Kullanıcı modern çalışma saatlerini ayarlayana kadar, eski çalışma saatlerindeki değişiklikler de modern çalışma saatlerindeki saatleri güncelleştirir. Ancak, kullanıcı modern çalışma saatlerini ayarladıktan (veya güncelleştirdikten) sonra, gelecekteki eski çalışma saatlerinde yapılan değişiklikler modern çalışma saatlerinin yayılmasına ve üzerine yazılmaz.
Bu kuralın istisnası çalışma saatleri saat dilimidir. Eski çalışma saatleri saat dilimi her değiştiğinde, modern çalışma saatlerinin saat dilimini güncelleştirir. Bu, eski bir istemcideki biri saat dilimleri arasında seyahat ederse başkalarının doğru kullanılabilirliği görüntüleyebilmesini sağlar.










