Outlook kişi listeniz, Word 'ün adres mektup birleştirme özelliği aracılığıyla bir dizi Word belgesi içinde kişiselleştirilmiş bilgilerin kaynağı olabilir.
-
Outlook 'ta, kişiler'e gidin ve eklemek istediğiniz adları seçin. Veya tüm adres defterinizi eklemek isterseniz, bu adımı atlayın.
-
Ev> Adres mektup birleştirme'ye gidin.

-
İstediğiniz seçenekleri belirleyip Tamam 'ıseçin.
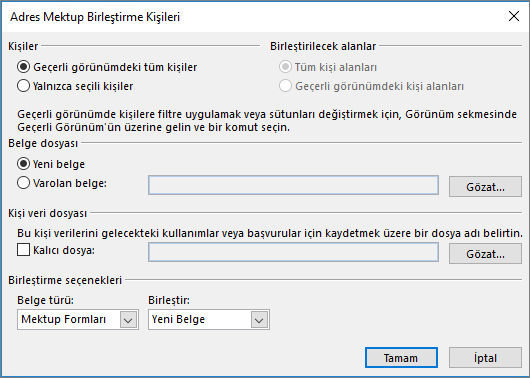
Not: Her seferinde seçmeden yeniden kullanmak istediğiniz bir kişi kümesi seçtiyseniz, kalıcı dosya 'yı seçin ve listeye bir ad verin.
-
Word 'de, posta gönderileri sekmesinde, Outlook kişi listesindeki bilgileri belgenize alan adres mektup birleştirme alanları ekleyin.
İpucu: Birleştirme alanı Adres bloğu Zarflar ve Etiketler için mükemmeldir; Tebrik satırı mektupları ve e-postayı kişiselleştirmek için mükemmeldir.
-
Belge, zarf, etiket veya e-postaların her birine istediğiniz metni ekleyin. Örneğin, bir mektup formu gönderiyorsanız, burada mektubun gövdesini yazarsınız.
-
Tüm kişiselleştirilmiş belge, zarf, etiket veya e-postayı görmek için sonuçları Önizle'yi seçin ve ardından Ileri


-
Birleştirmeyi tamamlamak için, bitiş grubunda, Birleştir & tamamla'Yı seçin ve ardından Belgeleri Yazdır 'ı veya e-posta iletilerini gönder'i seçin.
Adres mektup birleştirmeyi yeniden kullanma
Birleştirme belgesini kaydedin, böylece herhangi bir şey ayarlamadan tekrar çalıştırabilirsiniz. Birleştirme belgesi veri kaynağına bağlı kalır.
Örneğin, aynı kişiye başka bir zarf grubu eklemek istediğinizde, Word 'de> dosyaya gidin ve belgeyi açın. Bağlantıyı Word sorulduğunda Evet 'i seçin.










