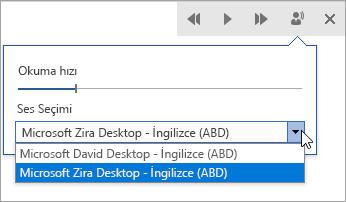web ve masaüstü için Outlook Tam Ekran Okuyucu, e-posta metnini sizin için en uygun şekilde ayarlamanıza olanak tanır. Her sözcük vurgulanırken sesli okunan e-postaları dinlemek için Sesli Oku'yu kullanın. Rahat, işlenmesi kolay bir e-posta deneyimi için aralığı, rengi ve daha fazlasını değiştirin.
Outlook masaüstünde Tam Ekran Okuyucu'yu kullanma
Önemli: Aşağıdaki adımlar 2111 veya sonraki sürümler içindir.
-
Outlook masaüstü uygulamanızı açın.
-
Görünüm sekmesini ve ardından

-
Şeritten sizin için uygun Tam Ekran Okuyucu seçeneklerini belirleyin

Sütun Genişliği daha iyi odaklanabilmeniz ve anlayabilmeniz için satır uzunluğunu değiştirir.
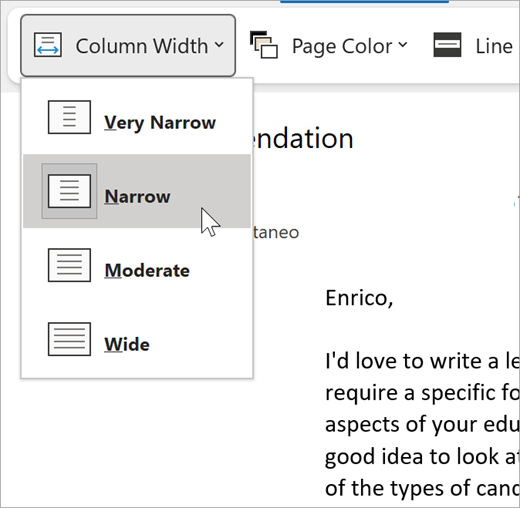
Sayfa Rengi, daha az göz yorgunluğuyla metnin taranmalarını kolaylaştırabilir.
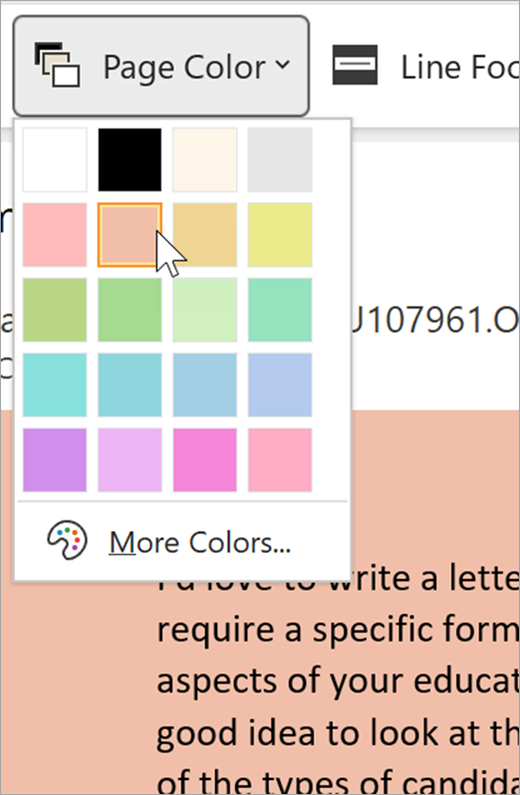
Satır Odağı, belgenin satır satır ilerlemesini sağlayan dikkat dağıtıcı öğeleri kaldırır. Görünüme aynı anda bir, üç veya beş satır alacak şekilde odağı ayarlayın.
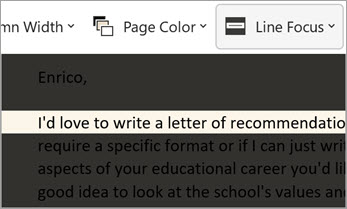
Metin Aralığı sözcükler, karakterler ve satırlar arasındaki aralığı artırır.
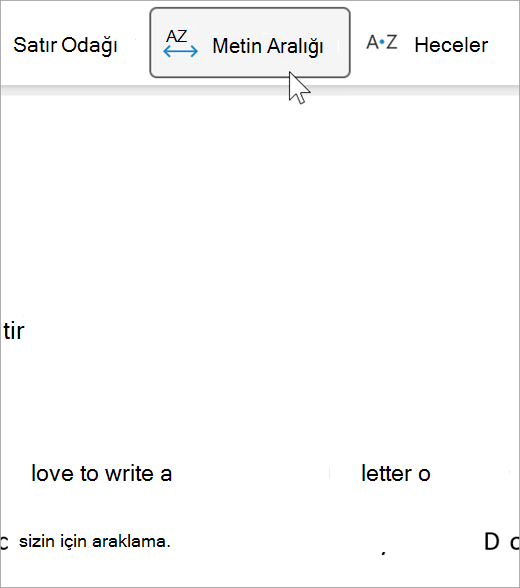
Heceler heceler arasındaki kopuşları gösterir ve sözcük tanıma ve telaffuzu geliştirir.
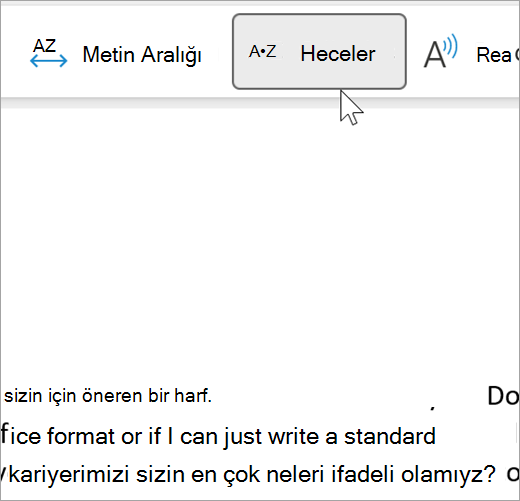
Sesli Okuma, e-postalarınızı sesli okurken her sözcüğü vurgular.
-
Okuma hızını ayarlamak için Okuma hızı denetimini sürükleyin. Metnin daha hızlı okunacağı ve daha yavaş okunacağı için sola doğru hareket edin. Farklı hızları duymak için Yürüt’e basın.
-
Okuyucuya farklı sesler seçmek için Ses Seçimi açılan menüsünü kullanın. Ses seçin ve dinlemek için Yürüt'e basın.
-
Sesli Oku'yu kapatmak için X'i seçin
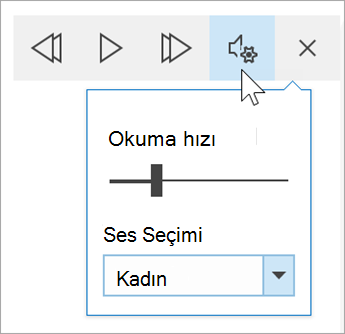
Tam Ekran Okuyucu kapat
Tam Ekran Okuyucu Kapat > Görünüm > Tam Ekran Okuyucu'ı seçin.
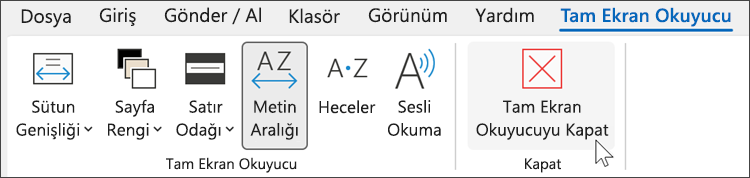
web için Outlook'de Tam Ekran Okuyucu açma
-
Office.com adresinde hesabınızda oturum açın ve Outlook'ı seçin.
-
Bir e-postayı açın.
-
Tam ekran okuyucu > Görüntüle'yi seçin. Seçili e-posta tam ekran biçiminde açılır.

Tam Ekran Okuyucu’yu Kullanma
Belgeniz Tam Ekran Okuyucu’da açıldıktan sonra, içeriğe nasıl odaklanmak istediğinize bağlı olarak aşağıdakilerden birini veya birden çoğunu yapabilirsiniz:
-
Paragrafların size okunmasını dinlemek için Yürüt'e tıklayın.
-
Okumaya sayfanın belirli bir noktasından başlanması için istediğiniz kelimeyi seçin.
Ses Seçenekleri
Ses Ayarlar

Ses Hızı kaydırıcısı, okuyucunun kayıttan yürütme hızını denetler.
-
Ses Hızı'nı seçin ve ardından denetimi sağa veya sola sürükleyin. Hızı artırmak için sağa, azaltmak için sola kaydırın.
-
Erkek veya Kadın sesi tercihinizi seçin.
-
Farklı hızları ve sesleri duymak için Yürüt'e basın.
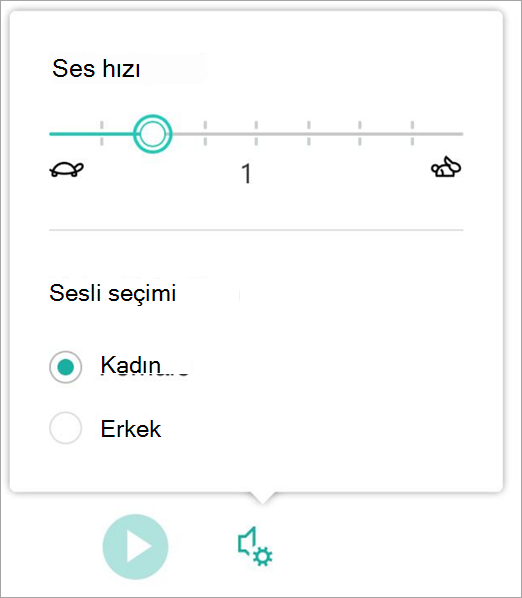
Metin seçenekleri
Metin seçeneklerini kullanarak belgenizin görünüşünü değiştirebilirsiniz. Metin seçeneklerinde yaptığınız seçimler, görsel açıdan dikkat dağıtan öğelerin azaltılmasına ve metnin daha rahat okunabilmesine yardımcı olabilir.
Metin Seçenekleri menüsünde şunları yapabilirsiniz:
-
Metin boyutunu değiştirme
-
Harfler arasındaki karmaşayı azaltma
-
Yazı tipini değiştirme
-
Arka plan rengini değiştirme
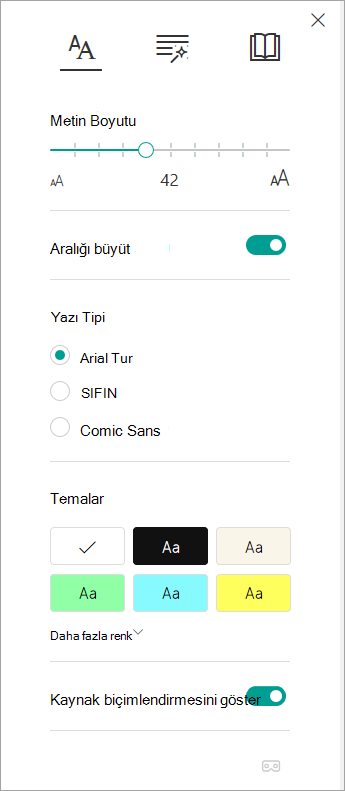
Sözcük Türleri
Sözcük Türleri, dil bilgisi vurgulamalarını denetler ve okuyucuların karmaşık cümleleri anlayabilmesine yardımcı olur.
-
Bu işlevi kullanmak için Sözcük Türleri’ni seçin (üç kitap şeklinde simgelenir).
-
Nelerin vurgulanacağını seçme:
-
He·ce·ler, hecelerinin arasında küçük noktalar göstererek sözlükleri ayırır.
-
Sözcük Türleri altında, tüm adları, fiilleri veya sıfatları; ilgili etiketin rengine karşılık gelen renkte vurgulamak için Adlar, Fiiller veya Sıfatlar seçeneklerini etkinleştirin.
-
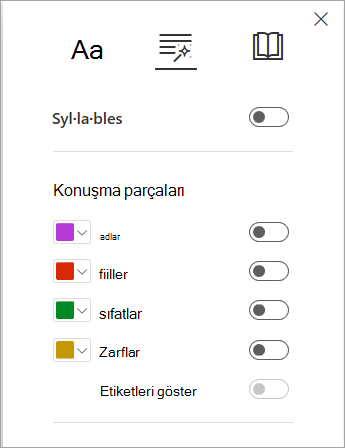
Okuma tercihleri
-
Satır Odağı, okuyucuların Tam Ekran Okuyucu'de seçtikleri malzemenin içindeki bir, üç veya beş satırlık kümeleri vurgulayarak okuma deneyimlerinin odağını daraltmalarına olanak tanır.
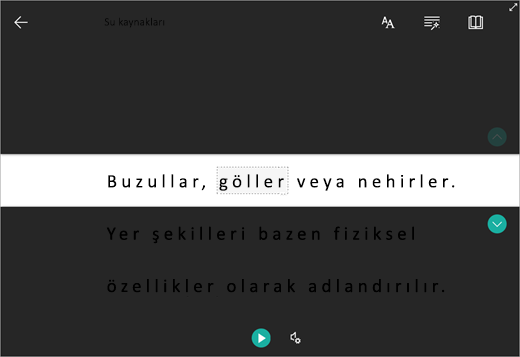
-
ResimLi Sözlük , tek bir sözcüğü seçip görsel desteği görüntülemenizi sağlar. Sözcüğün sesli okunmasını da duyabilirsiniz.
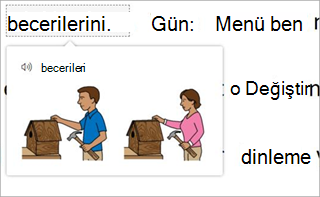
-
Çeviri , seçili sözcüğü veya belgenin tamamını tercih ettiğiniz dilde görüntülemenizi sağlar.
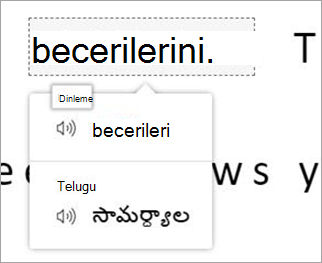
Okuma tercihlerinizi ayarlamak için iki durumlu düğmeleri kullanın.
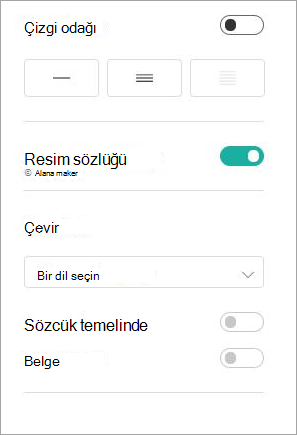
Tam Ekran Okuyucu için kısayol tuşları
Gezinmek için klavye kısayollarını kullanma.
-
Yukarı/Aşağı ok , satır satır kaydırır.
-
Page Up/Page Down ekranı ekrana kaydırır.
-
Sol/Sağ ok, OneNote Not Defterinizde önceki/sonraki sayfaya gider.
-
Esc tuşu okuyucuyu veya menüyü kapatır.
-
Sekme, Tam Ekran Okuyucu ayarlarındaki bir sonraki denetime ilerler.
-
Boşluk geçerli aracı seçer.
Tam Ekran Okuyucu kapat
Geri okunu seçin veya Tam Ekran Okuyucu çıkmak için klavyenizde Esc tuşuna basın.

İlk olarak, Sesli Okuma'yı etkinleştirin
-
Outlook masaüstü uygulamanızı açın.
-
Erişim Kolaylığı > Dosya > Seçenekleri'ni seçin.
-
Sesli Okumayı Göster'in yanındaki onay kutusunu seçin.
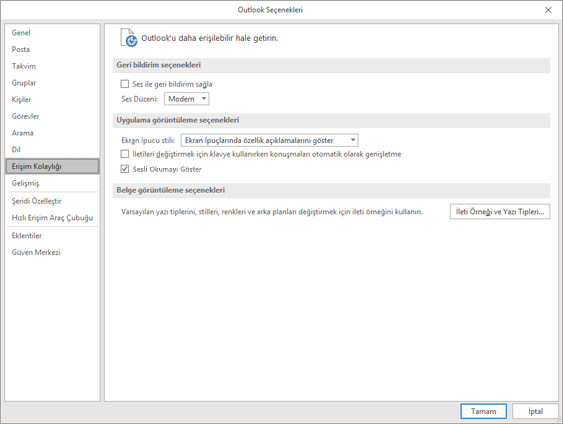
Ardından Sesli Okuma'yı başlatın
-
Okuduğunuz e-postada, İleti sekmesindeki Sesli Okuma'yı seçin.
-
İleti yanıtı penceresinde Gözden Geçir'i ve ardından Sesli Okuma'yı seçin.
-
Okuyucu hemen okumaya başlar. Okumaya e-postanın belirli bir noktasından başlanması için istediğiniz kelimeyi seçin. Aksi takdirde, okuyucu iletinizdeki ilk metin satırından başlayacaktır.
-
Siz Sesli Okuma'yı seçtikten sonra bir araç çubuğu görüntülenir. Okunmasını durdurmak için Duraklat simgesini seçin.
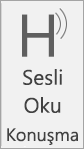
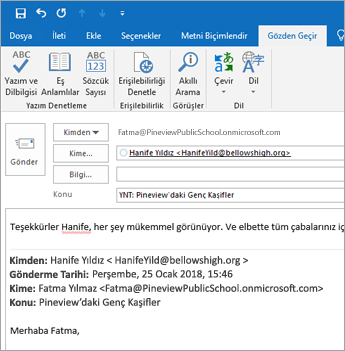
Ses ve hız seçenekleri
Yürütmek ve duraklatmak için araç çubuğundaki Yürüt ile Duraklat'ı kullanın ve okları kullanarak sonraki veya önceki paragrafa atlayın.
Okuyucunun sesini ve kayıttan yürütme hızını ayarlamak için ayarlar simgesini seçin:
-
Okuma hızını ayarlamak için Okuma hızı denetimini sürükleyin. Hızı artırmak için sağa, azaltmak için sola kaydırın. Farklı hızları duymak için Yürüt'e basın.
-
Okuyucuya farklı sesler seçmek için Ses Seçimi açılan menüsünü kullanın. Bir ses seçin ve ardından dinlemek için Yürüt'e basın.
-
Sesli Oku'yu kapatmak için X'i seçin.