|
Tarayıcınızda kılavuzlu destek, Office sorunları için dijital çözümler sağlayabilir |
Müşterilerin kişileri Outlook'a aktarırken karşılaştıkları başlıca sorunlar aşağıdadır.
Kişilerinizi içeri aktardıktan sonra, Outlook'u açar ve tüm bilgilerin içeri aktarılmadığını görürseniz, excel'i kullanarak .csv dosyasını açarak tüm bilgilerin orada olup olmadığını görebilirsiniz.
-
Adları ve diğer eksik bilgileri eklemek için Excel'i kullanarak .csv dosyasını düzenleyebilirsiniz.
-
Outlook için ilk satırda sütun başlıklarının bulunması gerekir, bu yüzden onları başka bir şeyle değiştirmeyin.
-
.csv dosyasını kaydettiğinizde, Excel size birkaç kez "dosyayı .csv biçimde kaydetmek istediğinizden emin misiniz?" sorusunu sorar. Her zaman Evet'i seçin. Hayır'ı seçerseniz dosya karışacak ve kaynak e-posta sisteminden kişi listesini dışarı aktararak yeniden başlamanız gerekir.
-
.csv dosyanızı Outlook'a aktarmak için adımları yineleyin. Yinelenenlerin nasıl işlendiği sorulduğunda Yinelenenleri içeri aktarılan öğelerle değiştir'i seçtiğinizden emin olun.
İçeri aktarma işlemini tamamladıysanız ancak Outlook'ta hiç kişi görünmüyorsa aşağıdakileri yapın:
-
Kaynak e-posta sisteminizden, örneğin Google'dan dışarı aktardığınız csv dosyasını bulun. Kişileri Google'dan dışarı aktardıysanız, varsayılan dosya adı contacts.csv.
-
Kaynak e-posta sisteminden dışarı aktardığınız CSV dosyasını açmak için Excel'i kullanma
-
CSV dosyasında bilgi bulunup bulunmadığını denetleyin. CSV dosyasında herhangi bir bilgi yoksa, kaynak e-posta sisteminden dışarı aktarma işlemi çalışmadı. Bu durumda:
-
Contacts.csv dosyasını silin.
-
Kaynak e-posta sisteminden kişilerinizi yeniden dışarı aktarın. Google'dan dışarı aktarıyorsanız Tüm kişileri veya doğru kişi grubunu dışarı aktarmayı seçtiğinizden emin olun.
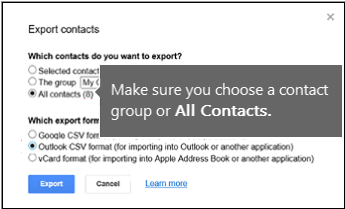
-
Kişilerinizi dışarı aktardıktan sonra, Excel'i kullanarak CSV dosyasını açın ve içinde veri bulunup bulunmadığını denetleyin. Dosyayı kapattığınızda, Excel size birkaç kez "CSV biçiminde kaydetmek istediğinizden emin misiniz?" sorusunu sorar. Her zaman Evet'i seçin. Hayır'ı seçerseniz, dosya bozulur ve yeni bir contacts.csv dosyasıyla en baştan başlamanız gerekir.
-
Contacts.csv dosyanızı Outlook'a aktarma adımlarını yineleyin.
-
İçeri aktarmak istediğiniz 800 kişi olduğunu ancak yalnızca 300 kişiyi içeri aktarabildiğini varsayalım. 301. satırdaki kişinin biçimiyle ilgili bir sorun olabilir. Bu satırı kaldırmayı ve .csv dosyanızı yeniden içeri aktarmayı deneyin.
Çeşitli senaryoları test ederken, kötü biçimlendirilmiş verileri olan bir .csv dosyasını içeri aktarmaya çalışırken bu hata iletisini aldım. Bu nedenle bu hata iletisini alırsanız sorun bu olabilir. .csv dosyasını silmeyi, verileri yeniden dışarı aktarmayı ve sonra içeri aktarmayı deneyin.

Çeşitli senaryoları test ederken şu hata iletisini aldım: "Veri alınamıyor..." boş bir .csv içeri aktarmaya çalışırken. Bu nedenle, bu hata iletisini görürseniz sorun bu olabilir.

.csv dosyanızı açmak ve dosyada veri olup olmadığını görmek için Excel'i kullanın. Yoksa, kaynak e-posta sisteminizden kişilerinizi dışarı aktarmayı yeniden deneyin ve dosyayı Outlook'a aktarma adımlarını izlemeden önce içinde veri olup olmadığını denetleyin.
E-posta hesabınızla ilgili bir sorun var ve yardım için e-posta hizmetinizi aramanız gerekiyor. Örneğin, gmail hesabınız olduğunu ve kişileri içeri aktarmak için masaüstünüzde Outlook'u kullandığınızı varsayalım. "Hizmet sağlayıcısı bunu desteklemediğinden işlem tamamlanamadı" hata iletisi, Gmail hesabınızda bir sorun olduğu ve yardım için Google desteğine başvurmanız gerektiği anlamına gelir.
Outlook'ta bir Outlook.com veya Hotmail.com hesabı kullanıyorsanız ve bu hata iletisini alıyorsanız sorun, kişileri içeri aktarabilmeniz için hesabınızın IMAP hesabı olarak ayarlanması gerektiği olabilir. IMAP ve POP nedir?
Outlook.com e-posta hesabınızı IMAP kullanacak şekilde şu şekilde yapılandırabilirsiniz:
-
İlk olarak, Outlook.com e-posta hesabınızı masaüstünüzdeki Outlook'tan kaldırın. Örneğin, Outlook 2010'da birden fazla e-posta hesabınız varsa, seçtiğiniz e-posta hesabınıza sağ tıklayıp Kaldır'ı seçerek masaüstünüzdeki Outlook'tan kaldırabilirsiniz. Masaüstünüzdeki Outlook'ta şu anda tek hesap buysa, Dosya > Hesap Ayarları > Hesap Ayarları > Kaldır'ı seçin.
-
Şimdi Outlook.com e-posta hesabını masaüstünüzdeki Outlook'a geri ekleyin, ancak bu kez bunu bir IMAP hesabı olarak ayarlayacaksınız:
-
Masaüstünüzdeki Outlook'un üst kısmında Dosya'yı seçin.
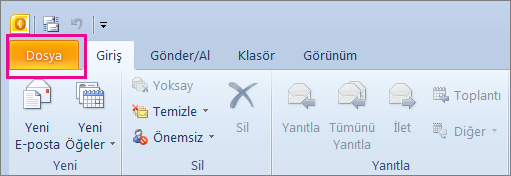
-
Hesap Ekle'yi seçin.
-
E-posta hesabınız (örneğin: Jakob), e-posta adresi (örnek: jakob77@outlook.com) ve Outlook.com veya Hotmail.com web sitesinde e-posta hesabınızda oturum açmak için kullandığınız parola için bir ad yazın. Sunucu ayarlarını veya ek hizmet türlerini el ile yapılandır'ı seçin. İleri’yi seçin.
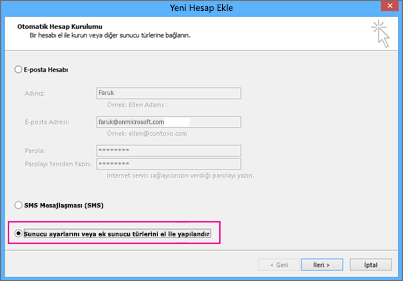
-
İnternet Email'ni seçin.
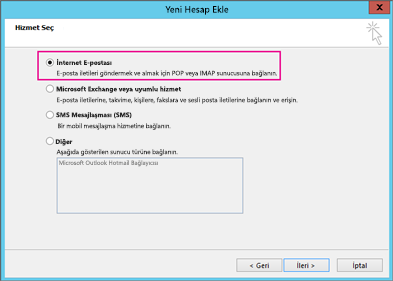
-
Şu ayarları girin:
-
Hesap Türü: IMAP
-
Gelen posta sunucusu: imap-mail.outlook.com
-
:Giden posta sunucusu (SMTP) smtp-mail.outlook.com
-
Kullanıcı Adı: youralias@outlook.com (veya e-posta adresiniz her neyse).
-
Parola: Örneğin, Outlook.com web sitesine e-postanızda oturum açmak için kullandığınız parolayı yazın. (Outlook 2013/2016'ya danışın) Two-Step Kimlik Doğrulamasını etkinleştirdiyseniz bir Uygulama Parolası alın. anlık İleti
-
Diğer ayarlar'ı seçin.
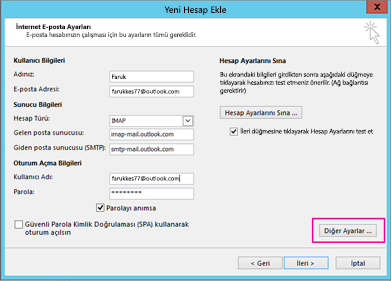
-
-
Giden Sunucu sekmesini seçin ve Giden sunucum kimlik doğrulaması gerektiriyor'u seçin.
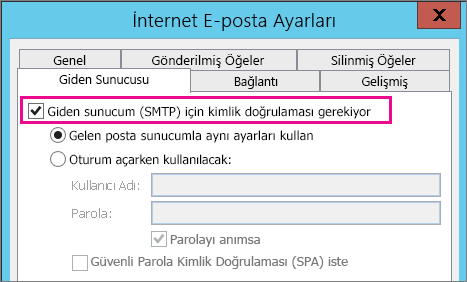
-
Gelişmiş sekmesini seçin ve şu ayarları girin:
-
Gelen sunucusu (IMAP): 993
-
Şu şifreli bağlantı türünü kullanın: SSL
-
Giden sunucu (SMTP): 587
-
Aşağıdaki şifreli bağlantı türünü kullanın: TLS

-
-
Tamam’ı seçin.
-
Ayarlarınızı test etmek için İleri'yi seçin. Not: Bağlantının çalışmama nedeninin en yaygın nedeni e-posta veya paroladaki yazım hatasıdır. Ne yazık ki, Outlook sorunun bu olduğunu söylemez, ancak size anlaşılmaz bir hata iletisi verir. Bağlantı çalışmazsa yazım hataları için her şeyi bir kez daha denetleyin ve yeniden deneyin.
Outlook 2013 veya 2016'da Outlook.com e-posta hesabı şöyle görünür.
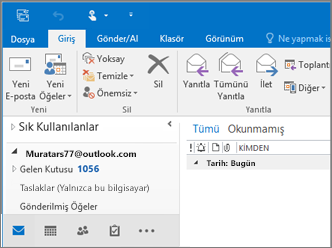
-
Genellikle bu, içeri aktarmaya çalıştığınız .csv dosyasında bir sorun olduğu anlamına gelir. .csv dosyanızı açmak için Excel'i kullanın. Kişilerinizin biçimlendirmesi doğru görünüyor mu? Dosyadan herhangi bir kişiyi başarıyla içeri aktarabilir misiniz? 100 kişiyi içeri aktarabiliyorsanız ancak bundan sonra hiçbir şey yoksa, sorun 101. satırdadır. Bu satırı silin, dosyanızı tür .csv olarak kaydedin ve csv dosyasını içeri aktarmayı yeniden deneyin.
Üst bilgi satırınız var mı? Eğer yapmazsanız, sorun bu. .csv dosyaları oluşturma/düzenleme hakkında bu konuya bakın. İyi bir üst bilgi satırına sahip örnek bir .csv dosyasının bağlantısı vardır.
Hesabınıza böyle bir şey olduğunu duyduğuma üzüldüm! Tüm kişilerin Outlook.com geçirilmediği diğer örnekleri duyduk. Bir Microsoft Mühendisinin hotmail hesabınızdaki kişilerinizi araştırmasını ve yeni Outlook.com hesabınıza taşımasını şu şekilde sağlarsınız:
-
Outlook.com hesabınızda oturum açın.
-
Sağ üst köşeden ? öğesini ve ardından Geri Bildirim'i seçin.
-
Geri Bildirim Gönder'i seçin.
-
Sorunu açıklayın ve İleri'yi seçin.
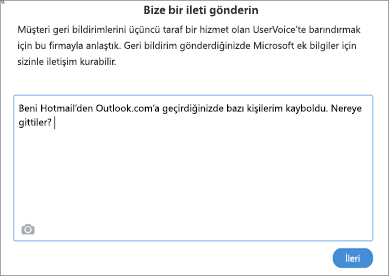
-
Atla ve ileti gönder'i seçin.
Sorununuz araştırma yapmak ve sizinle iletişim kurmak için bir Mühendise atanır.
Ayrıca Bkz
Kişileri Outlook.com veya Hotmail.com hesabına içeri aktarma











