iOS için Outlook uygulamasını ayarlama
|
Bu makale yalnızca e-posta hesabınızı ayarlamaya yöneliktir! iOS için Outlook uygulamasını kullanırken sorun yaşıyorsanız , daha fazla kendi kendine yardım bilgisi için lütfen SSS bölümünü ziyaret edin. İş için Microsoft 365 veya Exchange tabanlı hesaplarınızı kullanan bir iş veya okul hesabınız varsa, bilişim departmanı yöneticiniz tarafından belirlenen ek gereksinimler olabilir. Örneğin, şirket tarafından yönetilen bir cihazınız veya temel kimlik doğrulaması için yapılandırılmış şirket içi bir Exchange sunucunuz olabilir ya da şirketiniz uygulama koruması için mobil uygulama yönetimi gerektirebilir. Özel yönergeler için, aşağıdaki Ek gereksinimleri olan iş veya okul hesaplarını ayarlama bölümüne bakın. |


Not: Intune Şirket Portalı uygulaması gerektiren bir iş hesabınız varsa, iOS için Outlook'u kurmadan önce bunu App Store'dan yükleyin. BT yöneticiniz iOS cihazınızı Intune'a kaydettirmenizi gerektirebilir veya gerektirmeyebilir.
iOS için Outlook'u iOS App Store'dan indirin ve sonra da açın. Simge şöyle görünür:

Not: iOS cihazlarınız için sistem gereksinimlerine buradan bakabilirsiniz.


iOS için Outlook uygulamasını ilk kez kullanıyorsanız, tam e-posta adresinizi girin ve Hesap Ekle’ye dokunun.
Aksi takdirde, Menü'yü açın > Ayarlar 
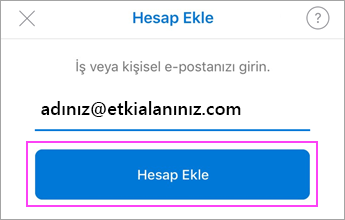


E-posta sağlayıcınızı seçmeniz istenirse, yanlış yapılandırma olasılığına karşı destek almak için lütfen BT yöneticinize başvurun.
Ayrıca, e-posta hesabınızı el ile ayarlayabilir veya IMAP/POP kullanabilirsiniz.


E-posta hesabınızın parolasını girin ve Oturum Aç'a dokunun.
Not: Oturum açma ekranı, e-posta sağlayıcınıza bağlı olarak farklı görünebilir.
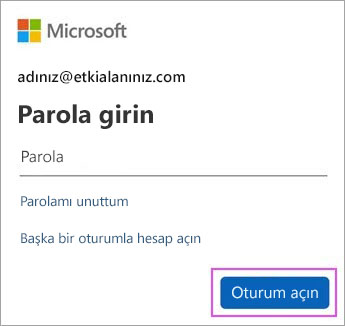


Çok faktörlü kimlik doğrulaması etkinse, kimliğinizi doğrulayın. Daha fazla bilgi için bkz. Güvenlik bilgilerine genel bakış.
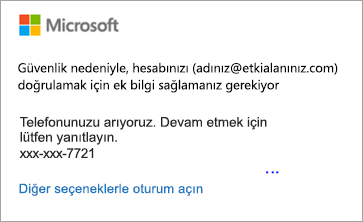


Alabileceğiniz izinle ilgili tüm istemleri kabul edin.
Özellikleri çekin ve artık iOS için Outlook'u kullanmaya hazırsınız!
Ek gereksinimleri olan iş veya okul hesaplarını ayarlama
Bazı iş ve okul hesaplarının iOS için Outlook'u kullanamadan önce karşılanması gereken ek güvenlik gereksinimleri vardır. Sizin iş veya okul hesabınızda bu durumlardan hangisinin geçerli olduğundan emin değilseniz, Microsoft 365 yöneticinizle görüşün.
Açmak için bir genişleticiye tıklayın:
Kayıt işlemi başladıktan sonra, işlemi tamamlamalısınız. Birkaç dakikadan fazla beklemeniz genellikle ilerlemenizi durdurup baştan başlamanızı gerektirir. Bu işlem başarısız olursa, yeniden denemek için Şirket Portalı uygulamasına dönmek gerekir.
-
iOS App Store'u açın. Intune Şirket Portalı uygulamasını aratın ve indirin.
-
Ardından, Microsoft Authenticator uygulamasını arayın ve indirin.
-
iOS telefonunuzu veya tabletinizi kaydetmek için Şirket kaynaklarınıza erişimi ayarlama makalesindeki yordamı izleyin. Önemli: Kayıt işlemine başladıktan sonra işlemi tamamlamalısınız. Birkaç dakikadan fazla beklemeniz genellikle ilerlemenizi durdurup baştan başlamanızı gerektirir. Bu işlem başarısız olursa, yeniden denemek için Şirket Portalı uygulamasına dönmeniz gerekir.
Not: Çok faktörlü kimlik doğrulaması yapmanızın istenmesi durumunda, lütfen Güvenli bilgilerine genel bakış konusuna bakın.
-
iOS için Outlook uygulamasını açın. Simge şöyle görünür:

Notlar: Cihaz kaydedildiğinde, Outlook'un da aralarında olduğu yönetilen uygulamalar bir dizi farklı yolla yüklenebilir:
-
Uygulamayı Şirket Portalı uygulamasından yüklersiniz
-
Şirketiniz uygulamayı kayıt işlemi sırasında otomatik olarak yükleyebilir
-
-
Hesabınız bulunursa Hesap Ekle'ye dokunun.
Not: Hesabınız otomatik olarak bulunmazsa, şirket e-posta adresinizi el ile girin, sonra Hesap Ekle'ye dokunun.
-
E-posta hesabınızın parolasını girin, ardından Oturum Aç'a dokunun.
-
Şirketiniz, devam edebilmek için önce Kayıt işlemini yapmanızı gerektirecek denetimleri uygulamaya koymuş olabilir. Kaydettiğinizde, kimliğinizi doğrulamış olursunuz ve cihaz da kuruluşunuz tarafından doğrulanabilir. Cihazınızı kaydetmeniz istenirse, Kaydet'e dokunun.
-
Outlook'u açtıktan sonra, deneyiminiz şirketinizin güvenlik ayarları ve cihazınızla önceden şirket kaynaklarına erişip erişmediğiniz gibi çeşitli faktörler tarafından belirlenir. Örneğin, Microsoft Authenticator uygulamasını kullanarak kimliğinizi doğrulamanız istenebilir. Ayrıca bir PIN girmeniz de istenebilir. Kendi verili durumlarınız için, cihazınızda gösterilen istemleri izleyin.
Artık iOS için Outlook’u kullanmaya başlamaya hazırsınız! Outlook’tan en iyi şekilde yararlanın:
Telefonunuz ve tabletiniz için Outlook mobil uygulamasını en uygun hale getirin
-
iOS App Store'u açın. Microsoft Authenticator uygulamasını aratın ve indirin.
-
Henüz yapmadıysanız, iOS App Store'dan iOS için Outlook uygulamasını indirin veya telefon numaranızı girmek ve indirme bağlantısını almak için buraya tıklayın.
-
iOS için Outlook uygulamasını açın. Simge şöyle görünür:

-
Hesabınız bulunursa Hesap Ekle'ye dokunun.
Not: Hesabınız otomatik olarak bulunmazsa, şirket e-posta adresinizi girin ve sonra Hesap Ekle'ye dokunun.
-
E-posta hesabınızın parolasını girin ve Oturum Aç'a dokunun.
Not: Deneyiminiz, şirketinizin gereksinimlerine bağlı olarak değişiklik gösterebilir. Örneğin, Microsoft Authenticator uygulamasını kullanarak kimlik doğrulaması ya da kısa mesaj veya telefonla kendinizi doğrulamanız istenir. Ayrıntılar için bkz. Güvenlik Bilgilerine Genel Bakış.
-
Şirketiniz, devam edebilmek için önce Kayıt işlemini yapmanızı gerektirecek denetimleri uygulamaya koymuş olabilir. Kaydettiğinizde, kimliğinizi doğrulamış olursunuz ve cihaz da kuruluşunuz tarafından doğrulanabilir. Cihazınızı kaydetmeniz istenirse, Kaydet'e dokunun.
-
Başka bir hesap eklemek isteyip istemediğiniz sorulduğunda Belki daha sonra'ya dokunun.
-
Atla'ya dokunun veya özellik ekranlarını çekerek geçin.
-
Kuruluşunuz artık bu uygulamadaki verilerini koruyor. Devam etmek için uygulamayı yeniden başlatmanız gerekir iletisi, görüntülenir. Tamam’a dokunun.
-
iOS için Outlook'u yeniden başlatın ve istendiğinde bir Kişisel Kimlik Numarası (PIN) ayarlayın.
Artık iOS için Outlook’u kullanmaya başlamaya hazırsınız! Outlook’tan en iyi şekilde yararlanın:
Telefonunuz ve tabletiniz için Outlook mobil uygulamasını en uygun hale getirin
-
Henüz yapmadıysanız, iOS App Store'dan iOS için Outlook uygulamasını indirin veya telefon numaranızı girmek ve indirme bağlantısını almak için buraya tıklayın.
-
İlk kez kullanıyorsanız, iOS için Outlook uygulamasını açın ve Başlarken'e dokunun. Aksi takdirde, sol üst köşedeki Menü

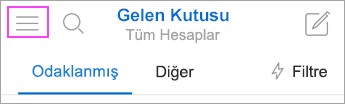
-
Ayarlar

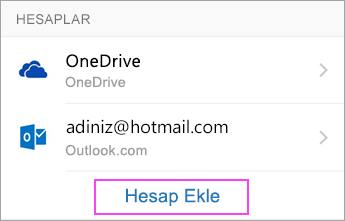
-
Şirket e-posta adresinizi girin ve Hesap Ekle'ye dokunun.
-
Exchange'e dokunun.
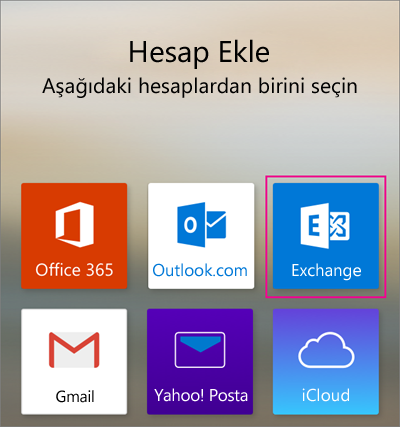
-
Hesabınızı otomatik olarak yapılandırmak için şirket e-posta adresinizi ve parolanızı girin. Oturum Aç'a dokunun.
Notlar: Otomatik yapılandırma başarısız olursa, Devam'a dokunun, ardından aşağıdaki ayarları manuel olarak girin:
-
Sunucu adı: Bu, genellikle e-postanızı web'de kontrol ederken girdiğiniz ad ile aynıdır.
-
Etki alanı: Bu genellikle isteğe bağlıdır. Emin değilseniz, Bilişim İşlemleri yöneticinize başvurun.
-
Kullanıcı adı: Bu, şirket e-posta adresinizdir.
-
Parola: Bu, şirket e-posta hesabınızın parolasıdır.
-
-
Bitirdiğinizde, İleri'ye dokunun ve özellikleri kaydırın.
Artık iOS için Outlook’u kullanmaya başlamaya hazırsınız! Outlook’tan en iyi şekilde yararlanın:
Telefonunuz ve tabletiniz için Outlook mobil uygulamasını en uygun hale getirin
-
iOS için Outlook’ta Ayarlar > Hesap Ekle> E-posta Hesabı Ekle’ye gidin.
-
E-posta adresini girin. Hesap Ekle’ye dokunun.
-
E-posta sağlayıcınızı seçin ekranını görüyorsanız, kuruluşunuza bağlı olarak Microsoft 365'i veya Exchange'i seçin.
-
Parolanızı girin ve Gelişmiş Ayarları Kullan'a geçin.
-
Gmail sunucu ayarlarınızı girin
Gelen Sunucu Ayarları
-
Etkialanı\Kullanıcıadı
Tam e-posta adresinizi girin; örneğin, adınız@etkialanınız.com. -
Parola
E-postanıza erişmek için kullandığınız parolayı kullanın. -
Sunucu
-
Exchange hesapları - Sunucu bilgileriniz için Exchange posta kutusu sunucu ayarlarınızı bulma bölümüne bakın veya BT yöneticinize sorun.
-
Microsoft 365 iş veya okul hesapları - outlook.office365.com'u kullanın.
-
-
Bağlantı noktası
443 veya 993'ü kullanın. -
Güvenlik türü
SSL/TLS'yi seçin veya Güvenli bağlantı (SSL) kullan onay kutusunun seçili olduğundan emin olun ve İleri’ye dokunun.
Giden SMTP Sunucusu Ayarları
-
SMTP Sunucusu
-
Exchange hesapları - Sunucu bilgilerinizi BT yöneticinizden isteyin.
-
Microsoft 365 iş veya okul hesapları - smtp.office365.com'u kullanın.
-
-
Güvenlik Türü
TLS'yi seçin. -
Bağlantı Noktası Numarası
587 girin. İleri’ye dokunun.
-
-
Oturum Aç’a dokunun.
iOS için Outlook uygulamasını kurarken daha fazla yardım mı gerekiyor?
Bu makale, geri bildirimleriniz doğrultusunda son olarak 3 Aralık 2018’de güncelleştirildi. iOS için Outlook kullanarak e-postayı ayarlama konusunda hala yardıma ihtiyacınız varsa, Uygulama içi Outlook destek bileti açın veya size yardımcı olabilmemiz için aşağıdaki yorum kutusunu kullanarak bize sorununuz hakkında ayrıntılı bilgi verin.
Açmak için bir genişleticiye tıklayın:
IMAP veya POP e-posta hesabı ayarlamak istiyorsanız veya Exchange ActiveSync'te e-posta hesabınız yoksa aşağıdaki yönergeleri kullanın. IMAP veya POP kullanarak bir e-posta hesabı ayarladığınızda, yalnızca e-postanız eşitlenir; takvim veya kişiler eşitlenmez. IMAP ve POP nedir?
POP hesabı ayarlamak için, bkz. iOS veya Android için Outlook’ta POP e-posta hesabı ayarlama.
OutlookforiOSiOS için Outlook'ta IMAP hesabı el ile ayarlama
-
iOS için Outlook’ta Ayarlar > Hesap Ekle> E-posta Hesabı Ekle’ye gidin.
-
E-posta adresini girin. Hesap Ekle’ye dokunun.
-
E-posta sağlayıcınızı seçin ekranını görürseniz, Exchange ActiveSync veya IMAP hesapları için Exchange için IMAP'i seçin.
-
Parolanızı girin ve Gelişmiş Ayarları Kullan'a geçin.
-
Gereken sunucu ayarı bilgilerini girin. Oturum Aç’a dokunun.
Not: Bu bilgilere sahip değilseniz, e-posta sağlayıcınızdan veya yöneticinizden almanız gerekir. Sık kullanılan sunucu ayarlarının listesi ve başvuru yardımı için, bkz. E-posta sağlayıcınızdan almanız gereken sunucu ayarları.
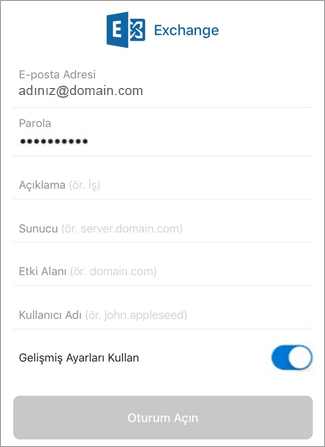
Parolanızı değiştirmek için e-posta sağlayıcınızın Web sitesine gitmeniz gerekir.
-
E-posta sağlayıcınızın Web sitesine gidin.
Örneğin, @hotmail.com e-posta hesabı kullanıyorsanız, outlook.com'da oturum açın. Gmail kullanıyorsanız, Gmail.com'a gidin.
-
Hesabınıza veya profil ayarlarına gidin.
-
Parolanızı değiştirin.
-
iOS için Outlook bir eşitleme hatası algılar ve sizden parolanızı yeniden girmenizi ister.
iOS için Outlook’u yeni parolanızla eşitlemede zorluk yaşıyorsanız, e-posta hesabınızı silip yeniden ekleyin.
Not: Şifresini değiştirdiğiniz e-posta adresi aynı zamanda Microsoft hesabınızsa, diğer Microsoft uygulamalarında ve Web sitelerinde yeniden oturum açmanız gerekebilir.
Sırasıyla başlayalım. Outlook.com (hotmail.com, msn.com, live.com vb.) e-posta hesabı kullanıyorsanız, bu bağlantıdan Outlook.com sunucu durumunu denetleyin. Şimdi aşağıdaki seçeneklerden uygun olanını seçin:
-
"Outlook'u ayarladım ama uygulamada başka bir konuda yardıma ihtiyacım var." - Uygulama içi Outlook destek bileti açma konusuna bakın ve uygulamadaki aracılarla nasıl sohbet edebileceğinizi görmek için "Desteğe Başvur" öğesine tıklayın.
-
"E-postamı ayarlarken sorun giderme yardımına ihtiyacım var." - Bkz. Mobil cihazlarda e-posta ayarlama sorunlarını giderme.
-
"İlk kez e-posta ayarlıyorum ve takvimim veya kişilerim eşitlenmiyor." - Bkz. Telefonum veya tabletimle takvimi eşitleme.
-
"Outlook.com e-posta adresini kullanıyorum (hotmail.com veya live.com gibi) ve daha önce eşitleniyordu ama artık eşitlenmiyor." - Bkz. Outlook.com e-posta eşitleme sorunlarını çözme.
Outlook’tan en iyi şekilde yararlanma
Telefonunuz ve tabletiniz için Outlook mobil uygulamasını en uygun hale getirin










