Bu konu, e-posta iletilerinizin erişilebilir olmasını sağlama ve engelli kişiler de dahil olmak üzere içeriğinizin kilidini açma hakkında adım adım yönergeler sağlar.
Örneğin, e-posta iletinizi yazarken erişilebilirlik sorunlarını çözmek için Erişilebilirlik Denetleyicisi ile çalışmayı öğrenirsiniz. Ayrıca, ekran okuyucu kullanan kişilerin resmin ne hakkında olduğunu dinleyebilmesi için resimlere alternatif metinler eklemeyi de öğreneceksiniz. Ayrıca, göndermeden önce e-posta iletilerinizin kapsayıcılığını en üst düzeye çıkarmak için yazı tiplerini, renkleri ve stilleri nasıl kullanacağınızı da okuyabilirsiniz.
Bu konuda
Outlook’de çalışırken erişilebilirliği kontrol edin
Erişilebilirlik Denetleyicisi, içeriğinizi inceleyen ve karşılaştığı erişilebilirlik sorunlarını işaretleyen bir araçtır. Her sorunun engelli kişiler için neden olası bir sorun olabileceğini açıklar. Erişilebilirlik Denetleyicisi, görüntülenen sorunları nasıl çözebileceğinizi de önerir.
Outlook 'da, e-posta oluştururken Erişilebilirlik Denetleyicisi arka planda otomatik olarak çalışır. Erişilebilirlik Denetleyicisi erişilebilirlik sorunları algılarsa, Posta İpucu e-postanızı göndermeden önce sorunları gözden geçirmek ve düzeltmek için kullanışlı bir itiş çubuğu sağlar.


Outlook içinde, erişilebilirlik bildirimlerinin ve Erişilebilirlik Denetleyicisi'nin nasıl çalıştığını tanımlayabilirsiniz. Dosya > Seçenekleri > Erişilebilirlik'i seçin ve çalışırken, belirli senaryolarda veya yalnızca Erişilebilirlik Denetleyicisi'ni el ile başlattığınızda Posta İpucu aracılığıyla erişilebilirlik bildirimleri görmek isteyip istemediğinizi seçin.
Varsayılan seçenek, belirli senaryolarda erişilebilirlik bildirimlerini göstermektir. Herhangi bir erişilebilirlik sorunu algılanırsa, önerileri gözden geçirmeniz ve sorunu çözmeniz için size yol gösteren bir Posta İpucu görüntülenir.
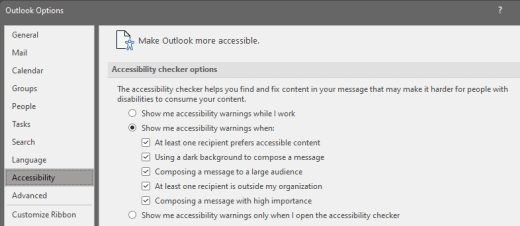
Aşağıdaki seçenekler kullanılabilir:
-
Çalışırken erişilebilirlik uyarılarını göster
-
Erişilebilirlik uyarılarını şu zaman da göster:
-
En az bir alıcı erişilebilir içeriği tercih ediyor
-
İleti oluşturmak için koyu arka plan kullanma. Bu tema için varsayılan olan koyu mod etkinken Siyah Tema'da oluşturuyorsanız, Erişilebilirlik Denetleyicisi çalışır ancak bildirimleri yalnızca metin karşıtlığı yetersiz olduğunda gösterir. Diğer sorunlar Erişilebilirlik bölmesinde görünmeye devam eder, ancak Posta İpucu'nun görünmesine neden olmaz.
-
Geniş bir kitleye ileti oluşturma
-
En az bir alıcı kuruluşumun dışında
-
Yüksek önem derecesine sahip bir ileti oluştururken
-
-
Erişilebilirlik uyarılarını yalnızca erişilebilirlik denetleyicisini açtığımda göster
Erişilebilirlik Denetleyicisi'ni el ile başlatmak için Gözden Geçir > Erişilebilirliği Denetle'yi seçin. Erişilebilirlik bölmesi açılır ve artık erişilebilirlik sorunlarını gözden geçirip düzeltebilirsiniz. Daha fazla bilgi için Erişilebilirlik Denetleyicisi ile erişilebilirliği geliştirme bölümüne gidin.
Tabloları kullanmaktan kaçının
Genel olarak, mümkünse tablolardan kaçının ve verileri başlıklar ve başlıklar içeren paragraflar gibi başka bir şekilde sunun. Sabit genişlikli tabloların Büyüteç kullanan kişiler için okunması zor olabilir çünkü bu tür tablolar içeriği belirli bir boyuta zorlar. Bu, yazı tipini çok küçük hale getirir ve bu da Büyüteç kullanıcılarını özellikle mobil cihazlarda yatay olarak kaydırmaya zorlar.
Tabloları kullanmanız gerekiyorsa, tablonuzun mümkün olduğunca erişilebilir olduğundan emin olmak için aşağıdaki yönergeleri kullanın:
-
Sabit genişlikli tablolardan kaçının.
-
Tabloların telefonlar ve tabletler de dahil olmak üzere tüm cihazlarda düzgün şekilde işlenmiş olduğundan emin olun.
-
Tablonuzda köprüler varsa, bağlantı metinlerini düzenleyerek anlamlı olmasını sağlayın ve cümlenin ortasını kesmeyin.
-
E-postanın Büyüteç ile kolayca okunadığından emin olun. Örneğin, kişilerin telefonda e-postayı yatay olarak kaydırmasına gerek olmadığından emin olmak için e-posta taslağını kendinize gönderin ve mobil cihazda görüntüleyin.
Tablo üst bilgileri kullanma
Ekran okuyucular, tablodaki yerlerini belirlemek için tablo hücrelerini sayar. Tablo başka bir tabloda iç içe yerleştirilmişse ya da bir hücre birleştirilmiş veya bölünmüşse, ekran okuyucu sayıyı kaçırır ve o noktadan sonra tablo hakkında yararlı bilgi sağlayamaz. Tablodaki boş hücreler de ekran okuyucu kullanan kişilerin tabloda başka bir şey kalmadığını düşünmesine neden olabilir. Yalnızca veriler için basit bir tablo yapısı kullanın ve sütun üst bilgisi bilgilerini belirtin. Ekran okuyucular satır ve sütunları tanımlamak için üst bilgileri de kullanır.
Tabloların bölünmüş hücreler, birleştirilmiş hücreler veya iç içe tablolar içermediğinden emin olmak için Erişilebilirlik Denetleyicisi'ni kullanın.
-
İmleci tablo içinde herhangi bir yerine getirin.
-
Tablo Tasarımı sekmesinin Tablo Stili Seçenekleri grubunda Üst Bilgi Satırı onay kutusunu seçin.
-
Sütun başlıklarınızı yazın.
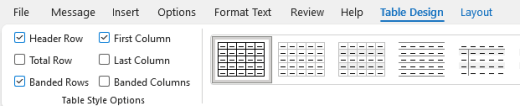
Yerleşik başlıklar ve stiller kullama
Başlıklar hem görsel hem de yardımcı teknolojiyle taranmalıdır. İdeal olarak, başlıklar bir e-posta bölümünün ne hakkında olduğunu açıklar. Ekran okuyucu kullanıcılarının iletinin yapısını belirlemesini ve başlıklarda gezinmesini kolaylaştırmak için yerleşik başlık stillerini kullanın ve açıklayıcı başlık metinleri oluşturun.
Başlıkları, önceden belirlenmiş mantıksal düzende yerleştirin. Örneğin, Başlık 1'i ve ardından Başlık 2'yi kullanın. E-postanızdaki bilgileri küçük öbekler halinde düzenleyin. İdeal olan, her başlığın yalnızca birkaç paragraftan oluşmasıdır.
Başlıkların ve stillerin nasıl kullanılacağına ilişkin adım adım yönergeler için E-posta iletilerini Stiller ile biçimlendirme'ye gidin.
Paragraf başlıkları oluşturma
E-posta iletinizdeki içeriği düzenlemek için başlıkları kullanmanın yanı sıra paragraf başlıkları da oluşturabilirsiniz. Paragraf başlığında, arka plan renk bloğu e-posta iletisinin genişliğini genişletir ve başlıktaki metni vurgular. Bu, içeriği düzenlemek ve ayırmak için tablolara harika bir alternatiftir.
-
Başlık metninizi seçin.
-
Metni Biçimlendir sekmesini seçin.
-
Paragraf grubunda

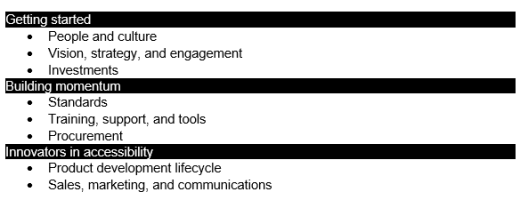
Görsellere alternatif metin ekleme
Alternatif metin, ekranı göremeyen kişilerin resimlerde, şekillerde, SmartArt grafiklerinde, grafiklerde ve diğer görsellerde nelerin önemli olduğunu anlamasına yardımcı olur. Alternatif metinde resmi kısaca açıklayın ve amacından bahsedin. Ekran okuyucular, resmi göremeyen kullanıcılara resmi açıklamak için metni okur.
Alternatif metin eklemeyle ilgili adım adım yönergeler için Şekle, resme, grafiğe, SmartArt grafiğine veya başka bir nesneye alternatif metin ekleme bölümüne gidin.
Alternatif metin yazma hakkında daha fazla bilgi için etkili alternatif metin yazmak için bilmeniz gereken her şey'e gidin. Görsel içerik; resimler, SmartArt grafikleri, şekiller, gruplar, grafikler, ekli nesneler, mürekkep ve videolar gibi öğelerden oluşur.
Eksik alternatif metin bulmak için Erişilebilirlik Denetleyicisi’ni kullanın.
Notlar:
-
Ses ve video içeriği için alternatif metne ek olarak işitme engelli veya işitme güçlüğü çeken kişiler için kapalı açıklamalı alt yazıyı da ekleyin.
-
Önemli bilgileri aktarmanın tek yolu olarak resimlerdeki metinleri kullanmaktan kaçının. Içinde metin bulunan bir resim kullanmanız gerekiyorsa, e-posta iletisinde bu metni yineleyin.
Erişilebilir köprü metni ve Ekran İpuçları ekleme
Ekran okuyucu kullanan kişiler bazen bağlantı listesini tarar. Bağlantılar, hedef hakkında açık ve doğru bilgi aktarmalıdır. Örneğin, "Buraya tıklayın", "Bu sayfaya bakın", "Buraya git" veya "Daha fazla bilgi edinin" gibi bağlantı metinlerini kullanmaktan kaçının. Bunun yerine hedef sayfanın tam başlığını ekleyin. İmlecinizi köprünün bulunduğu bir metin veya resmin üzerine getirdiğinizde görünen Ekran İpuçları da ekleyebilirsiniz.
İpucu: Köprünün hedef sayfasındaki başlık, sayfada neler olduğunun doğru bir özetini veriyorsa, bu başlığı köprü metni için kullanın. Örneğin, bu köprü metni hedef sayfadaki başlıkla eşleşir: Microsoft şablonlarıyla daha fazlasını oluşturun.
Köprü oluşturma ve Ekran İpuçları hakkında adım adım yönergeler için Köprü oluşturma veya düzenleme bölümüne gidin.
Erişilebilir yazı tipi biçimini ve rengini kullanma
Erişilebilir yazı tipi, görme bozukluğu veya okuma engelli kişiler veya görme engelli kişiler de dahil olmak üzere e-posta iletisini okuyan herkesin okuma hızını dışlamaz veya yavaşlatamaz. Doğru yazı tipi, e-posta iletilerinin okunabilirliğini ve okunabilirliğini artırır.
Varsayılan yazı tipini değiştirme yönergeleri için Outlook'ta Değiştir'e gidin veya varsayılan yazı tipini ayarlayın.
Erişilebilir bir yazı tipi biçimi kullanma
Okuma yükünü azaltmak için Arial veya Calibri gibi tanıdık sans serif yazı tiplerini seçin. Tamamen büyük harf ve çok fazla italik veya altı çizgili sözcük kullanmaktan kaçının.
Görme engelli bir kişi belirli renklerle aktarılan anlamı kaçırabilir. Örneğin, renk kodlu bir köprü metninin altını çizerseniz, renk körlüğü olan kişiler rengi göremese bile metinde bağlantı bulunduğunu anlayabilir. Üst bilgilerde kalın veya büyük yazı tipi kullanabilirsiniz.
-
Metninizi seçin.
-
Metni Biçimlendir sekmesini seçin.
-
Yazı tipi türü, boyutu, stili ve rengi için seçenek sunan Yazı Tipi grubunda biçimlendirme seçeneklerinizi belirtin.
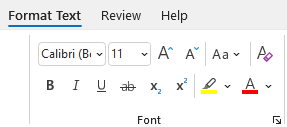
Erişilebilir bir yazı tipi rengi kullanma
E-postanızdaki metin yüksek karşıtlık modunda okunabilir olmalıdır. Örneğin, parlak renkler veya renk yelpazesinin karşı uçlarında yer alan yüksek karşıtlığa sahip renk düzenleri kullanın. Siyah ve beyaz renk düzenleri, renk körlüğü olan kişilerin renkleri ayırt etmesine yardımcı olur.
Metnin yüksek karşıtlık modunda iyi görüntülendiğini güvence altına almak için Yazı tipi renkleri için Otomatik ayarını kullanın. Yetersiz renk karşıtlığını bulmak için Erişilebilirlik Denetleyicisi'ni kullanın.
-
Metninizi seçin.
-
İleti'yi seçin.
-
Yazı Tipi grubunda

-
Otomatik’i seçin.
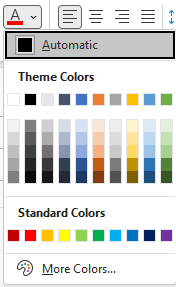
Erişilebilir listeler oluşturma
Ekran okuyucuların e-postanızı okumasını kolaylaştırmak için, e-postanızdaki bilgileri madde işaretli veya numaralandırılmış listeler gibi küçük öbekler halinde düzenleyin.
Liste oluşturmayla ilgili adım adım yönergeler için İletiye numaralandırılmış veya madde işaretli liste ekleme bölümüne gidin.
Cümleler ve paragraflar arasındaki boşlukları ayarlama
Disleksi rahatsızlığı olan kişiler, sayfadaki metni “birlikte yüzüyor” gibi gördüklerini söylerler (bir metin satırının alttaki satıra sıkışması gibi). Çoğunlukla metni birbirine karışmış veya bozulmuş olarak görürler. Okuma yükünü azaltmak için cümleler ve paragraflar arasındaki boşluğu artırabilirsiniz.
-
Metninizi seçin.
-
Metni Biçimlendir sekmesini seçin.
-
Paragraf grubunda, grubun sağ alt köşesindeki iletişim kutusu başlatıcı düğmesini seçerek grubu genişletin. Paragraf iletişim kutusu açılır, Girintiler ve Aralıklar sekmesi gösterirlir.
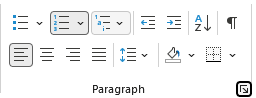
-
Aralık'ın altında, istediğiniz aralık seçeneklerini belirleyin ve ardından Tamam'ı seçin.
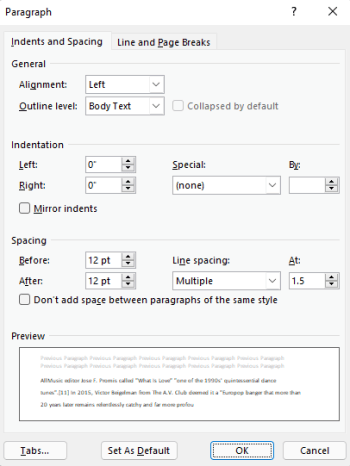
Erişilebilir e-posta isteme
Size e-posta gönderen kişilerin erişilebilir içerik almayı tercih ettiğinizi bilmelerini sağlayın.
-
Web'deki hesap ayrıntılarınıza gitmek için Outlook 'nde Dosya > Bilgileri'ni seçin ve Hesap Ayarları'ndaWeb'de bu hesaba eriş'in altındaki bağlantıya tıklayın. Web üzerinde Outlook tarayıcınızda açılır.
-
Web üzerinde Outlook bölümünde Erişilebilirlik Ayarları'na gitmek için Genel > Erişilebilirlik

-
Erişilebilir içerik istemek için Gönderenlerden erişilebilir içerik göndermelerini iste onay kutusunu seçin. Ardından Ayarlar penceresini kapatın.
erişilebilirliği Tam Ekran Okuyucu ile test edin
Nasıl göründüğüne bakmak için Tam Ekran Okuyucu ile e-postayı okumayı deneyin.
-
E-posta iletinizde İleti > Tam Ekran Okuyucu'ı seçin.
-
Tam Ekran Okuyucu sekmesinde Sesli Oku'yu seçin.
-
Tam Ekran Okuyucu çıkmak için Tam Ekran Okuyucu Kapat'ı seçin.
Ayrıca bkz.
Video: E-posta erişilebilirliğini geliştirme
Erişilebilirlik Denetleyicisi ile erişilebilirliği geliştirin
Erişilebilirlik Denetleyicisi için kurallar
Word belgelerinizi engelli kişiler için erişilebilir hale getirme
Excel belgelerinizi engelli kişiler için erişilebilir hale getirme
PowerPoint sunularınızı engelli kişiler için erişilebilir hale getirme
Bu konuda
Outlook e-postayı erişilebilir hale getirmek için en iyi yöntemler
Aşağıdaki tabloda engelli kişilerin erişebileceği Outlook e-posta oluşturmaya yönelik en iyi yöntemler yer almaktadır.
|
Düzeltilmesi gereken |
Düzeltilme nedeni |
Düzeltilme şekli |
|---|---|---|
|
Eksik alternatif metin (alternatif metin) ve düşük karşıtlık renkleri gibi yaygın erişilebilirlik sorunlarından kaçının. |
HerkesinOutlook e-postanızı okumasını kolaylaştırma. |
|
|
Tabloları kullanmanız gerekiyorsa, yalnızca veriler için basit bir tablo yapısı oluşturun ve sütun üst bilgisi bilgilerini belirtin. |
Ekran okuyucular, tablodaki yerlerini belirlemek için tablo hücrelerini sayar. Ekran okuyucular satır ve sütunları tanımlamak için üst bilgileri de kullanır. |
|
|
Tüm görsellere alternatif metin ekleyin. |
Alternatif metinler, ekranı göremeyen kişilerin resimlerdeki ve diğer görsellerdeki önemli noktaları anlamasına yardımcı olur. |
|
|
Anlamlı köprü metin ve Ekran İpuçları ekleyin. |
Ekran okuyucu kullanan kişiler bazen bağlantı listesini tararlar. |
|
|
Metin ve arka plan renkleri için yeterli düzeyde karşıtlık kullanın. |
Metin ve arka plan arasındaki güçlü karşıtlık, görme bozukluğu veya renk körlüğü olan kişilerin içeriği görmelerini ve kullanmalarını kolaylaştırır. |
|
|
Bilgileri iletmenin tek yolu olarak renkleri kullanmadığınızdan emin olun. |
Görme engelli olan, görme zorluğu çeken veya renk körlüğü olan kişiler belirli renklerle aktarılan anlamı kaçırabilir. |
|
|
Yazı tipi biçimlendirmesi ve yerleşik listeler kullanın. |
E-postanızdaki bilgileri kolayca okunabilen, gezinebileceğiniz ve kolayca gezinebileceğiniz küçük birimler halinde düzenleyin ve yapılandırın. |
Madde işaretli listeler kullanma |
|
Büyük bir yazı tipi boyutu (11pt veya daha büyük), sans serif yazı tipleri ve yeterli boşluk kullanın. |
Okuma yükünü azaltmak için Arial veya Calibri gibi tanıdık sans serif yazı tiplerini kullanın. Disleksi bozukluğu olan kişiler, metindeki harf ve sözcükleri ayırt edip algılamada zorluk çeker. |
Outlook’de çalışırken erişilebilirliği kontrol edin
Erişilebilirlik Denetleyicisi, içeriğinizi inceleyen ve karşılaştığı erişilebilirlik sorunlarını işaretleyen bir araçtır. Her sorunun engelli kişiler için neden olası bir sorun olabileceğini açıklar. Erişilebilirlik Denetleyicisi, görüntülenen sorunları nasıl çözebileceğinizi de önerir.
Outlook 'da, e-posta oluştururken Erişilebilirlik Denetleyicisi arka planda otomatik olarak çalışır.
-
Outlook’ta bir e-posta iletisini yazarken veya yanıtlarken Erişilebilirliği Denetle'yi seçin. Araç çubuğunda düğmeyi görmüyorsanız kendiniz eklemeniz gerekir. Araç çubuğunu özelleştir > (Diğer öğelere bakın) öğesini seçin. Ardından Erişilebilirliği Denetle düğmesini sürükleyip araç çubuğuna bırakın.
İpucu: Outlook’de, Erişilebilirlik Denetleyicisine ileti penceresinin üst kısmındaki Posta İpucundan da erişebilirsiniz. Erişilebilirlik Posta İpucu, ileti alıcılarınızdan biri erişilebilir e-posta almak için bir tercih ayarladıysa görünür.
Erişilebilirlik bölmesi açılır. Uyarılar, hatalar ve ipuçları halinde düzenlenmiş erişilebilirlik sorunlarını listeler. Kategorilere ayırma hakkında daha fazla bilgi için Erişilebilirlik Denetleyicisi için Kuralları bölümüne gidin.
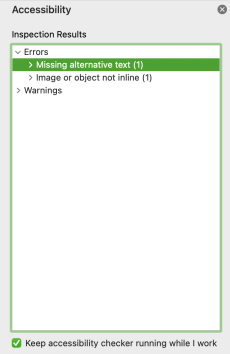
-
Bulguları gözden geçirmek ve çözmek için bir kategori ve sorun seçin. Seçili sorunun altında, sorundan etkilenen tüm öğeleri ve nesneleri görürsünüz. Sorunu neden düzeltmeniz gerektiğini ve içeriği değiştirmek için atmanız gereken adımları görmek için bir sorun veya nesne seçin.
Tabloları kullanmaktan kaçının
Genel olarak, mümkünse tablolardan kaçının ve verileri başlıklar ve başlıklar içeren paragraflar gibi başka bir şekilde sunun. Sabit genişlikli tabloların Büyüteç kullanan kişiler için okunması zor olabilir çünkü bu tür tablolar içeriği belirli bir boyuta zorlar. Bu, yazı tipini çok küçük hale getirir ve bu da Büyüteç kullanıcılarını özellikle mobil cihazlarda yatay olarak kaydırmaya zorlar.
Tabloları kullanmanız gerekiyorsa, tablonuzun mümkün olduğunca erişilebilir olduğundan emin olmak için aşağıdaki yönergeleri kullanın:
-
Sabit genişlikli tablolardan kaçının.
-
Tabloların telefonlar ve tabletler de dahil olmak üzere tüm cihazlarda düzgün şekilde işlenmiş olduğundan emin olun.
-
Tablonuzda köprüler varsa, bağlantı metinlerini düzenleyerek anlamlı olmasını sağlayın ve cümlenin ortasını kesmeyin.
-
E-postanın Büyüteç ile kolayca okunadığından emin olun. Örneğin, kişilerin telefonda e-postayı yatay olarak kaydırmasına gerek olmadığından emin olmak için e-posta taslağını kendinize gönderin ve mobil cihazda görüntüleyin.
Tablo üst bilgileri kullanma
Ekran okuyucular, tablodaki yerlerini belirlemek için tablo hücrelerini sayar. Tablo başka bir tabloda iç içe yerleştirilmişse ya da bir hücre birleştirilmiş veya bölünmüşse, ekran okuyucu sayıyı kaçırır ve o noktadan sonra tablo hakkında yararlı bilgi sağlayamaz. Tablodaki boş hücreler de ekran okuyucu kullanan kişilerin tabloda başka bir şey kalmadığını düşünmesine neden olabilir. Yalnızca veriler için basit bir tablo yapısı kullanın ve sütun üst bilgisi bilgilerini belirtin. Ekran okuyucular satır ve sütunları tanımlamak için üst bilgileri de kullanır.
Tabloların bölünmüş hücreler, birleştirilmiş hücreler veya iç içe tablolar içermediğinden emin olmak için Erişilebilirlik Denetleyicisi'ni kullanın.
Tabloda üst bilgi satırı belirtmek için:
-
İmleci tablonun herhangi bir yerine getirin.
-
Tablo Tasarımı sekmesinde Üst Bilgi Satırı onay kutusunu seçin.
-
Sütun başlıklarını yazın.
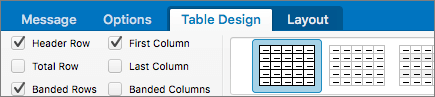
Görsellere alternatif metin ekleme
Alternatif metinler, ekranı göremeyen kişilerin resimlerdeki ve diğer görsellerdeki önemli noktaları anlamasına yardımcı olur. Ekran okuyucular, resmi göremeyen kullanıcılara resmi açıklamak için metni okur. Alternatif metin yazarken resmi kısaca açıklayın ve amacından bahsedin.
Görsellere alternatif metin ekleme hakkında adım adım yönergeler için Şekle, resme, grafiğe, SmartArt grafiğine veya başka bir nesneye alternatif metin ekleme bölümüne gidin.
Alternatif metin yazma hakkında daha fazla bilgi için etkili alternatif metin yazmak için bilmeniz gereken her şey'e gidin. Görsel içerik; resimler, SmartArt grafikleri, şekiller, gruplar, grafikler, ekli nesneler, mürekkep ve videolar gibi öğelerden oluşur.
Eksik alternatif metin bulmak için Erişilebilirlik Denetleyicisi’ni kullanın.
Notlar:
-
Ses ve video içeriği için alternatif metne ek olarak işitme engelli veya işitme güçlüğü çeken kişiler için kapalı açıklamalı alt yazıyı da ekleyin.
-
Önemli bilgileri aktarmanın tek yolu olarak resimlerdeki metinleri kullanmaktan kaçının. Içinde metin bulunan bir resim kullanmanız gerekiyorsa, e-posta iletisinde bu metni yineleyin.
Erişilebilir köprü metni ve Ekran İpuçları ekleme
Ekran okuyucu kullanan kişiler bazen bağlantı listesini tarar. Bağlantılar, hedef hakkında açık ve doğru bilgi aktarmalıdır. Örneğin, "Buraya tıklayın", "Bu sayfaya bakın", Buraya git" veya "Daha fazla bilgi edinin" gibi bağlantı metinlerini kullanmaktan kaçının. Bunun yerine hedef sayfanın tam başlığını ekleyin. İmlecinizi köprünün bulunduğu bir metin veya resmin üzerine getirdiğinizde görünen Ekran İpuçları da ekleyebilirsiniz.
-
Köprüyü eklemek istediğiniz metni seçin, metne sağ tıklayın ve ardından Bağlantı'yı seçin. Seçtiğiniz metin Görüntülenecek Metin kutusunda gösterilir. Bu, köprü metnidir.
-
Gerekirse köprü metnini değiştirin.
-
Adres kutusuna hedef URL’yi yazın.
-
Ekran İpucu düğmesini seçin ve Ekran İpucu metni kutusuna bir Ekran İpucu girin.
İpucu: Köprünün hedef sayfasındaki başlık, sayfada neler olduğunun doğru bir özetini veriyorsa, bu başlığı köprü metni için kullanın. Örneğin, bu köprü metni hedef sayfadaki başlıkla eşleşir: Microsoft şablonlarıyla daha fazlasını oluşturun.
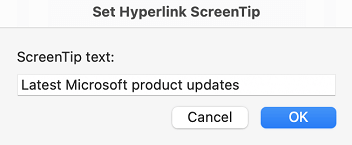
Erişilebilir bir yazı tipi biçimi kullanma
Erişilebilir yazı tipi, görme bozukluğu veya okuma engelli kişiler veya görme engelli kişiler de dahil olmak üzere e-posta iletisini okuyan herkesin okuma hızını dışlamaz veya yavaşlatamaz. Doğru yazı tipi, e-posta iletilerinin okunabilirliğini ve okunabilirliğini artırır.
Arial veya Calibri gibi tanıdık sans serif yazı tiplerini seçin. Tamamen büyük harf ve çok fazla italik veya altı çizgili sözcük kullanmaktan kaçının.
Görme engelli olan, görme zorluğu çeken veya renk körlüğü olan kişiler belirli renklerle aktarılan anlamı kaçırabilir. Örneğin, renk kodlu bir köprü metninin altını çizerseniz, renk körlüğü olan kişiler rengi göremese bile metinde bağlantı bulunduğunu anlayabilir. Üst bilgilerde kalın veya büyük yazı tipi kullanabilirsiniz.
-
Metninizi seçin.
-
Yazı tipi türü, boyutu, stili ve rengi için seçenekler sağlayan biçim şeridinde, biçimlendirme seçeneklerinizi seçin.

Erişilebilir bir yazı tipi rengi kullanma
E-postanızdaki metin yüksek karşıtlık modunda okunabilir olmalıdır, böylece görme engelli kişiler de dahil olmak üzere herkes bunu iyi görebilir.
Örneğin, parlak renkler veya renk yelpazesinin karşı uçlarında yer alan yüksek karşıtlığa sahip renk düzenleri kullanın. Siyah ve beyaz renk düzenleri, renk körlüğü olan kişilerin renkleri ayırt etmesine yardımcı olur.
Yetersiz renk karşıtlığını bulmak için Erişilebilirlik Denetleyicisi'ni kullanın.
Metnin yüksek karşıtlık modunda iyi görüntülendiğini güvence altına almak için yazı tipi renkleri için Otomatik ayarını kullanın.
-
Metninizi seçin.
-
Yazı Tipi Rengi > İleti'yi seçin.
-
Otomatik’i seçin.
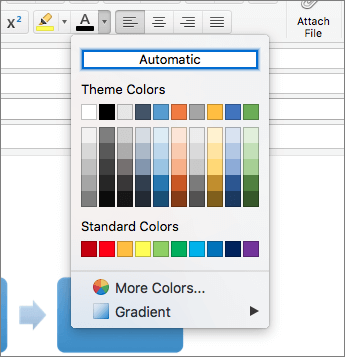
Erişilebilir listeler oluşturma
Ekran okuyucuların e-postanızı okumasını kolaylaştırmak için, e-postanızdaki bilgileri madde işaretli veya sıralı listeler gibi küçük öbekler halinde düzenleyin.
Madde işaretli listeler kullanma
Madde İşaretleri düğmesini kullanarak madde işaretli listeler oluşturun.
-
İmleci e-postanızın herhangi bir yerine getirin.
-
İleti sekmesini seçin.
-
Paragraf grubunda Madde İşaretleri düğmesini seçin.
-
Madde işaretli listedeki her madde işareti öğesini girin.
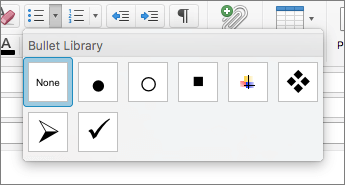
Numaralandırılmış listeleri kullanma
Numaralandırma düğmesini kullanarak numaralandırılmış liste oluşturun.
-
İmleci e-postanızın herhangi bir yerine getirin.
-
İleti sekmesini seçin.
-
Paragraf grubunda Numaralandırma düğmesini seçin.
-
Her adımı numaralandırılmış listeye yazın.
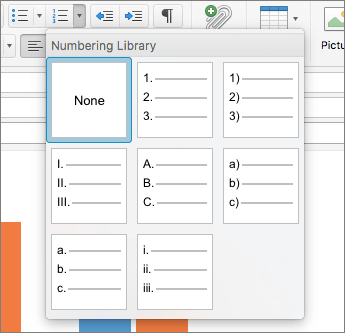
Cümleler ve paragraflar arasındaki boşlukları ayarlama
Disleksi rahatsızlığı olan kişiler, sayfadaki metni “birlikte yüzüyor” gibi gördüklerini söylerler (bir metin satırının alttaki satıra sıkışması gibi). Çoğunlukla metni birbirine karışmış veya bozulmuş olarak görürler.
Okuma yükünü azaltmak için cümleler ve paragraflar arasındaki boşluğu artırabilirsiniz.
-
Metninizi seçip sağ tıkladıktan sonra, Paragraf’ı seçin.
Paragraf iletişim kutusu açılır, Girintiler ve Aralıklar sekmesi gösterirlir.
-
Aralık'ın altında, istediğiniz aralık seçeneklerini belirleyin ve Tamam'a basın.
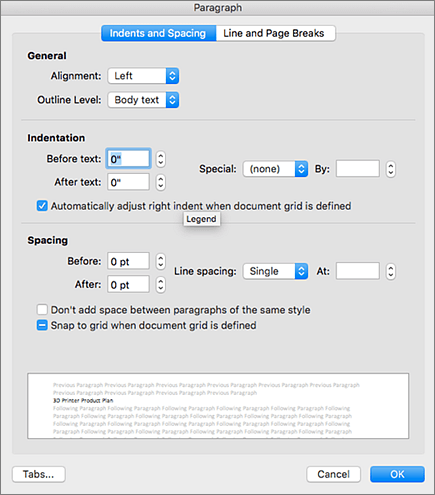
Ayrıca bkz.
Erişilebilirlik Denetleyicisi ile erişilebilirliği geliştirin
Erişilebilirlik Denetleyicisi için kurallar
Word belgelerinizi engelli kişiler için erişilebilir hale getirme
Excel belgelerinizi engelli kişiler için erişilebilir hale getirme
PowerPoint sunularınızı engelli kişiler için erişilebilir hale getirme
Bu konuda
Outlook e-postayı erişilebilir hale getirmek için en iyi yöntemler
Aşağıdaki tablo, engelli kişilerin de erişebileceği bir iOS için Outlook e-postası oluşturmaya yönelik en iyi yöntemleri içerir.
|
Düzeltilmesi gereken |
Düzeltilme nedeni |
Düzeltilme şekli |
|---|---|---|
|
Görsellere alternatif metin ekleyin. |
Alternatif metinler, ekranı göremeyen kişilerin resimlerdeki ve diğer görsellerdeki önemli noktaları anlamasına yardımcı olur. |
|
|
Anlamlı bir köprü metni ekleyin. |
Ekran okuyucu kullanan kişiler bazen bağlantı listesini tarar. |
|
|
Yerleşik listeleri kullanın. |
E-postanızdaki bilgileri kolayca okunabilen, gezinebileceğiniz ve kolayca gezinebileceğiniz küçük birimler halinde düzenleyin ve yapılandırın. |
Görsellere alternatif metin ekleme
Alternatif metin, ekranı göremeyen kişilerin resimlerde, şekillerde, SmartArt grafiklerinde, grafiklerde ve diğer görsellerde nelerin önemli olduğunu anlamasına yardımcı olur. Alternatif metinde resmi kısaca açıklayın ve amacından bahsedin. Ekran okuyucular, resmi göremeyen kullanıcılara resmi açıklamak için metni okur.
Önemli bilgileri aktarmanın tek yolu olarak resimlerdeki metinleri kullanmaktan kaçının. Içinde metin bulunan bir resim kullanmanız gerekiyorsa, e-posta iletisinde bu metni yineleyin.
İyi bir alternatif metin yazmak için, resmin içeriğini ve amacını kısa ve net bir şekilde ilettiğinden emin olun. Alternatif metin kısa bir veya iki cümleden uzun olmamalıdır; çoğu zaman birkaç düşünceli seçilen sözcük bunu yapar. Çevreleyen metinsel içeriği alternatif metin olarak tekrarlamayın veya resimlerden bahsederken “grafiği” ya da “görseli” ifadelerini kullanmayın.
Alternatif metin yazma hakkında daha fazla bilgi için etkili alternatif metin yazmak için bilmeniz gereken her şey'e gidin.
-
Oluşturduğunuz e-postada, bir resme dokunarak resmi seçin ve bağlam menüsünü açın.
-
Bağlam menüsünde sola doğru çekin ve ardından Alternatif Metin'i seçin.
-
Resmin alternatif metnini yazın.
İpucu: İlk satıra en önemli bilgileri ekleyin ve olabildiğince kısa olun.
-
Hazır olduğunuzda Tamam’ı seçin.
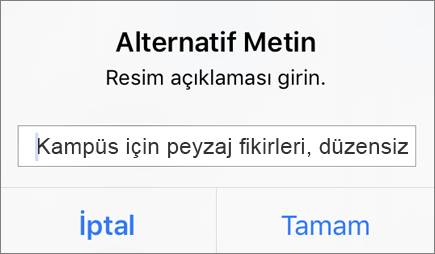
Erişilebilir köprü metni ekleme
Ekran okuyucu kullanan kişiler bazen bağlantı listesini tarar. Bağlantılar, hedef hakkında açık ve doğru bilgi aktarmalıdır. Örneğin, "Buraya tıklayın", "Bu sayfaya bakın", "Buraya git" veya "Daha fazla bilgi edinin" gibi bağlantı metinlerini kullanmaktan kaçının. Bunun yerine hedef sayfanın tam başlığını ekleyin.
İpucu: Köprünün hedef sayfasındaki başlık, sayfada neler olduğunun doğru bir özetini veriyorsa, bu başlığı köprü metni için kullanın. Örneğin, bu köprü metni hedef sayfadaki başlıkla eşleşir: Microsoft şablonlarıyla daha fazlasını oluşturun.
-
Oluşturduğunuz e-postada, köprüyü eklemek istediğiniz metin parçasını seçin.
-
Gerekirse, bağlam menüsünü açmak için seçili metne iki kez dokunun.
-
Bağlam menüsünde sola doğru çekin ve ardından Bağlantı Ekle'yi seçin.
-
Köprü metnini değiştirmek istiyorsanız, Metin alanına yeni bir metin yazın.
-
Bağlantı alanına hedef URL'yi yazın veya yapıştırın.
-
Köprüyü eklemek için

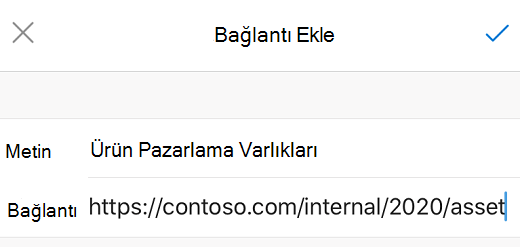
Erişilebilir listeler oluşturma
Ekran okuyucuların e-postanızı okumasını kolaylaştırmak için, içindeki bilgileri madde işaretli veya numaralandırılmış listeler gibi küçük öbekler halinde düzenleyin.
Listeleri, listenin ortasına madde işareti veya numara olmadan düz paragraf eklemenize gerek kalmayacak şekilde tasarlar. Listeniz düz paragrafla ayrılmışsa, bazı ekran okuyucular liste öğelerinin sayısını yanlış duyurur. Ayrıca, kullanıcı listenin ortasında listeden ayrıldığını duyabilir.
-
Oluşturduğunuz e-posta iletisinde, imleci liste oluşturmak istediğiniz yere getirin.
-
Ekran klavyesinin üst kısmındaki araç çubuğunda

-
Metin biçimlendirme menüsünde


-
Liste öğesi metnini yazın ve return'i seçin. Yeni bir liste öğesi eklenir. Eklemek istediğiniz her liste öğesi için bu adımı yineleyin.
Ayrıca bkz.
Word belgelerinizi engelli kişiler için erişilebilir hale getirme
Excel belgelerinizi engelli kişiler için erişilebilir hale getirme
PowerPoint sunularınızı engelli kişiler için erişilebilir hale getirme
OneNote defterlerinizin engelli kişiler için erişilebilir olmasını sağlayın
Bu konuda
Outlook e-postayı erişilebilir hale getirmek için en iyi yöntemler
Aşağıdaki tabloda engelli kişilerin erişebileceği bir Android için Outlook e-postası oluşturmaya yönelik en iyi yöntemler yer almaktadır.
|
Düzeltilmesi gereken |
Düzeltilme nedeni |
Düzeltilme şekli |
|---|---|---|
|
Görsellere alternatif metin ekleyin. |
Alternatif metinler, ekranı göremeyen kişilerin resimlerdeki ve diğer görsellerdeki önemli noktaları anlamasına yardımcı olur. |
|
|
Anlamlı bir köprü metni ekleyin. |
Ekran okuyucu kullanan kişiler bazen bağlantı listesini tarar. |
|
|
Yerleşik listeleri kullanın. |
E-postanızdaki bilgileri kolayca okunabilen, gezinebileceğiniz ve kolayca gezinebileceğiniz küçük birimler halinde düzenleyin ve yapılandırın. |
Görsellere alternatif metin ekleme
Alternatif metin, ekranı göremeyen kişilerin resimlerde, şekillerde, SmartArt grafiklerinde, grafiklerde ve diğer görsellerde nelerin önemli olduğunu anlamasına yardımcı olur. Alternatif metinde resmi kısaca açıklayın ve amacından bahsedin. Ekran okuyucular, resmi göremeyen kullanıcılara resmi açıklamak için metni okur.
Önemli bilgileri aktarmanın tek yolu olarak resimlerdeki metinleri kullanmaktan kaçının. Içinde metin bulunan bir resim kullanmanız gerekiyorsa, e-posta iletisinde bu metni yineleyin.
İyi bir alternatif metin yazmak için, resmin içeriğini ve amacını kısa ve net bir şekilde ilettiğinden emin olun. Alternatif metin kısa bir veya iki cümleden uzun olmamalıdır; çoğu zaman birkaç düşünceli seçilen sözcük bunu yapar. Çevreleyen metinsel içeriği alternatif metin olarak tekrarlamayın veya resimlerden bahsederken “grafiği” ya da “görseli” ifadelerini kullanmayın.
Alternatif metin yazma hakkında daha fazla bilgi için etkili alternatif metin yazmak için bilmeniz gereken her şey'e gidin.
-
Oluşturduğunuz e-postada bir resme dokunup basılı tutarak bağlam menüsünü açın.
-
Bağlam menüsünde Alternatif metin'i seçin.
-
Resmin alternatif metnini yazın.
İpucu: İlk satıra en önemli bilgileri ekleyin ve olabildiğince kısa olun.
-
Hazır olduğunuzda KAYDET'i seçin.
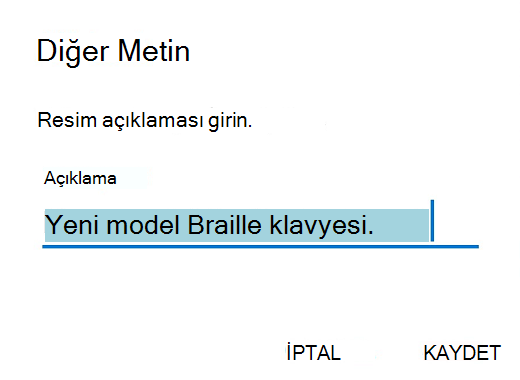
Erişilebilir köprü metni ekleme
Ekran okuyucu kullanan kişiler bazen bağlantı listesini tarar. Bağlantılar, hedef hakkında açık ve doğru bilgi aktarmalıdır. Örneğin, "Buraya tıklayın", "Bu sayfaya bakın", "Buraya git" veya "Daha fazla bilgi edinin" gibi bağlantı metinlerini kullanmaktan kaçının. Bunun yerine hedef sayfanın tam başlığını ekleyin.
İpucu: Köprünün hedef sayfasındaki başlık, sayfada neler olduğunun doğru bir özetini veriyorsa, bu başlığı köprü metni için kullanın. Örneğin, bu köprü metni hedef sayfadaki başlıkla eşleşir: Microsoft şablonlarıyla daha fazlasını oluşturun.
-
Oluşturduğunuz e-postada, köprüyü eklemek istediğiniz metin parçasını seçin. Bağlam menüsü açılır.
-
Bağlam menüsünde Bağlantı Ekle'yi seçin.
-
Köprü metnini değiştirmek istiyorsanız, metin alanını görüntülemek için yeni metni Metin'e yazın.
-
Bağlantı metni alanına hedef URL'yi yazın veya yapıştırın.
-
Köprüyü eklemek için KAYDET'i seçin.
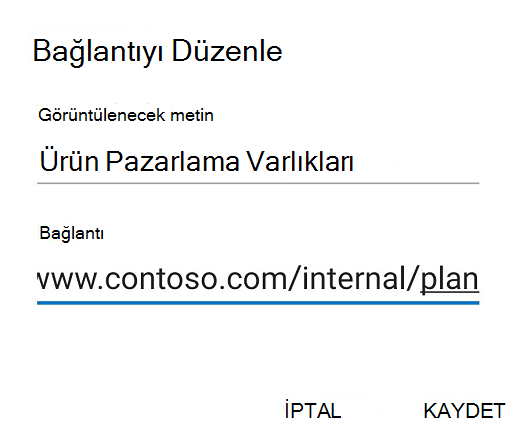
Erişilebilir listeler oluşturma
Ekran okuyucuların e-postanızı okumasını kolaylaştırmak için, içindeki bilgileri madde işaretli veya numaralandırılmış listeler gibi küçük öbekler halinde düzenleyin.
Listeleri, listenin ortasına madde işareti veya numara olmadan düz paragraf eklemenize gerek kalmayacak şekilde tasarlar. Listeniz düz paragrafla ayrılmışsa, bazı ekran okuyucular liste öğelerinin sayısını yanlış duyurur. Ayrıca, kullanıcı listenin ortasında listeden ayrıldığını duyabilir.
-
Oluşturduğunuz e-posta iletisinde, imleci liste oluşturmak istediğiniz yere getirin.
-
Ekran klavyesinin üst kısmındaki araç çubuğunda

-
Metin biçimlendirme menüsünde


-
Liste öğesi metnini yazın ve

Ayrıca bkz.
Word belgelerinizi engelli kişiler için erişilebilir hale getirme
Excel belgelerinizi engelli kişiler için erişilebilir hale getirme
PowerPoint sunularınızı engelli kişiler için erişilebilir hale getirme
OneNote defterlerinizin engelli kişiler için erişilebilir olmasını sağlayın
Bu konuda
Outlook e-postayı erişilebilir hale getirmek için en iyi yöntemler
Aşağıdaki tabloda engelli kişilerin erişebileceği Web üzerinde Outlook e-posta oluşturmaya yönelik en iyi yöntemler yer almaktadır.
|
Düzeltilmesi gereken |
Düzeltilme nedeni |
Düzeltilme şekli |
|---|---|---|
|
Eksik alternatif metin (alternatif metin) ve düşük karşıtlık renkleri gibi yaygın erişilebilirlik sorunlarından kaçının. |
Herkesin e-posta iletinizi okumasını kolaylaştırın. |
|
|
Tabloları kullanmanız gerekiyorsa, yalnızca veriler için basit bir tablo yapısı oluşturun ve sütun üst bilgisi bilgilerini belirtin. |
Ekran okuyucular, tablodaki yerlerini belirlemek için tablo hücrelerini sayar. |
|
|
Yerleşik başlıklar ve stiller kullanın. |
Ekran okuyucuların e-postanızı okumasını kolaylaştırmak için, Outlook içindeki mantıksal başlık sırasını ve yerleşik biçimlendirme araçlarını kullanın. |
|
|
Tüm görsellere alternatif metin ekleyin. |
Alternatif metinler, ekranı göremeyen kişilerin resimlerdeki ve diğer görsellerdeki önemli noktaları anlamasına yardımcı olur. |
|
|
Anlamlı bir köprü metni ekleyin. |
Ekran okuyucu kullanan kişiler bazen bağlantı listesini tarar. |
|
|
Bilgileri iletmenin tek yolu olarak renkleri kullanmadığınızdan emin olun. |
Görme engelli olan, görme zorluğu çeken veya renk körlüğü olan kişiler belirli renklerle aktarılan anlamı kaçırabilir. |
|
|
Metin ve arka plan renkleri için yeterli karşıtlık kullanın. |
Görme engeli olan kişiler dahil herkes tarafından iyi görülebilmesi için, e-postanızdaki metinler Yüksek Karşıtlık modunda okunabilmelidir. |
|
|
Büyük bir yazı tipi boyutu (11pt veya daha büyük), sans serif yazı tipleri ve yeterli boşluk kullanın. |
Disleksi rahatsızlığı olan kişiler, sayfadaki metni “birlikte yüzüyor” gibi gördüklerini söylerler (bir metin satırının alttaki satıra sıkışması gibi). Çoğunlukla metni birbirine karışmış veya bozulmuş olarak görürler. |
Outlook’de çalışırken erişilebilirliği kontrol edin
Erişilebilirlik Denetleyicisi, içeriğinizi inceleyen ve karşılaştığı erişilebilirlik sorunlarını işaretleyen bir araçtır. Her sorunun engelli kişiler için neden olası bir sorun olabileceğini açıklar. Erişilebilirlik Denetleyicisi, görüntülenen sorunları nasıl çözebileceğinizi de önerir.
Erişilebilirlik Denetleyicisi'ni başlatmak için, Seçenekleri > Erişilebilirliği Denetle'yi veya Erişilebilirliği Denetle> İleti'yi seçin. Erişilebilirlik denetleyicisi bölmesi açılır ve artık erişilebilirlik sorunlarını gözden geçirip düzeltebilirsiniz. Daha fazla bilgi için Erişilebilirlik Denetleyicisi ile erişilebilirliği geliştirme bölümüne gidin.
Tabloları kullanmaktan kaçının
Genel olarak, mümkünse tablolardan kaçının ve verileri başlıklar ve başlıklar içeren paragraflar gibi başka bir şekilde sunun. Sabit genişlikli tabloların Büyüteç kullanan kişiler için okunması zor olabilir çünkü bu tür tablolar içeriği belirli bir boyuta zorlar. Bu, yazı tipini çok küçük hale getirir ve bu da Büyüteç kullanıcılarını özellikle mobil cihazlarda yatay olarak kaydırmaya zorlar.
Tabloları kullanmanız gerekiyorsa, tablonuzun mümkün olduğunca erişilebilir olduğundan emin olmak için aşağıdaki yönergeleri kullanın:
-
Sabit genişlikli tablolardan kaçının.
-
Tabloların telefonlar ve tabletler de dahil olmak üzere tüm cihazlarda düzgün şekilde işlenmiş olduğundan emin olun.
-
Tablonuzda köprüler varsa, bağlantı metinlerini düzenleyerek anlamlı olmasını sağlayın ve cümlenin ortasını kesmeyin.
-
E-postanın Büyüteç ile kolayca okunadığından emin olun. Örneğin, kişilerin telefonda e-postayı yatay olarak kaydırmasına gerek olmadığından emin olmak için e-posta taslağını kendinize gönderin ve mobil cihazda görüntüleyin.
Tablo üst bilgileri kullanma
Ekran okuyucular, tablodaki yerlerini belirlemek için tablo hücrelerini sayar. Tablo başka bir tabloda iç içe yerleştirilmişse ya da bir hücre birleştirilmiş veya bölünmüşse, ekran okuyucu sayıyı kaçırır ve o noktadan sonra tablo hakkında yararlı bilgi sağlayamaz. Tablodaki boş hücreler de ekran okuyucu kullanan kişilerin tabloda başka bir şey kalmadığını düşünmesine neden olabilir. Yalnızca veriler için basit bir tablo yapısı kullanın ve sütun üst bilgisi bilgilerini belirtin. Ekran okuyucular satır ve sütunları tanımlamak için üst bilgileri de kullanır.
Tabloların bölünmüş hücreler, birleştirilmiş hücreler veya iç içe tablolar içermediğinden emin olmak için Erişilebilirlik Denetleyicisi'ni kullanın.
-
İmleci tablo içinde herhangi bir yerine getirin.
-
Tablo sekmesinde, Üst Bilgi satırı > Tablo seçenekleri'ni seçin.
-
Sütun üst bilgilerini yazın.
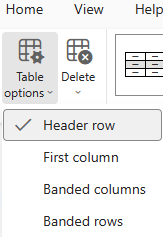
Yerleşik başlıklar ve stiller kullama
Başlıklar hem görsel hem de yardımcı teknolojiyle taranmalıdır. İdeal olarak, başlıklar bir e-posta bölümünün ne hakkında olduğunu açıklar. Ekran okuyucu kullanıcılarının iletinin yapısını belirlemesini ve başlıklarda gezinmesini kolaylaştırmak için yerleşik başlık stillerini kullanın ve açıklayıcı başlık metinleri oluşturun.
Başlıkları belirlenen mantıksal sırada düzenleyin ve başlık düzeylerini atlamayın. Örneğin, Başlık 3, Başlık 1 ve ardından Başlık2 yerine Başlık 1, Başlık 2 ve ardından Başlık 3 kullanın. Belgenizdeki bilgileri küçük öbekler halinde düzenleyin. İdeal olan, her başlığın yalnızca birkaç paragraftan oluşmasıdır.
-
Başlığa dönüştürmek istediğiniz metin parçasını seçin.
-
İleti > Stilleri'ni seçin ve ardından istediğiniz başlık stilini (örneğin, Başlık 1) seçin.
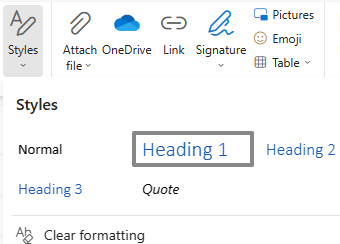
Görsellere alternatif metin ekleme
Alternatif metin, ekranı göremeyen kişilerin görsel içerikte nelerin önemli olduğunu anlamasına yardımcı olur. Görsel içerik; resimler, SmartArt grafikleri, şekiller, gruplar, grafikler, ekli nesneler, mürekkep ve videolar gibi öğelerden oluşur. Alternatif metinde resmi kısaca açıklayın ve amacından bahsedin. Ekran okuyucular, resmi göremeyen kullanıcılara resmi açıklamak için metni okur.
Önemli bilgileri aktarmanın tek yolu olarak resimlerdeki metinleri kullanmaktan kaçının. İçinde metin bulunan bir resim kullanmanız gerekiyorsa, aynı metni belgede yineleyin. Alternatif metinde resmi kısaca açıklayın ve metnin varlığından ve amacından bahsedin.
İyi bir alternatif metin yazmak için, resmin içeriğini ve amacını kısa ve net bir şekilde ilettiğinden emin olun. Alternatif metin kısa bir veya iki cümleden uzun olmamalıdır; çoğu zaman birkaç düşünceli seçilen sözcük bunu yapar. Çevreleyen metinsel içeriği alternatif metin olarak tekrarlamayın veya resimlerden bahsederken “grafiği” ya da “görseli” ifadelerini kullanmayın. Alternatif metin yazma hakkında daha fazla bilgi için etkili alternatif metin yazmak için bilmeniz gereken her şey'e gidin.
Eksik alternatif metni bulmak için Erişilebilirlik Denetleyicisi'ni kullanın.
-
E-posta oluştururken ileti gövdesinde bir resme sağ tıklayın. Bağlam menüsü açılır.
-
Bağlam menüsünde Alternatif metin ekle'yi seçin.
-
Resmin alternatif metnini yazın ve Tamam'ı seçin.
Erişilebilir köprü metinlerini kullanma
Ekran okuyucu kullanan kişiler bazen bağlantı listesini tarar. Bağlantılar, hedef hakkında açık ve doğru bilgi aktarmalıdır. Örneğin, "Buraya tıklayın", "Bu sayfaya bakın", "Buraya git" veya "Daha fazla bilgi edinin" gibi bağlantı metinlerini kullanmaktan kaçının. Bunun yerine hedef sayfanın tam başlığını ekleyin.
İpucu: Köprünün hedef sayfasındaki başlık, sayfada neler olduğunun doğru bir özetini veriyorsa, bu başlığı köprü metni için kullanın. Örneğin, bu köprü metni hedef sayfadaki başlıkla eşleşir: Microsoft şablonlarıyla daha fazlasını oluşturun.
-
E-posta oluştururken, ileti gövdesine anlamlı bir bağlantı metni yazın.
-
Bağlantı metnini seçin ve ardından Ctrl+K tuşlarına basın. Bağlantı ekle iletişim kutusu açılır.
-
Bağlantı metnini değiştirmek istiyorsanız, Metin olarak görüntüle alanına yeni bir metin yazın.
-
Web adresi (URL) metin alanına hedef URL'yi yazın veya yapıştırın.
-
Hazır olduğunuzda Tamam’ı seçin.
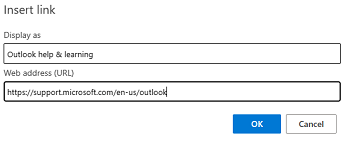
Bağlantı önizlemesini kapatma
Outlook.com veya Web üzerinde Outlook bir e-postaya URL eklediğinizde ya da gövdede URL içeren bir e-posta aldığınızda, bağlantı başlığı, küçük resim resmi ve bağlantının açıklamasını içeren zengin bir metin önizlemesi görürsünüz. Buna bağlantı önizlemesi adı verilir ve varsayılan olarak açıktır.
Dağınıklığı ve dikkat dağıtıcı öğeleri azaltmak için bağlantı önizlemesini kapatabilirsiniz.
-
(Ayarlar) öğesini seçin . Ayarlar penceresi açılır.
-
Ayarlar penceresinde Posta > Oluştur ve yanıtla'yı seçin.
-
Bağlantı önizlemesi'nin altında, bağlantı önizlemesini kapatmak için E-postadaki bağlantıları önizle onay kutusunu temizleyin.
Erişilebilir yazı tipi biçimini ve rengini kullanma
Erişilebilir yazı tipi, görme bozukluğu veya okuma engelli kişiler veya görme engelli kişiler de dahil olmak üzere e-posta iletisini okuyan herkesin okuma hızını dışlamaz veya yavaşlatamaz. Doğru yazı tipi, e-posta iletilerinin okunabilirliğini ve okunabilirliğini artırır.
Erişilebilir bir yazı tipi biçimi kullanma
Okuma yükünü azaltmak için Arial veya Calibri gibi tanıdık sans serif yazı tiplerini seçin ve yeterince büyük bir yazı tipi boyutu (11pt veya daha büyük) kullanın. Tamamen büyük harf ve çok fazla italik veya altı çizgili sözcük kullanmaktan kaçının.
Görme engelli bir kişi belirli renklerle aktarılan anlamı kaçırabilir. Örneğin, renk kodlu bir köprü metninin altını çizerseniz, renk körlüğü olan kişiler rengi göremese bile metinde bağlantı bulunduğunu anlayabilir.
-
Biçimlendirmek istediğiniz metin parçasını seçin.
-
Yazı tipi türünü değiştirmek için şeritteki yazı tipi menüsünü genişletin ve istediğiniz yazı tipi türünü seçin.
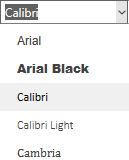
-
Yazı tipi boyutunu değiştirmek için şeritteki yazı tipi boyutu menüsünü genişletin ve istediğiniz boyutu seçin.
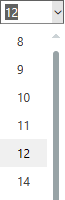
Erişilebilir bir yazı tipi rengi kullanma
E-postanızdaki metin yüksek karşıtlık modunda okunabilir olmalıdır. Örneğin, parlak renkler veya renk yelpazesinin karşı uçlarında yer alan yüksek karşıtlığa sahip renk düzenleri kullanın. Siyah ve beyaz renk düzenleri, renk körlüğü olan kişilerin renkleri ayırt etmesine yardımcı olur.
Yetersiz renk karşıtlığını bulmak için Erişilebilirlik Denetleyicisi'ni kullanın.
-
Biçimlendirmek istediğiniz metin parçasını seçin.
-
Şeritte

-
Yazı tipi rengi menüsünde, istediğiniz rengi seçin.
Erişilebilir listeler oluşturma
Ekran okuyucuların e-posta iletinizi okumasını kolaylaştırmak için içindeki bilgileri madde işaretli veya numaralandırılmış listeler gibi küçük öbekler halinde düzenleyin.
Listeleri, listenin ortasına madde işareti veya numara olmadan düz paragraf eklemenize gerek kalmayacak şekilde tasarlar. Listeniz düz paragrafla ayrılmışsa, bazı ekran okuyucular liste öğelerinin sayısını yanlış duyurur. Ayrıca, kullanıcı listenin ortasında listeden ayrıldığını duyabilir.
-
E-postanızda, imleci liste oluşturmak istediğiniz yere getirin.
-
Şeritte


-
Madde işaretli veya numaralandırılmış listeye her liste öğesini yazın.
Erişilebilir metin hizalamasını ve aralığını kullanma
Disleksi bozukluğu olan kişiler, metindeki harf ve sözcükleri ayırt edip algılamada zorluk çeker. Örneğin, metnin bir satırını aşağıdaki satırla sıkışmış veya yan yana gelen harfleri birbirinin içine karışmış olarak algılayabilirler. Ayrıca, birden çok boş satır veya ardışık boşluk olması, klavye gezintisini yavaşlatabilir ve ekran okuyucu kullanımını daha hantal hale getirir.
Sözcükler arasındaki eşit olmayan boşlukları önlemek için paragrafınızı sola hizalayın ve okunabilirliği artırmak için satırlar arasındaki boşluğu artırın veya azaltın. Satırlar ve paragraflar arasında yeterli boşluk ekleyin, ancak sözcükler arasında ikiden fazla boşluk ve paragraflar arasında iki boş satırdan kaçının.
-
E-postanızda, imleci metin hizalamasını ayarlamak istediğiniz paragrafın içine getirin.
-
Şeritte

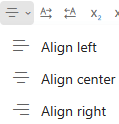
Erişilebilir e-posta isteme
Size e-posta gönderen kişilerin erişilebilir içerik almayı tercih ettiğinizi bilmelerini sağlayın.
-
Web üzerinde Outlook bölümünde (Ayarlar) öğesini seçin . Ayarlar penceresi açılır.
-
Ayarlar penceresinde Genel > Erişilebilirlik'i seçin.
-
Erişilebilir içerik istemek için Gönderenlerden erişilebilir içerik göndermelerini iste onay kutusunu seçin. Ardından Ayarlar penceresini kapatın.
E-posta iletinizin erişilebilirliğini test etme
E-postanız hazır olduğunda, e-postanın erişilebilir olduğundan emin olmak için birkaç şey deneyebilirsiniz:
-
Erişilebilirlik Denetleyicisi'ni çalıştırın. Yönergeler için Outlook'ta çalışırken erişilebilirliği denetleme veya Erişilebilirlik Denetleyicisi ile erişilebilirliği geliştirme bölümüne gidin.
-
Yerleşik ekran okuyucu olan Ekran Okuyucusu'nu kullanarak e-postada gezinmeyi ve okumayı deneyin. Ekran Okuyucusu Windows ile birlikte gelir, bu nedenle herhangi bir yükleme yapmanıza gerek yoktur. Bu, sorunları gezinti sırasında tespit etmenin ek bir yoludur, örneğin.
-
Ekran Okuyucusu'nu açmak için Windows logo tuşu+Ctrl+Enter tuşlarına basın.
-
İletideki içerikte gezinmek için ok tuşlarını kullanın. Gerekirse e-postadaki öğelerin okuma sırasını değiştirin.
Ekran Okuyucusu'nun e-posta penceresinin tamamını okumasını sağlamak için Ekran Okuyucusu tuşuna (Caps lock veya Insert)+W basın.
Ekran Okuyucusu ile gezinme hakkında daha fazla bilgi için Bölüm 3: Tarama modunu kullanma, Bölüm 4: Metin okuma veya Bölüm 5: Gezinti'ye gidin.
-
Ekran Okuyucusu'nu kapatmak için Windows logo tuşu+Ctrl+Enter tuşlarına basın.
-
Ayrıca bkz.
Erişilebilirlik Denetleyicisi ile erişilebilirliği geliştirin
Erişilebilirlik Denetleyicisi için kurallar
Word belgelerinizi engelli kişiler için erişilebilir hale getirme
Excel belgelerinizi engelli kişiler için erişilebilir hale getirme
PowerPoint sunularınızı engelli kişiler için erişilebilir hale getirme
OneNote defterlerinizin engelli kişiler için erişilebilir olmasını sağlayın
Engelli müşteriler için teknik destek
Microsoft tüm müşterilerine mümkün olan en iyi deneyimi sağlamayı amaçlamaktadır. Engellilik durumunuzla veya erişilebilirlikle ilgili sorularınız varsa lütfen teknik yardım için Microsoft Engelli Yanıt Masası ile iletişime geçin. Engelli Yanıt Masası destek ekibi, birçok yaygın yardımcı teknolojinin eğitimini almıştır ve İngilizce, İspanyolca, Fransızca ve Amerikan İşaret Dili’nde yardımcı olabilir. Lütfen bölgenizdeki ekibin iletişim bilgilerini öğrenmek için Microsoft Engelli Yanıt Masası sitesini ziyaret edin.
Kamusal, kurumsal ya da ticari bir kullanıcıysanız kurumsal Engelli Yanıt Masası’nı ziyaret edin.











