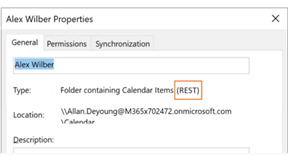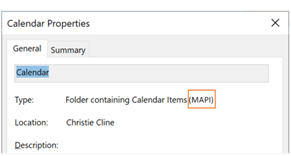Windows için Outlook'un paylaşılan takvimlere bağlanma ve güncelleştirme biçimini geliştirmek için önemli güncelleştirmeler yaptık. Bu iyileştirmeler, en son Aylık Kurumsal Kanal, Güncel Kanal veya kurumsal kanal güncelleştirmesini Semi-Annual Outlook 365 müşterileri için kullanılabilir.
Not: Güncelleştirilmiş Takvim paylaşım işlevi artımlı güncelleştirmeler ve düzeltmeler almaya devam edecektir. Geçerli Kanal ve Aylık Kurumsal Kanal, bu güncelleştirmeleri içeren ilk kanallardır. Bu güncelleştirmelerin Semi-Annual Enterprise Channel'a ulaşması daha uzun sürer. Bu nedenle, paylaşılan takvimleri paylaşan ve açan kullanıcıların Geçerli Kanal'a veya Aylık Kurumsal Kanal'a geçmelerini kesinlikle öneririz.
Bu makalede, Windows için Outlook'ta bu paylaşılan takvim geliştirmelerini açma ve kapatma hakkında ayrıntılar sağlanır.
Not: Paylaşılan Takvim geliştirmeleri artık Outlook'un en son sürümlerinde, Microsoft 365 Uygulamaları için tüm güncelleştirme kanallarında varsayılan olarak etkindir. Semi-Annual Enterprise Channel, Paylaşılan takvim iyileştirmelerini varsayılan olarak etkinleştiren son güncelleştirme kanalıdır (12 Temmuz 2022'de yayımlanan sürüm 2202'de).
Exchange Online veya diğer Outlook uygulamalarında takvim paylaşımıyla değişenler hakkında teknik ayrıntılar için bkz. Microsoft 365'te Takvim Paylaşımı.
Takvimler zaten sizinle paylaşılmış
İyileştirmelerden yararlanabilmeniz için ayarın Windows için Outlook'ta etkinleştirilmesi ve Outlook'un yeniden başlatılması gerekir. Ardından, sizinle paylaşılan takvimler otomatik olarak Microsoft 365'teki yeni paylaşım platformuna yükseltilmelidir.
Not: Tam posta kutusu erişimi vermek, takvimi bir temsilciyle paylaşmak olarak sayılmaz. Sonraki bölüme bakın.
Takvimler henüz sizinle paylaşılmadı
Geliştirmelerden yararlanmanız için aşağıdaki üç adım gereklidir:
-
Bu makalenin ilerleyen bölümlerinde açıklandığı gibi güncelleştirilmiş Takvim paylaşımı geliştirmelerinin etkinleştirildiğinden emin olun. Paylaşılan takvim geliştirmelerini etkinleştir'i etkinleştirdikten sonra Outlook'u yeniden başlatın.
-
Başka biri, Outlook takvimini başkalarıyla paylaşma başlığında açıklanan adımları izleyerek birincil veya ikincil takvimini sizinle paylaşır.
-
Gelen Kutusu klasörünüzde aldığınız ve paylaşılan takvimi otomatik olarak Outlook takvim listenize ekleyen takvim paylaşım davetini kabul edin.
Sizinle paylaşılan takvimlerin yükseltilip yükseltilmemiş olup olmadığını denetlemek için aşağıdaki ayrıntılara bakın.
Paylaşılan takvim güncelleştirmelerini açma
Windows için Outlook'ta tek bir kullanıcı için iyileştirmeleri etkinleştirebilir veya kuruluşunuzdaki tüm veya bazı kullanıcılar için bunları etkinleştirmek için bir grup ilkesi kullanabilirsiniz.
Paylaşılan takvim geliştirmelerinin etkinleştirilmesi, kendi takvimlerinizle ilgili deneyiminizi etkilemez.
Tek bir kullanıcı için etkinleştirme
Exchange Hesabı Ayarları iletişim kutusunda yeni bir seçenek kullanıma sunulmuştur: Paylaşılan takvim geliştirmelerini açın.
Not: Bu seçenek yalnızca Exchange Online kullanan kişiler tarafından kullanılabilir. Bir kişinin takviminin Exchange şirket içinde barındırılması durumunda paylaşılan takvimlerde değişiklik yoktur.
-
Outlook'ta Dosya >Hesap Ayarları >Hesap Ayarları'nı seçin. E-posta hesaplarınızın listesini görürsünüz.
-
Başka birinin takvimini yönetmek için kullandığınız Microsoft Exchange hesabını seçin ve Değiştir... seçeneğini belirleyin.
-
Diğer Ayarlar'ı ve ardından Gelişmiş sekmesini seçin.
-
Şu seçeneğin yanındaki onay kutusunu seçin: Paylaşılan takvim geliştirmelerini açın.
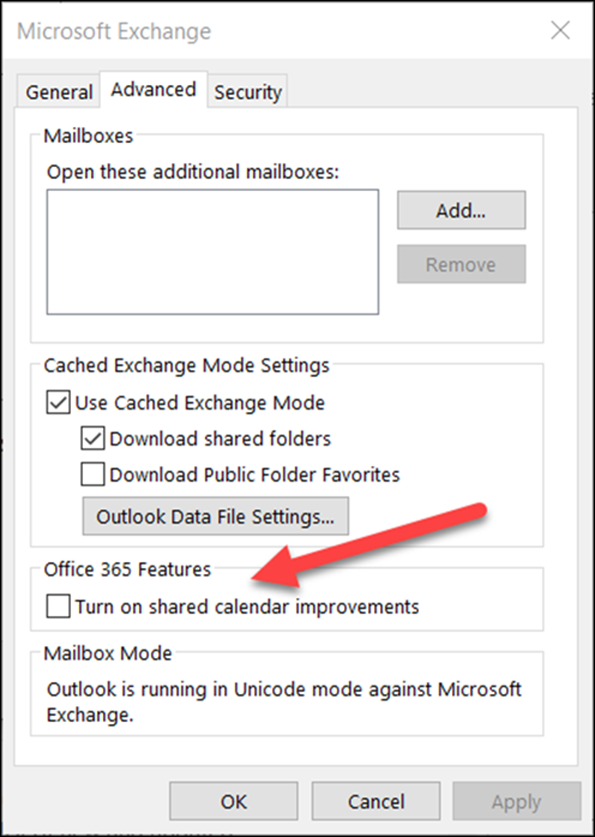
-
Outlook’u kapatıp yeniden başlatın.
Bu iyileştirmeleri kabul etmek kendi takvimlerinizle ilgili deneyiminizi etkilemez ve istediğiniz zaman geri dönebilirsiniz.
grup ilkesi kullanarak etkinleştirme
BT yöneticileri, yeni seçeneğe ek olarak grup ilkesi kullanarak Outlook'un paylaşılan takvimlere nasıl bağlanabileceğini yapılandırabilir.
Yeni bir grup ilkesi ayarı kullanıma sunulmuştur: Takvimler için REST güncelleştirmeleri. Bu ayar grup ilkesi Yönetim Şablonu dosyalarında (ADMX/ADML) kullanılabilir.
-
Konum: HKEY_CURRENT_USER\Software\Policies\Microsoft\Office\16.0\Outlook\Options\Calendar
-
DWORD: RestUpdatesForCalendar
Değer: Etkinse 1, Devre DışıYsa 0
Bu yeni ilke etkinleştirildiğinde:
Paylaşılan takvim geliştirmelerini aç onay kutusu tüm kullanıcılar için etkindir. Kullanıcı arabirimi onay kutusu işaretlenir ve devre dışı bırakılır, bu nedenle son kullanıcılar iyileştirmeleri kapatamaz.
Bu yeni ilke devre dışı bırakıldığında:
Paylaşılan takvim geliştirmelerini aç onay kutusu tüm kullanıcılar için devre dışı bırakılır. Kullanıcı arabirimi onay kutusu işaretlenmemiş ve devre dışıdır, bu nedenle son kullanıcılar iyileştirmeleri açamaz.
Paylaşılan takviminizin yeni geliştirmeleri kullandığını onaylayın
İyileştirmelerden yararlanmak için ayarın Windows için Outlook'ta etkinleştirilmesi ve paylaşılan takviminizin Microsoft 365'teki yeni paylaşım platformuna yükseltilmesi gerekir.
Paylaşılan takviminizin Windows için Outlook'u veya PowerShell'i kullanarak yükseltilip yükseltimediğini de kontrol edebilirsiniz.
Windows için Outlook'u kullanma
Düzenleyici veya Temsilci izinlerine sahip olduğunuz tüm takvimler için Windows için Outlook, takvimin yeni paylaşım platformuna yükseltilip yükseltilmemiş olduğunu size söyler.
Ayar etkinleştirildikten ve Outlook'u yeniden başlattıktan sonra, yeni geliştirmeleri kullanıp kullanmadığınızdan denetlemek için Takvim Özellikleri iletişim kutusunu görüntüleyebilirsiniz. Yükseltildiyseniz , "Tür: Takvim öğelerini içeren klasör (REST)" ifadesini görürsünüz.
|
Yeni paylaşım platformuna yükseltildi |
Henüz yükseltilmedi |
|---|---|
|
|
|
REST veya MAPI ek açıklamasını yalnızca takvimde Düzenleyici veya Temsilci izinlerine sahipseniz göreceğinizi unutmayın.
Outlook'un bazı sürümlerinde, yükseltilmiş paylaşılan takvimlerin yanında "(önizleme)" de gösterilir. Özellikler iletişim kutusuna göre bu etiketi kullanıma sıyoruz.
PowerShell kullanma
Takvimin yeni paylaşım platformunda olup olmadığını onaylamak için Get-MailboxCalendarFolder çıkışındaki ExtendedFolderFlags'ı de kontrol edebilirsiniz.
Paylaşılan takvim yeni paylaşım modelini kullanıyorsa ExtendedFolderFlags , takvimi paylaşan kullanıcı ve paylaşılan takvimi açan kullanıcı için aşağıdaki değerleri döndürür:
-
Takvimi yeni paylaşım platformunda paylaşan kullanıcı: SharedOut
-
Yeni paylaşım platformunda paylaşılan bir takvimi açan kullanıcı: SharedIn
Takvimi paylaşan kullanıcı için aşağıdaki cmdlet'i kullanın:
-
Get-MailboxCalendarFolder -Identity <user1>:\Calendar | FL
Paylaşılan takvimi açan kullanıcı için aşağıdaki cmdlet'i kullanın:
-
Get-MailboxCalendarFolder -Identity <user2>:\Calendar\<name of shared calendar>
Daha fazla bilgi için Get-MailboxCalendarFolder cmdlet'indeki Exchange PowerShell başvuru makalesine bakın.
Paylaşılan takviminiz henüz yükseltilmedi mi?
Paylaşılan takviminiz henüz Microsoft 365'teki yeni paylaşım platformunda değilse, paylaşılan takvimi el ile yükseltebilirsiniz. Bunun için paylaşılan takvim sahibinin Exchange Online'de barındırılıyor olması gerekir ve size özel olarak kendi takvimleri üzerinde izinler vermişlerdir. Bu koşullar karşılanırsa, paylaşılan takvimi kaldırmak ve yeniden eklemek için aşağıdaki yönergeleri izleyin.
Paylaşılan takvim geliştirmelerinin yalnızca Exchange Online kullanan kişiler arasında paylaşılan takvimler için kullanılabilir olduğunu unutmayın.
-
Takvim modülüne gidin ve yükseltmek istediğiniz paylaşılan takvimi bulun.
-
Paylaşılan takvime sağ tıklayın ve Takvimi Sil'i seçin.
-
Outlook’u kapatıp yeniden başlatın.
-
Takvim modülündeki Giriş şeridinde Takvim Ekle düğmesine tıklayın ve ardından Paylaşılan Takvimi Aç... öğesine tıklayın.
-
Takvimini sizinle paylaşan kişinin adını girin.
-
İletişim kutusunu kapatmak için Tamam'a tıklayın.
-
Paylaşılan takvim, Takvim listenizde yeniden görünür ve artık yükseltilmelidir.
Önemli: Takvimi ekledikten hemen sonra takvim boş görünebilir. Yeni paylaşılan takvimin ayarlanması ve tüm takvim olaylarıyla eşitlenmesi birkaç dakika sürer. Bu gecikme yalnızca yeni paylaşılan takvimin ilk kurulumunda gerçekleşir ve ilk eşitleme tamamlandıktan sonra başka gecikme görmezsiniz. Çok büyük takvimler söz konusu olduğunda, tüm takvim olaylarının eşitlenmesi birkaç saat sürebilir.
Paylaşılan takvim güncelleştirmelerini kapatma
Paylaşılan takvim geliştirmelerini denediyseniz ancak sizin için işe yaramadıysa lütfen Outlook uygulama içi desteği aracılığıyla bize bildirin.
Paylaşılan takvim geliştirmelerini kapatmak için yukarıdaki yönergeleri izleyin ve şu seçeneğin yanındaki onay kutusunun seçimini kaldırın: Paylaşılan takvim geliştirmelerini açın ve Outlook'u yeniden başlatın.