Outlook e-postalarınızı, takvimlerinizi, kişilerinizi, görevlerinizi ve yapılacaklar listelerinizi tek bir yerde düzenler. Bu kuruluş e-posta hesabınızla başlar. Buradan e-postalarla çalışmaya başlayabilir, bunları görevlere veya randevulara dönüştürebilir ve bir e-posta adresini veya telefon numarasını anımsamak zorunda kalmamak için kişilerinize etkileşimde olduğunuz kişilerle ilgili bilgileri depolayabilirsiniz. Şimdi bazı temel görevleri hızlı bir şekilde inceleyelim.
Başlarken
İlk eyleminiz Outlook hesabınızı ayarlamaktır. Bundan sonra, e-posta almaya ve göndermeye başlamaya, takvimi kullanmaya, kişi oluşturmaya ve Outlook görevlerle çalışmaya hazır olursunuz.
Aynı bilgisayarda önceki bir Outlook sürümünü kullandıysanız kurulum otomatiktir. Bunu yapmadıysanız, otomatik hesap kurulumu Outlook ilk kez başlattığınızda başlar ve işlemde size yol gösterir.
Adınız, e-posta adresiniz ve parolanız sorulur. Bu bilgiler genellikle yeterlidir; ancak otomatik kurulum başarısız olursa, Outlook posta sunucunuzun adı gibi başka bilgileri de ister. Bu bilgiler elinizde yoksa, e-posta sağlayıcınız size ayrıntıları sağlayabilir.
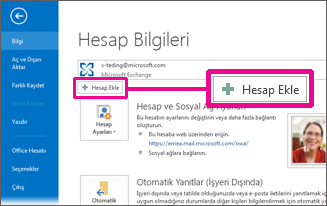
Not: Daha sonra başka bir e-posta hesabı eklemek istiyorsanız, hazır olduğunuzda Dosya >Hesap Ekle'yi seçerek Otomatik Hesap Kurulumu'nu başlatın.
Hızlı erişim çubuğu
Hızlı erişim çubuğu, Outlook deneyiminizin önemli bir parçasıdır. Ayrıca Posta, Takvim, Kişiler ve Görevler gibi en önemli Outlook özellikler arasında geçiş yapmak kolay bir yoldur. Çubuk, Outlook kullanmanıza ve yönetmenize yardımcı olacak çeşitli araçlar ve seçenekler sağlayan standart sekmelere ve şeritlere ek olarak sağlanır.
Genellikle Outlook penceresinin en altında yer alan hızlı erişim çubuğu, seçili ayarlara bağlı olarak düğme adlarını (sol resim) veya özellik adlarıyla ilişkilendirilmiş simgeleri (sağ görüntü) gösterir.
|
|
|
Hızlı erişim çubuğunda görünenleri değiştirme
Hızlı erişim çubuğunda hangi düğmelerin (veya simgelerin) ve hatta bunların hangi sırada görüneceğini denetleyebilirsiniz.
-
Gezinti Seçenekleri > Diğer'i seçin.
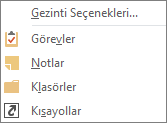
-
Gezinti Seçenekleri iletişim kutusunda aşağıdakileri yapın:
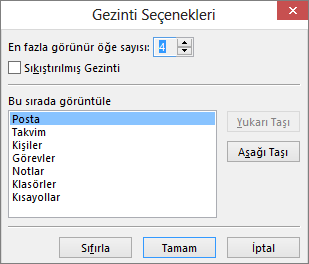
-
Çubukta görünen düğme veya simge sayısını değiştirmek için Görünür öğe sayısı üst sınırı için varsayılan 4 ayarını artırın veya azaltın.
-
Adların yerine simgeleri görüntülemek için , Gezintiyi Sıkıştır onay kutusunu seçin.
-
Düğmelerin veya simgelerin listelenme biçimini yeniden düzenlemek için , Bu sırada görüntüle kutusundan bir öğe seçin ve ardından Yukarı Taşı veya Aşağı Taşı'yı seçin.
-
-
Tamam’ı seçin.
İpucu: Yaptığınız değişiklikleri beğenmezseniz veya yalnızca baştan başlamak istiyorsanız Sıfırla'yı seçin.
Posta
Email sizi kuruluşunuzun içindeki ve dışındaki kişilere bağlar. E-posta iletilerinize elektronik imza ve ekler ekleyebilirsiniz.
Yeni e-posta iletisi oluşturma
-
Herhangi bir posta klasöründe, örneğin Gelen Kutunuzda Yeni E-posta'yı seçin.
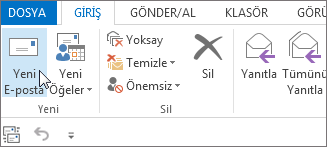
Klavye kısayolu: E-posta iletisi oluşturmak için Ctrl+Shift+M tuşlarına basın.
-
E-postanızı oluşturmayı bitirdiğinizde Gönder'i seçin.
Daha fazla bilgi için bkz. E-posta iletisi oluşturma.
İletilere e-posta imzası ekleme
İletilerinizin altında görünen kişiselleştirilmiş imzalar oluşturun. İmzalarda metinler, resimler, Elektronik Kartvizit, bir logo ve hatta el yazısı imzanızın bir resmi dahi olabilir.
İmza oluşturma
-
Yeni bir iletide, İmza >İmzalar'ı seçin.
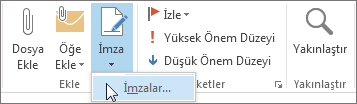
-
E-posta İmzası sekmesinde Yeni'yi seçin.
-
Bir ad yazın ve Tamam'ı seçin.
-
Varsayılan imzayı seç alanında aşağıdakileri yapın:
-
E-posta hesabı listesinde, imzayla ilişkilendirilecek bir e-posta hesabı seçin.
-
Yeni iletiler listesinde, tüm yeni e-posta iletilerine otomatik olarak eklenmesini istediğiniz imzayı seçin. E-posta iletilerinizi otomatik olarak imzalamak istemiyorsanız, varsayılan (yok) seçeneğini kullanarak bu seçeneği yoksayabilirsiniz.
-
Yanıtlar/iletilenler listesinde, iletileri yanıtlarken veya iletirken otomatik olarak eklenmesini istediğiniz imzayı seçin (otomatik imza). İstemiyorsanız, varsayılan (yok) seçeneğini kabul edin.
-
-
İmzayı düzenle'nin altında imzayı yazın ve Tamam'ı seçin.
İmza ekleme
-
Yeni bir iletide, İmza'yı seçin ve sonra da istediğiniz imzayı seçin.
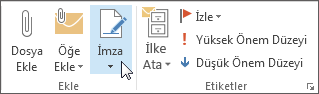
Daha fazla bilgi için bkz. E-posta iletisi için imza oluşturma ve ekleme.
E-posta iletisini iletme veya yanıtlama
-
Şeritte veya okuma bölmesinde Yanıtla, Tümünü Yanıtla veya İlet'i seçin
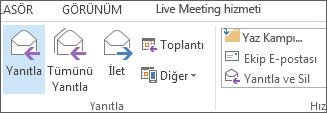
-
Kime, Bilgi veya Gizli kutusunda aşağıdakilerden birini yapın:
-
Alıcı eklemek için, uygun kutuya tıklayın ve alıcının adını girin.
-
Alıcıyı kaldırmak için, uygun kutuya tıklayın, alıcının adını seçin ve Delete tuşuna basın.
-
Daha fazla bilgi için bkz. E-posta iletisini yanıtlama veya iletme.
E-posta iletisine ek ekleme
Bir dosyayı paylaşmak için, dosyayı iletinize ekleyebilirsiniz. İletiler, kişiler veya görevler gibi diğer Outlook öğeleri de ekleyebilirsiniz.
-
Yeni bir ileti oluşturun veya var olan bir iletiyi seçin ve Yanıtla, Tümünü Yanıtla veya İlet'i seçin.
-
İleti penceresinde, İleti > Dosya Ekle'yi seçin.
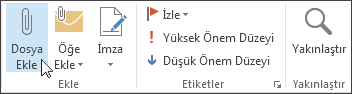
Daha fazla bilgi için bkz. E-posta iletisine dosya, ileti, kişi veya görev ekleme.
E-posta iletisi ekini açma veya kaydetme
Okuma bölmesinden veya açık bir iletiden bir ek açabilirsiniz. Eki açıp görüntüledikten sonra kaydedebilirsiniz. Bir iletinin birden çok eki varsa, bunları grup olarak veya tek tek kaydedebilirsiniz.
Eki açma
Kullandığınız Outlook sürümüne bağlı olarak, eki açmak için birden çok seçenek kullanılabilir.
-
Eki çift tıklatın.
Daha fazla bilgi için bkz. Ekleri açma.
Bir eki kaydetme
-
Okuma bölmesinde veya açık iletide eki seçin.
-
Ekler sekmesinin Eylemler grubunda Farklı Kaydet'i seçin. Ayrıca, eke sağ tıklayıp Farklı Kaydet'i de seçebilirsiniz.
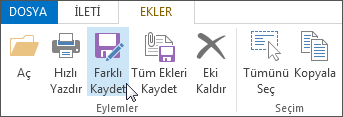
Daha fazla bilgi için bkz. Ekleri kaydetme.
iOS veya Android için Outlook'u yükleme
|
iOS için Outlook veya Android için Outlook kullanıyorsanız taslaklarınız mobil cihazınızla otomatik olarak eşitlenir. Buradan, bilgisayarınızda başlattığınız iletileri bitirebilir, fotoğraflarınızdan veya kameranızdan kolayca ek ekleyebilir veya toplantıdaki beyaz tahtadan notlar yakalamak için Office Lens'i kullanabilirsiniz. |
Randevular ve toplantılar kişisel ve iş hayatınızın bir yan sonucudur ve takviminiz her ikisini de yönetmek için mükemmel bir araçtır. Outlook ile zamanlanmış olayların anımsatıcılarını da ayarlayabilirsiniz.
Takvim randevusu oluşturma
Outlook'ta randevular toplantılarla aynı şey değildir. Randevular, takviminizde zamanladığınız ve başkalarını davet etmeyle ya da konferans odası veya donanım gibi bir kaynak ayırmayla ilgisi olmayan etkinliklerdir.

-
Takvim klasöründe Yeni Randevu'yu seçin. Takvim kılavuzundaki bir saat bloğuna sağ tıklayıp Yeni Randevu'yu da seçebilirsiniz.
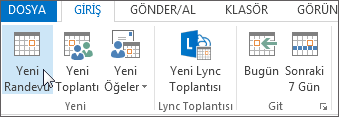
Klavye kısayolu: Randevu oluşturmak için Ctrl+Shift+A tuşlarına basın.
Daha fazla bilgi için bkz. Randevu zamanlama.
Toplantı zamanlama
Outlook 'da bir toplantı başka kişileri içerir ve konferans odaları gibi kaynakları içerebilir. Toplantı isteklerinize gelen yanıtlar Gelen Kutusu'nda görünür.
-
Takvim klasöründe Yeni Toplantı'yı seçin.
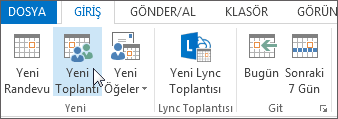
Klavye kısayolu: Herhangi bir Outlook klasöründen yeni toplantı isteği oluşturmak için Ctrl+Shift+Q tuşlarına basın.
Daha fazla bilgi için bkz. Başkalarıyla toplantı zamanlama.
Anımsatıcı ayarlama
Anımsatıcılar, açılan bir uyarı penceresinde görüntülenerek önemli teslim tarihlerini unutmamanızı sağlar. Outlook'ta e-posta iletileri, randevular ve kişiler de dahil neredeyse her şey için anımsatıcı ayarlayabilir veya kaldırabilirsiniz.
Randevular veya toplantılar için
-
Randevu veya Toplantı'yı açın ve Anımsatıcı liste kutusunda anımsatıcının randevudan veya toplantıdan ne kadar süre önce görünmesini istediğinizi seçin. Anımsatıcıyı kapatmak için Yok'u seçin.
E-posta iletileri, kişiler ve görevler için
-
İzle > Anımsatıcı Ekle'yi seçin.
İpucu: Anımsatıcıları kullanarak, e-posta iletilerini yapılacaklar öğeleri olarak hızlıca işaretleyebilirsiniz. Bu anımsatıcılar, iletinin To-Do Listesi'nde ve Görevler klasöründe görünmesini sağlar, ancak otomatik olarak anımsatıcı eklemez. İleti listesindeki bayrağa sağ tıklayın. İsterseniz ve iletiniz açık durumdaysa, İzle > Anımsatıcı Ekle'yi de seçebilirsiniz.
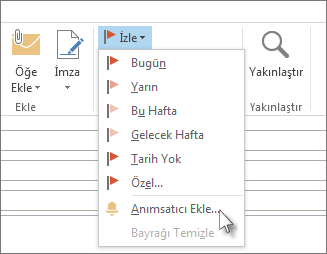
Kişiler
Kişiler, iş ve kişisel kişilerinizi oluşturan kişilerin ve şirketlerin demet adıdır. Kişi olarak eklediğiniz kişiler tamamen isteğe bağlıdır ve ekleyebildiğiniz veya ekleyebildiğiniz kişiler için geçerli olabilecek tek kısıtlamalar sizin veya şirketinizin uyguladığı sınırlamalardır. Örneğin şirketinizin belirli dış e-posta adresleriyle ilgili kuralları olabilir.
Kişi oluşturma
Kişi, ad ve e-posta adresleri kadar basit olabileceği gibi, örneğin sokak adresleri, birden çok telefon numarası, resim ve doğum günleri gibi ayrıntıları da ekleyebilirsiniz. Kişilerinizi, Outlook penceresinin sol alt köşesindeki kısayol çubuğundaki Kişiler seçeneğinin altında bulabilirsiniz.

-
Kişiler'in altında Yeni Kişi'yi seçin.
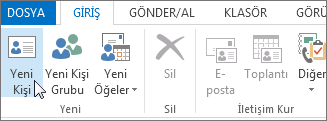
Klavye kısayolu: Outlook 'daki herhangi bir klasörden kişi oluşturmak için Ctrl+Shift+C tuşlarına basın.
Daha fazla bilgi için bkz. Kişi oluşturma veya ekleme.
Outlook adres defterinizdeki kişilerin listesini alma
Kişilerin bir kopyasını adres defterinize kaydetmek iyi bir uygulamadır. Windows için Outlook 2013 veya Outlook 2016 içinde, kişilerinizin virgülle ayrılmış bir değer (.csv) dosyasını cihazınıza indirebilir ve Excel içinde açabilirsiniz.
-
Outlook açın, Dosya > İçeri/Dışarı Aktarma > Dışarı Aktarma & Aç'ı seçin.
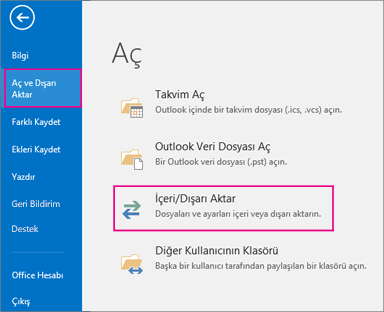
-
İçeri ve Dışarı Aktarma Sihirbazı'nda, İleri > Bir dosyaya aktar'ı seçin.
-
Virgülle Ayrılmış Değerler'i seçin ve ardından Dosyaya Aktar sayfasında, hesabınızın dışarı aktarileceği klasör olarak Kişiler'i seçin.
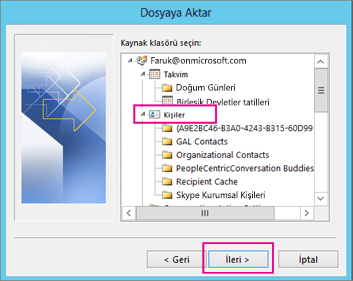
Önemli: Devam etmeden önce, seçtiğiniz Kişiler klasörünün e-posta hesabınıza eklendiğinden emin olun. Bu adımları başka bir kişinin bilgisayarından gerçekleştiriyorsanız bu özellikle önemlidir.
-
Gözat > İleri'yi seçin ve ardından virgülle ayrılmış değerler (.csv) dosyasını depolamak istediğiniz konuma gidin.
-
Bir dosya adı yazın ve ardından İleri > Tamam'ı seçin.

-
Dışarı aktarma işlemini başlatmak için Son'u seçin.
Not: Outlook dışarı aktarma işlemi tamamlandığında ileti görüntülemez.
Kişi .csv dosyanızı açma
Dışarı aktarılan kişilerinizin virgülle ayrılmış değer (.csv) dosyası genellikle Excel içinde açılır.
-
.csv dosyasını kaydettiğiniz konuma gidin ve açın.
-
Kişilerinizin dosyada listelendiğini onaylayın.

Not: Boş hücreler olabilir. Bu normal bir şey.
-
Dosyayı aynı Outlook sürümüne veya farklı bir e-posta hizmetine sahip farklı bir cihaza aktarmayla ilgili olası sorunları önlemek için herhangi bir değişiklik yapmadan dosyayı kapatın.
Görevler
Görev oluşturma
Birçok kişi yapılacaklar listelerini kağıt üzerinde, elektronik tabloda veya kağıt ve elektronik yöntemlerin birleşimiyle tutar. Outlook'ta, değişik listeleri bir listede birleştirebilir, anımsatıcı kullanabilir ve görev ilerlemesini izleyebilirsiniz.
-
Outlook açın ve Giriş sekmesinin Yeni grubunda Yeni Öğeler'i seçin.
-
Görev'i seçin, görev formunu gerektiği gibi doldurun ve ardından Kaydet & Kapat'ı seçin.
Klavye kısayolu: Yeni görev oluşturmak için, Ctrl+Shift+K tuşlarına basın.
Daha fazla bilgi için bkz. Görevler ve yapılacak öğeler oluşturma.
Görev atama
-
Hızlı erişim çubuğunda

-
Aşağıdakilerden birini yapın:
-
Şeritte

veya
-
Var olan bir görevi açın.
-
-
Görev Ata'yı seçin.
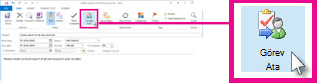
-
Görev formunda aşağıdakileri yapın:
-
Kime kutusuna bir ad veya e-posta adresi girin.
-
Konu ekleyin, Başlangıç tarihi ve Son tarih seçin ve Durum ve Öncelik'i gerektiği gibi ayarlayın.
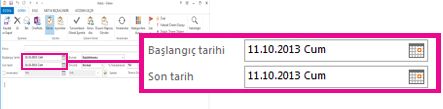
-
İki onay kutusunun varsayılan seçimini kabul edin veya temizleyin: Bu görevin güncelleştirilmiş bir kopyasını görev listemde tut ve Bu görev tamamlandığında bana durum raporu gönder.
-
Gerekirse, onay kutularının altındaki içerik bloğuna bir ileti yazın.
-
-
Görevin yinelenmesini istiyorsanız, şeritte Yinelenme'yi seçin, Görev Yinelenme iletişim kutusunda istediğiniz seçenekleri belirleyin ve ardından Tamam'ı seçin.
Not: Yinelenen bir görev atarsanız, görevin bir kopyası görev listenizde kalır, ancak hiçbir zaman güncelleştiremez. Bu görev tamamlandığında bana durum raporu gönder onay kutusunu seçerseniz, görevin tamamlanan her oluşumu için durum raporları alırsınız.
-
Gönder’i seçin.
İpucu: Outlook, bir kişiye atanan görevin ilerleme durumunu izleyebilir. Bir görev üzerinde birden çok kişinin çalışmasını istiyorsanız, görevi daha küçük parçalara ayırın veya her görevi tek tek atayın. Örneğin, üç yazar tarafından yazılacak bir raporu izlemek için üç ayrı görev oluşturun ve her görevi uygun yazıcıya atayın.
Atanan görevi kabul etme veya reddetme
Bir görev oluşturulduğunda ve size atandığında, görev Gelen Kutunuzda görünür.
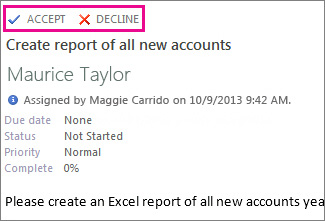
-
Okuma bölmesinde Kabul Et veya Reddet'i seçin.
veya
Görevi açın, şeritte Kabul Et veya Reddet'i seçin ve seçtiğiniz seçeneğe bakılmaksızın, Göndermeden önce yanıtı düzenle veya Yanıtı şimdi gönder'i ve ardından Tamam'ı seçin.
Not: Kabul edilen görevler Outlook görev listenizde görünür.
Bir görevi açarsanız, görevi size ve başkalarına uygun şekilde atayan kişiye Yanıtlayabilir, Tümünü Yanıtlayabilir veya İletebilirsiniz . ayrıca ileti bloğuna bir açıklama ekleyebilirsiniz.
Görevi görüntüleme
-
Outlook açın ve hızlı erişim çubuğunda

-
To-Do Listenizde veya Görevler listenizde, formun tamamını görüntülemek için bir öğeye çift tıklayın.
Görevleri görüntüleme şeklinizi istediğiniz zaman değiştirebilirsiniz.
-
Giriş sekmesinin Geçerli Görünüm grubunda farklı bir görünüm seçin.
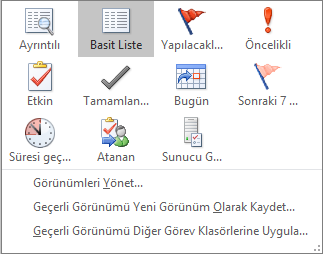
Görevi yazdırma
Görevlerinizi nasıl görüntüleyebileceğinizi ve yazdırmayı seçtiğiniz biçime göre (Tablo Stili veya Not Stili) görev yazdırılır. Örneğin, yazdırmak için tek bir görev seçerseniz, kullanılabilen tek yazdırma ayarı Not Stili'dir. Ancak To-Do Listesi gibi bir liste seçerseniz Tablo Stili yazdırma biçimi de sunulur.
-
Hızlı erişim çubuğunda

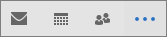
-
Klasörlerinizden birinde (Liste veya Görevler listesi To-Do) tek bir görev seçin veya bir klasör seçin.
-
Dosya > Yazdır'ı seçin ve ayarlar altında biçimi (varsa) seçin.
E-posta iletisini, kişiyi veya takvim öğesini yazdırma
Outlook'ta e-posta iletileri, kişiler veya takvim öğeleri gibi öğeleri ya da takvimler, adres defterleri veya Posta klasörlerinin içerik listesi gibi daha büyük görünümleri yazdırabilirsiniz.
-
Outlook'ta yazdırmak istediğiniz öğeyi veya klasörü seçin.
-
Dosya > Yazdır‘ı seçin.

Daha fazla bilgi için bkz. Outlook'ta öğeleri yazdırma.













