Bir sayı sütununu veya satırını toplamanız gerekiyorsa, matematik işlemini Sizin için Excel'in yapmasına izin verin. Toplamak istediğiniz sayıların yanındaki bir hücreyi seçin, Giriş sekmesinde Otomatik Toplam'a tıklayın, Enter tuşuna basın ve işiniz bitti.
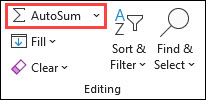
Otomatik Toplam'a tıkladığınızda, Excel sayıları toplamak için otomatik olarak bir formül (TOPLA işlevini kullanan) girer.
Bir örnek verelim. Bu Eğlence bütçesine Ocak rakamlarını eklemek için, sayı sütununun hemen altındaki B7 hücresini seçin. Ardından Otomatik Toplam'a tıklayın. B7 hücresinde bir formül görüntülenir ve Excel topladığınız hücreleri vurgular.
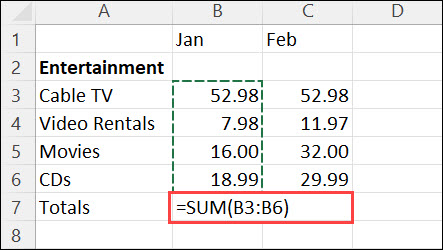
Sonucu (95,94) B7 hücresinde görüntülemek için Enter tuşuna basın. Formülü, Excel penceresinin üst kısmındaki formül çubuğunda da görebilirsiniz.
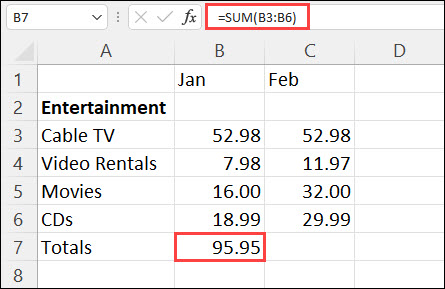
Notlar:
-
Sayı sütununu toplamak için, sütundaki son sayının hemen altındaki hücreyi seçin. Bir sayı satırını toplamak için hemen sağdaki hücreyi seçin.
-
Otomatik Toplam iki konumdadır: Giriş > Otomatik Toplam ve Otomatik Toplam > Formüller.
-
Bir formül oluşturduktan sonra, formülü tekrar tekrar yazmak yerine başka hücrelere kopyalayabilirsiniz. Örneğin, B7 hücresindeki formülü C7 hücresine kopyalarsanız, C7'deki formül otomatik olarak yeni konuma ayarlanır ve C3:C6 hücresindeki sayıları hesaplar.
-
Otomatik Toplam'ı aynı anda birden fazla hücrede de kullanabilirsiniz. Örneğin, hem B7 hem de C7 hücresini vurgulayabilir, Otomatik Toplam'a tıklayabilir ve her iki sütunu da aynı anda toplayabilirsiniz.
-
Ayrıca , basit bir formül oluşturarak sayıları da toplayabilirsiniz.
Bir sayı sütununu veya satırını toplamanız gerekiyorsa, matematik işlemini Sizin için Excel'in yapmasına izin verin. Toplamak istediğiniz sayıların yanındaki bir hücreyi seçin, Giriş sekmesinde Otomatik Toplam'a tıklayın, Enter tuşuna basın ve işiniz bitti.
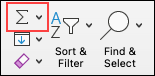
Otomatik Toplam'a tıkladığınızda, Excel sayıları toplamak için otomatik olarak bir formül (TOPLA işlevini kullanan) girer.
Bir örnek verelim. Bu Eğlence bütçesine Ocak rakamlarını eklemek için, sayı sütununun hemen altındaki B7 hücresini seçin. Ardından Otomatik Toplam'a tıklayın. B7 hücresinde bir formül görüntülenir ve Excel topladığınız hücreleri vurgular.
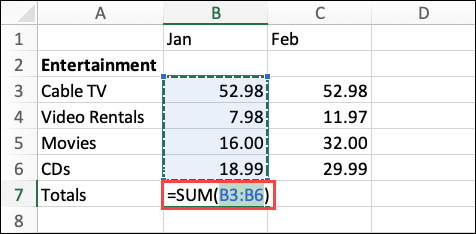
Sonucu (95,94) B7 hücresinde görüntülemek için Enter tuşuna basın. Formülü, Excel penceresinin üst kısmındaki formül çubuğunda da görebilirsiniz.
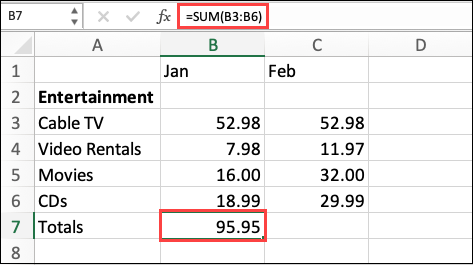
Notlar:
-
Sayı sütununu toplamak için, sütundaki son sayının hemen altındaki hücreyi seçin. Bir sayı satırını toplamak için hemen sağdaki hücreyi seçin.
-
Otomatik Toplam iki konumdadır: Giriş > Otomatik Toplam ve Otomatik Toplam > Formüller.
-
Bir formül oluşturduktan sonra, formülü tekrar tekrar yazmak yerine başka hücrelere kopyalayabilirsiniz. Örneğin, B7 hücresindeki formülü C7 hücresine kopyalarsanız, C7'deki formül otomatik olarak yeni konuma ayarlanır ve C3:C6 hücresindeki sayıları hesaplar.
-
Otomatik Toplam'ı aynı anda birden fazla hücrede de kullanabilirsiniz. Örneğin, hem B7 hem de C7 hücresini vurgulayabilir, Otomatik Toplam'a tıklayabilir ve her iki sütunu da aynı anda toplayabilirsiniz.
-
Ayrıca , basit bir formül oluşturarak sayıları da toplayabilirsiniz.
Android tabletinizde veya Android telefonunuzda
-
Çalışma sayfasında, sayı içeren bir hücre aralığından sonraki ilk boş hücreye dokunun veya dokunup sürükleyerek hesaplamak istediğiniz hücre aralığını seçin.
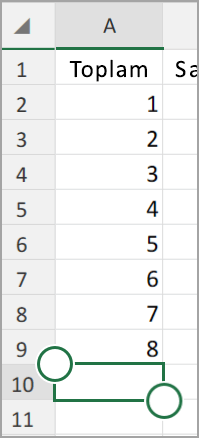
-
Otomatik Toplam'a dokunun.

-
Topla'ya dokunun.
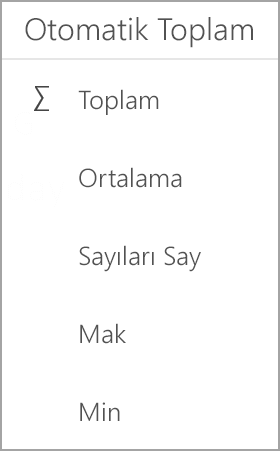
-
Onay işaretine dokunun.
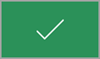
Bitti!
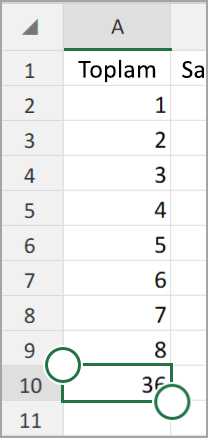
Bir sayı sütununu veya satırını toplamanız gerekiyorsa, matematik işlemini Sizin için Excel'in yapmasına izin verin. Toplamak istediğiniz sayıların yanındaki bir hücreyi seçin, Giriş sekmesinde Otomatik Toplam'a tıklayın, Enter tuşuna basın ve işiniz bitti.
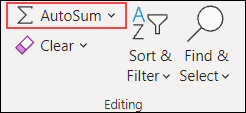
Otomatik Toplam'a tıkladığınızda, Excel sayıları toplamak için otomatik olarak bir formül (TOPLA işlevini kullanan) girer.
Bir örnek verelim. Bu Eğlence bütçesine Ocak rakamlarını eklemek için, sayı sütununun hemen altındaki B7 hücresini seçin. Ardından Otomatik Toplam'a tıklayın. B7 hücresinde bir formül görüntülenir ve Excel topladığınız hücreleri vurgular.
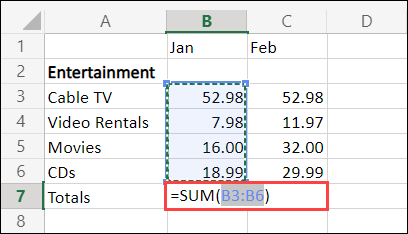
Sonucu (95,94) B7 hücresinde görüntülemek için Enter tuşuna basın. Formülü, Excel penceresinin üst kısmındaki formül çubuğunda da görebilirsiniz.
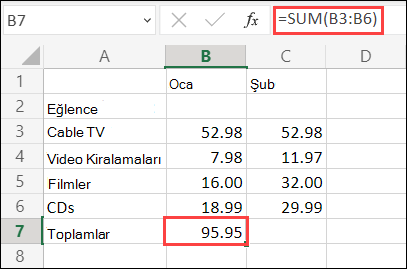
Notlar:
-
Sayı sütununu toplamak için, sütundaki son sayının hemen altındaki hücreyi seçin. Bir sayı satırını toplamak için hemen sağdaki hücreyi seçin.
-
Otomatik Toplam iki konumdadır: Giriş > Otomatik Toplam ve Otomatik Toplam > Formüller.
-
Bir formül oluşturduktan sonra, formülü tekrar tekrar yazmak yerine başka hücrelere kopyalayabilirsiniz. Örneğin, B7 hücresindeki formülü C7 hücresine kopyalarsanız, C7'deki formül otomatik olarak yeni konuma ayarlanır ve C3:C6 hücresindeki sayıları hesaplar.
-
Otomatik Toplam'ı aynı anda birden fazla hücrede de kullanabilirsiniz. Örneğin, hem B7 hem de C7 hücresini vurgulayabilir, Otomatik Toplam'a tıklayabilir ve her iki sütunu da aynı anda toplayabilirsiniz.
-
Ayrıca , basit bir formül oluşturarak sayıları da toplayabilirsiniz.
Daha fazla yardım mı gerekiyor?
Her zaman Excel Teknik Topluluğu sayfasında bir uzmana soru sorabilir veya Topluluklar sayfasından destek alabilirsiniz.










