Belgelerinizin çevrimiçi depolanması, bu belgelere her yerden, birden fazla aygıttan erişim sağlar. Çevrimiçi belgeler aynı zamanda kolay paylaşılır; e-posta eki olarak göndermek yerine bağlantı koymak yeterlidir. Ek olarak, OneDrive.com gibi çevrimiçi bir konumda depolanmışsa veya Microsoft 365 ve SharePoint kullanıyorsanız, ekip sitenizde veyaOneDrive İş Word, Excel, PowerPoint ve OneNote belgelerini web tarayıcısında okuyup düzenleyebilirsiniz.
Kişisel belgeleri OneDrive 'a yükleme
-
OneDrive.com'de Microsoft hesabınızla oturum açın.
Henüz bir hesabınız yoksa bir hesap için kaydolun (Kendi e-posta adresinizi kullanabilir veya yeni Microsoft hesabınızın bir parçası olarak yeni bir hesap için kaydolabilirsiniz). -
OneDrive sayfasında, sayfanın üst kısmındaki Karşıya Yükle'ye tıklayın ve dosyalarınızı karşıya yükleyin.

İş belgelerini ekip sitenize veya İş veya okul için OneDrive yardımı
Kuruluşunuzun birMicrosoft 365 planı varsa, Microsoft 365 için kuruluş hesabınızla oturum açın. İsterseniz doğrudan SharePoint sitenize de gidebilirsiniz.
Bu belgenin kişisel iş depolama alanınıza (İş veya okul için OneDrive yardımı ) veya ekip sitenizdeki bir ekip veya proje depolama alanına ait olup olmadığına karar verin. Her seçeneğin ne zaman kullanılacağını öğrenmek için bkz. Dosyaları OneDrive'a mı yoksa SharePoint'e mi kaydetmem gerekiyor?
-
Belgeleriİş veya okul için OneDrive yardımı 'e yüklemek için sayfanın üst kısmındaki OneDrive öğesine tıklayın .Ekip sitenize belge yüklemek için Siteler'e ve ardından Ekip Sitesi'ne tıklayın.

-
Belgeler alanında Yeni Belge’yi ve sonra da Var Olan Dosyayı Karşıya Yükleyin’i tıklatın.
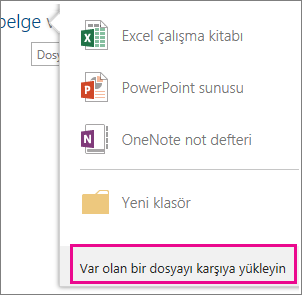
İpuçları:
-
Ayrıca, dosyaları sürükleyip bırakabilir veya Office’ten doğrudan ekip sitenize ya da OneDrive for Business’e kaydedebilirsiniz.
-
Ekip sitenizi veya İş veya okul için OneDrive yardımı bir süre kullandıktan sonra düzenli kalmanıza yardımcı olacak bir yapı eklemek isteyebilirsiniz. Örneğin, klasörler oluşturabilir ve belgeleri kimlerin erişeceğini denetleyebilirsiniz. Ekip sitenizde, belirli ekipler veya projeler için alt siteler oluşturabilirsiniz. Ekip sitenizi düzenleme hakkında daha fazla bilgi edinin.
-
Cihazınızda bir OneDrive klasörü kullanma
OneDrive uygulamasını indirdiyseniz cihazınızda OneDrive adlı bir klasör görürsünüz. Bu klasörü herhangi bir dosya depolama klasörü gibi kullanabilirsiniz. Burada depoladığınız belgeler OneDrive.com ile eşitlenmiş durumda kalır.
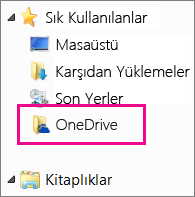
Not: Microsoft 365 veya SharePoint kullanıyorsanız bir İş veya okul için OneDrive yardımı klasörü görebilirsiniz. Orada depoladığınız dosyalar, Microsoft 365 veya SharePoint'teki OneDrive veya ekip sitesi kitaplığınızla eşitlenir. Daha fazla bilgi için bkz. Windows’da OneDrive’la dosya eşitleme.
Doğrudan Office'den kaydetme
En son Office sürümünüz varsa, Office programınızdan doğrudan çevrimiçi konumlara belge kaydedebilirsiniz. Bu, fazladan kayıt yapma ardından karşıya yükleme işlemini ortadan kaldırır.
Office'in en yeni sürümünde
Microsoft 365 programlarda Dosya > Farklı Kaydet'e gidin > Konum Ekle'ye gidin ve ekip sitenizi seçin, İş veya okul için OneDrive yardımı veya konum OneDrive ve oturum açın. Konumu seçtikten sonra, belgeyi kaydetmek için kullanılabilecek yerlerde her zaman listelenir.
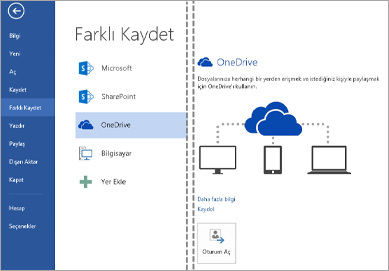
Office 2010'da
Office 2010 'de (Word, Excel ve PowerPoint), Dosya > Kaydet & Gönder'e gidin ve Ardından Web'e Kaydet (OneDrive ) veya SharePoint'e Kaydet'e tıklayın ve bir konum seçin.
OneNote 2010 'da Dosya > Paylaş'a gidin ve Web'e tıklayıp OneDrive oturum açın veya Ağ'a tıklayıp bir SharePoint konumu seçin.
Ayrıntılar için bkz. Office'ten OneDrive'ınıza belge kaydetme veya Office 2010'dan SharePoint'e belge kaydetme.










