yalnızca OneDrive kullanmak istemiyorsanız, en kolay çözüm bağlantısını açmaktır. Aşağıdaki adımlara bakın.
İpuçları: OneDrive'ı bir süre durdurmak veya tümünü kullanmamak istiyorsanız, aşağıdaki diğer çözümler şunlardır:
-
Eşitlemeyi kısa bir süre için durdurmak istiyorsanız, OneDrive’da eşitlemeyi duraklatma ve sürdürme işlemini öğrenin.
-
Bir dosyanın eşitlenmesini durdurmak istiyorsanız, OneDrive’da eşitlemeyi durdurma veya iptal etme makalesini okuyun.
-
Bir OneDrive klasörünü bilgisayarınızdan kaldırmak istiyorsanız, Hangi OneDrive klasörlerinin bilgisayarınıza eşitleneceğini seçme makalesindeki adımları izleyin.
-
Aboneliğinizi OneDrive iptal etmek istiyorsanız Microsoft aboneliğinizi iptal etme makalesine bakın.
-
Web üzerinde OneDrive oturumunu kapatmak istiyorsanız profil fotoğrafınızı seçin, ardından da Oturumu kapat’ı seçin.
bilgisayarınızdan OneDrive bağlantısını kaldırma
Bilgisayarınızdan OneDrive bağlantısını kaldırdığınızda dosyalarınız veya verileriniz kaybolmaz. OneDrive.com adresinde oturum açarak istediğiniz zaman dosyalarınıza erişebilirsiniz.
Windows 10/11
-
OneDrive açılır penceresini göstermek için bildirim alanınızdaki öğesini seçin.
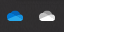
-
OneDrive Yardım ve Ayarlar simgesini seçin, ardından Ayarlar'ı seçin.
-
Hesap sekmesine gidin.
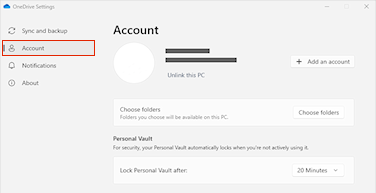
-
Bu PC’nin bağlantısını kaldır’ı seçin.
macOS
-
Menü çubuğunuzdaki OneDrive bulut simgesini tıklayın, menüyü açmak için üç nokta seçeneğine tıklayın ve Tercihler'i seçin.
-
Hesap sekmesine gidin.
-
Bu PC’nin bağlantısını kaldır’ı seçin.
OneDrive’ı gizleme veya kaldırma
Windows’un bazı sürümlerinde OneDrive’ı gizleyebilir veya kaldırabilirsiniz. Android ve iOS cihazlarından da OneDrive mobil uygulamasını kaldırabilirsiniz.
OneDrive, Windows’un bazı sürümlerinde yerleşik olarak bulunduğundan kaldırılamaz. Ancak OneDrive’ı gizleyip eşitleme işlemini durdurarak gizli kalmasını sağlayabilirsiniz. Bunu yapmak için tüm OneDrive ayarlarını kapatın ve OneDrive klasörünü Dosya Gezgini’nden kaldırın.
OneDrive bağlantısını kaldırın.
-
OneDrive açılır penceresini göstermek için bildirim alanınızdaki öğesini seçin.
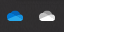
-
OneDrive Yardım ve Ayarlar simgesini seçin, ardından Ayarlar'ı seçin.
-
Hesap sekmesine gidin.
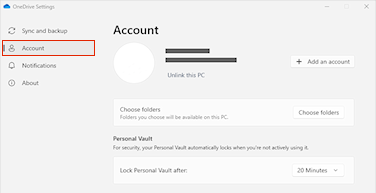
-
Bu PC’nin bağlantısını kaldır’ı seçin.
OneDrive'ın gizlenir.
-
Dosya Gezgini’ni açın, OneDrive’a sağ tıklayın ve ardından Özellikler’e tıklayın.
-
Genel sekmesindeki Öznitelikler bölümünde Gizli kutusunu işaretleyin. Bu işlem, Dosya Gezgini’nde OneDrive’ı gizler.
-
Bir kez daha

Bilgisayarınızdan OneDrive uygulamasını kaldırdığınızda dosyalarınız veya verileriniz kaybolmaz. OneDrive.com adresinde oturum açarak istediğiniz zaman dosyalarınıza erişebilirsiniz.
Windows 10/11
-
Başlat düğmesini seçin, arama kutusuna Program yazın ve ardından sonuçlar listesinde Program ekle veya kaldır’ı seçin.
-
Uygulamalar ve özellikler’in altında, Microsoft OneDrive’ı bulup seçin ve ardından Kaldır’ı seçin. Yönetici parolası veya onay istenirse parolayı yazın ya da onay verin.
Windows 8.1
-
OneDrive uygulaması Windows 8.1 ve Windows RT 8.1 ile birlikte gelir ve kaldırılamaz.
Windows 7 veya Windows Vista
Önemli: 1 Ocak 2022'den itibaren, Windows 7, 8 ve 8.1'de çalışan seçili OneDrive masaüstü uygulamaları için desteği sonlandırıyoruz. Daha fazla bilgi edinin.
-
Başlat düğmesine tıklayın, arama kutusuna Program Ekle yazın ve sonuç listesinde Programlar ve Özellikler’e tıklayın.
-
MicrosoftOneDrive’a ve ardından Kaldır’a tıklayın. Yönetici parolası veya onaylamanız istenirse parolayı yazın veya onay verin.
Android cihazları
-
Uygulama listenizi açın.
-
Menüyü göstermek için OneDrive simgesine dokunup bekleyin.
-
Uygulamayı kaldırın.
iOS cihazları
-
Giriş Ekranı’na gidin ve OneDrive uygulaması simgesine dokunup basılı tutun
-
Uygulama simgesinin sol üst köşesinde görünen X işaretine dokunun.
macOS
-
OneDrive uygulamasını Çöp Sepeti’ne sürüklemeniz yeterlidir.
Daha fazla yardım mı gerekiyor?
OneDrive’da karşıya yüklemeyi iptal etme veya indirmeyi durdurma
|
|
Desteğe Başvurma
Teknik destek için Microsoft Desteğine Başvur bölümüne gidin, sorununuzu girin ve Yardım Al’ı seçin. Hala yardıma ihtiyacınız varsa, en iyi destek seçeneğine yönlendirilmek için Desteğe başvur'u seçin. |
|
|
|
Yöneticiler
|












