Web üzerinde OneDrive'da Paylaşılan görünümü, başkalarının sizinle paylaştığı dosyaları ve klasörleri gösterir. Bir dosyayı paylaştıktan sonra, gezinti bölmesindeki Paylaşılan altında otomatik olarak görüntülenir.
Notlar:
-
Başkalarının sizinle paylaştığı öğeler Kendi OneDrive'larında barındırıldığından, paylaşılan öğeleri görüntülemek ve bunlarla çalışmak, OneDrive'ınızdaki diğer dosyaları görüntülemekten ve bunlarla çalışmaktan biraz farklıdır.
-
OneDrive'daki Paylaşılan görünümü, özel olmayan tüm dosya ve klasörlerinizi gösterir.
-
Microsoft 365 abonesiyseniz, Word, Excel veya PowerPoint en son sürümünden paylaşılan dosyaları da görebilirsiniz.
Gördükleriniz, kişisel bir hesapla mı yoksa iş veya okul hesabıyla mı oturum açtığınıza bağlı olarak farklılık gösterir. Aşağıdaki sekmelerin birinden OneDrive sürümünüzü seçin:
-
Kişisel Microsoft hesabınızla OneDrive.com oturum açın.
-
Sol bölmedeki OneDrivealtında Paylaşılan'ı seçin. Sizinle paylaşılan dosya veya klasörler, bunları paylaşan kişilerin adlarının altında görünür.
-
Aynı OneDrive diğer öğelerde olduğu gibi açmak için bir dosya veya klasör seçin.
Paylaşılan klasörler hakkında yararlı bilgiler
Paylaşılan bir OneDrive dosyasını Microsoft hesabınızda oturum açarken açtığınızda, bu dosyayı düzenleme izni olan kişiler dosyayı açtığınızı görebilir. Düzenleme yapabilen kişiler adınızı, e-posta adresinizi ve profil resminizi de görebilir.
Paylaşılan bir dosyayı Dosyalar görünümünüzde kopyalarsanız ( Kopyala seçeneğini kullanarak), kaydedilen kopyada yaptığınız değişiklikler özgün dosyaya yansıtılmaz, bu nedenle özgün dosyaya erişimi olan başka kimse değişikliklerinizi görmez.
Özgün dosyanın sahibi erişiminizi iptal ederse veya özgün dosyayı silerse, Paylaşılan görünümünüzden kaybolur.
Öğeleri Paylaşılan görünümünden Dosyalar görünümünüzde taşıyamazsınız, ancak bir klasör üzerinde düzenleme izniniz varsa paylaşılan klasörlere bir kısayol ekleyebilirsiniz ve bu da bunları bilgisayarınızda görüntülemenizi sağlar. Daha fazla bilgi için aşağıya bakın.
Bilgisayarınızda Paylaşılan klasörü görüntüleme
Paylaşılan bir klasör üzerinde düzenleme izniniz varsa , Dosyalar görünümünüz altına bu klasöre bir kısayol ekleyebilirsiniz. Bu, paylaşılan klasörü Dosyalar listenizdeki kendi klasörlerinizle birlikte tutar ve öğeleri klasörler arasında taşımayı ve öğeler üzerinde çevrimdışı çalışmayı kolaylaştırır. Klasörü OneDrive uygulamasını çalıştıran Windows veya Mac bilgisayarlarınızla eşitlerseniz, cihazınızda görebilir ve klasörle çevrimdışı çalışabilirsiniz.
Yaptığınız tüm güncelleştirmeler paylaşılan klasörle eşitlendiğinden, klasöre erişimi olan herkes güncel olur. Daha fazla bilgi için bkz. Paylaşılan klasörleri OneDrive'ınıza ekleme ve eşitleme.
“Görüntüleyebilir” ve “Düzenleyebilir” ne anlama gelir?
Sizinle öğe paylaşan kişiler, öğeleri görüntüleme veya düzenleme izni verebilir.
-
Görüntüleyebilir - Öğeyi yalnızca açabilir ve görüntüleyebilirsiniz, ancak taşıyamaz veya güncelleştiremezsiniz.
-
Düzenleyebilir- Öğeyi paylaşılan klasör içinde veya kendi OneDrive taşıyabilir veya kopyalayabilirsiniz. Öğeyi başkalarıyla da paylaşabilirsiniz.
Paylaşılan listesinden öğeleri kaldırma
Sizinle paylaşılan bir dosya veya klasöre artık erişmek istemiyorsanız veya bu klasöre erişmeniz gerekmiyorsa, kaldırabilirsiniz. Bu işlem klasörü silmez ve yalnızca görünümünüzden kaldırılacaktır.
-
Web'deki OneDrive sol taraftaki gezinti bölmesinde Paylaşılan'ı seçin.
-
Paylaşılan görünümünüzden kaldırmak istediğiniz dosya veya klasörleri seçin ve ardından Paylaşılan listeden kaldır'ı seçin.
OneDrive web sitesinde iş veya okul hesabınızla oturum açtıktan sonra sizinle paylaşılan dosyaları veya klasörleri şu şekilde görebilirsiniz:
-
Gezinti bölmesinde Paylaşılan > Sizinle paylaşılan'a tıklayın.
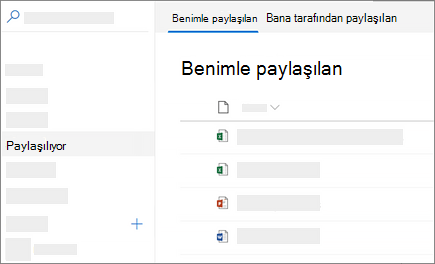
-
Öğeleri sütuna göre sıralamak veya gruplandırmak için bir sütuna tıklayın ve açılan listeden bir seçenek belirleyin. Örneğin, Paylaşılan tarih sütununa tıklayın ve eskiden yeniye veya Paylaşılan tarihe göre gruplandır'ı seçin.
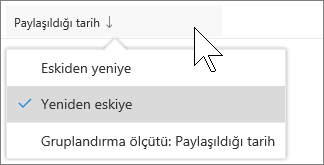
-
Görünümde gösterilen öğeleri filtrelemek için listenin üstündeki Filtreler simgesine tıklayın.
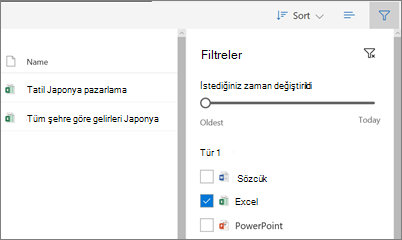
Filtreler'in altında şunları yapabilirsiniz:
-
Dosyaların en son değiştirildiği tarih aralığını seçmek için Her zaman değiştirildi kaydırıcısını Eski ve Bugün arasında hareket ettirin.
-
Filtre uygulamak için Excel veya Fotoğraflar ve videolar gibi dosya türlerini seçin.
-
Kişiler'in altında, sizinle paylaşılan bir kişinin adını veya e-posta adresini girin.
-
Notlar:
-
Bir kısayol ekleyerek OneDrive klasörünüzde sizinle paylaşılan klasörleri görüntüleyebilirsiniz. Paylaşılan > Sizinle paylaşılan'a tıklayın, bir klasöre sağ tıklayın ve ardından Dosyalarım kısayolu ekle'ye tıklayın. Daha fazla bilgi için bkz. İş veya okul için OneDrive'da paylaşılan klasörlere kısayol ekleme.
-
Bu görünümde görüntülenen en fazla öğe sayısı 500 öğedir.
-
Eylül 2017'ye kadar sizinle paylaşılan dosyalar, Paylaşılan tarih ve Paylaşılan tarih sütunlarında eksik bilgiler olacaktır.
Paylaşılan listesinden öğeleri kaldırma
Sizinle paylaşılan bir dosya veya klasöre artık erişmek istemiyorsanız veya bu klasöre erişmeniz gerekmiyorsa, kaldırabilirsiniz.
-
OneDrive web sitesinde sol taraftaki gezinti bölmesinde Paylaşılan'ı seçin.
-
Paylaşılan listesinden kaldırmak istediğiniz dosya veya klasörü seçin ve ardından Paylaşılan listeden kaldır'ı seçin. Not: Aynı anda yalnızca bir dosya veya klasörü kaldırabilirsiniz.
İpucu: Bir öğeyi Paylaşılan listenizden kaldırdığınızda öğeye yönelik izinleriniz değişmez. Bağlantısını kullanarak öğeyi yeniden Paylaşılan listenize ekleyebilirsiniz. Bağlantıyı bulamıyorsanız öğe sahibinden isteyin.
Paylaşılan görünümün ayrı bir klasör olmadığını unutmayın; içindeki öğeleri Dosyalar görünümünüzde taşıyamazsınız. Paylaşılan dosyayı Dosyalar görünümünüzde kopyalayabilirsiniz, ancak kaydedilen kopyada yaptığınız değişiklikler özgün dosyaya yansıtılmaz, bu nedenle özgün dosyaya erişimi olan başka kimse değişikliklerinizi görmez.
Ayrıca, özgün dosyanın sahibi erişiminizi iptal ederse veya özgün dosyayı silerse, Paylaşılan görünümünüzden kaybolur.
İlgili konular
OneDrive veya SharePoint dosya veya klasörlerini paylaşmayı durdurma veya izinleri değiştirme
İş veya okul için OneDrive'da paylaşılan klasörlere kısayol ekleme
Daha fazla yardım mı gerekiyor?
|
|
Desteğe Başvurma
Teknik destek için Microsoft Desteğine Başvur bölümüne gidin, sorununuzu girin ve Yardım Al’ı seçin. Hala yardıma ihtiyacınız varsa, en iyi destek seçeneğine yönlendirilmek için Desteğe başvur'u seçin. |
|
|
|
Yöneticiler
|












