Kullanıcıların doğru ve yanlış değerlerini hızla girebilmesini sağlamak için Microsoft Office InfoPath form şablonunuza onay kutusu ekleyebilirsiniz.
Bu makalede
Onay kutusunun kullanıldığı durumlar
Şunları yapmak istediğinizde bir veya birden çok onay kutusu kullanın:
-
Kullanıcıların doğru/yanlış veya evet/hayır seçimi yapmasını sağlama.
-
Veritabanından, Web hizmetinden veya başka bir veri kaynağından gelen doğru/yanlış veya evet/hayır bilgilerini görüntüleme.
Aşağıdaki çizimde, kullanıcılar uçak bileti rezervasyonuyla birlikte otelde rezervasyon yaptırmak veya araba kiralamak isteyip istemediklerini göstermek için onay kutularını kullanıyorlar.
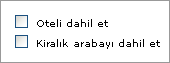
İpucu: Varsayılan olarak, onay kutusu seçili değildir. Onay kutusunun varsayılan olarak seçili olmasını istiyorsanız, onay kutusuna çift tıklayıp varsayılan durumunu değiştirebilirsiniz.
İlgili denetimler
InfoPath'te onay kutusuna benzeyen ama farklı amaçlara hizmet eden başka denetimler vardır. Bu denetimlerden hangisinin form şablonunuzda en iyi sonucu vereceğine karar vermek için aşağıdaki listeye bakın:
Seçenek düğmesi Aynı onay kutusu gibi bir grup seçenek düğmesi de kullanıcıların seçim yapmasına olanak tanır. Bununla birlikte, seçenek düğmeleriyle kullanıcılar bir dizi kare onay kutusu yerine bir dizi küçük yuvarlak arasından seçim yapar. Ayrıca, onay kutuları normalde dışlayıcı olmayan seçenekleri gösterirken seçenek düğmeleri birbirini dışlayan sınırlı bir seçenek kümesi içinden tek bir seçim yapılması için kullanılır.
Çoklu seçim liste kutusu Çoklu seçim liste kutusu, kaydırılabilir bir liste içinde bir dizi onay kutusundan oluşur. Form şablonunuzun nasıl tasarlandığına bağlı olarak kullanıcılar listede birden çok onay kutusu seçebilir ve listeye kendi girdilerini ekleyebilir.
Onay kutusu ekleme
Onay kutusu ekleme yordamı, yeni ve boş bir form şablonu oluşturmanıza veya form şablonunuzun tasarımında bir veritabanını veya başka bir dış veri kaynağını temel almanıza göre biraz değişiklik gösterir.
Aşağıdaki çizimde, onay kutusunun tasarım modunda seçildiğinde nasıl göründüğü gösterilir.
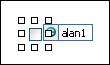
Denetimler bağlı olabilir veya olmayabilir. Denetim bağlı olduğunda, veri kaynağındaki bir alan veya grupla bağlantılıdır ve denetime girilen veriler temel form (.xml) dosyasına kaydedilir. Denetim bağlı olmadığında, bir alan veya grupla bağlantılı değildir ve denetime girilen veriler kaydedilmez. Denetimi seçtiğinizde veya işaretçinizi denetim üzerine getirdiğinizde, denetimin sağ üst köşesinde metin ve bağlama simgesi gösterilir. Metin, denetimin veri kaynağında bağlı olduğu grubu veya alanı belirtir. Simge, denetimin söz konusu grup veya alana doğru bağlanıp bağlanmadığını gösterir. Bağlama doğruysa, yeşil bir simge görüntülenir. Bağlamada herhangi bir yanlışlık varsa, yeşil yerine mavi veya kırmızı bir simge görürsünüz.
Form şablonunun veri kaynağı, Veri Kaynağı görev bölmesindeki hiyerarşik görünümde gösterilen alanlar ve gruplardan oluşur.
Onay kutuları her zaman alanlara bağlıdır. Aşağıdaki örnekte, form şablonundaki Otel ekle onay kutusu Veri Kaynağı görev bölmesindeki otelEkle alanına bağlıdır.
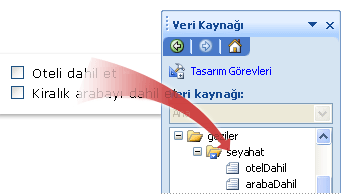
Onay kutusunu yinelenen bir alana bağlarsanız, onay kutusunun yinelenen tablo veya yinelenen bölüm gibi yinelenen bir denetim içinde yer alması gerekir.
Yeni, boş bir form şablonuna onay kutusu ekleme
Yeni, boş bir form şablonu tasarladığınızda, Denetimler görev bölmesindeki Veri kaynağını otomatik olarak oluştur onay kutusu varsayılan olarak seçili durumdadır. Bu, siz forma denetim ekledikçe InfoPath’in veri kaynağında otomatik olarak alanlar ve gruplar oluşturmasını sağlar. Bu alan ve gruplar, Veri Kaynağı dosya bölmesinde klasör ve dosya simgeleri olarak temsil edilirler.
-
İmleci, form şablonunda denetimi eklemek istediğiniz konuma getirin.
-
Denetimler görev bölmesi görünür durumda değilse, Ekle menüsünde Diğer Denetimler’e tıklayın veya ALT+I, C tuşlarına basın.
-
Denetim ekle’nin altında Onay Kutusu’na tıklayın.
-
Denetimin varsayılan etiketini değiştirmek için, form şablonunuza eklenen onay kutusunun yanındaki metni seçin ve kendi etiketinizi girin.
-
Kullanıcılar formda onay kutusunu temizlediğinde veya seçtiğinde veri kaynağında depolanan değeri değiştirmek için onay kutusuna çift tıklayın, Veri sekmesine tıklayın, sonra da İşaretli olmadığındaki değeri listesinde ve İşaretli olduğundaki değeri listesinde istediğiniz değerlere tıklayın.
Not: Onay kutuları için varsayılan olarak DOĞRU "seçildi" veya "işaretlendi", YANLIŞ ise "temizlendi" veya "işaretlenmedi" anlamına gelir.
Onay kutusu denetimini varolan bir veri kaynağını temel alan bir form şablonuna ekleme
Form şablonu tasarımınız varolan bir Genişletilebilir Biçimlendirme Dili (XML) dosyası, veritabanı veya Web hizmetini temel alıyorsa, InfoPath Veri Kaynağı görev bölmesindeki alanları ve grupları bu varolan veri kaynağından türetir. Bu senaryoda, aşağıdaki yordamda anlatıldığı gibi, onay kutusunu Veri Kaynağı görev bölmesinden form şablonuna sürükleyerek veya Denetimler görev bölmesinden ekleyebilirsiniz:
-
İmleci, form şablonunda denetimi eklemek istediğiniz konuma getirin.
-
Denetimler görev bölmesi görünür durumda değilse, Ekle menüsünde Diğer Denetimler’e tıklayın veya ALT+I, C tuşlarına basın.
-
Denetim ekle’nin altında Onay Kutusu’na tıklayın.
-
Onay Kutusu Bağlama iletişim kutusunda, onay kutusu değerini depolamak istediğiniz alanı seçin ve Tamam'a tıklayın.
-
InfoPath denetim etiketi olarak alan veya grup adını kullanır. Gerekirse etiket metnini değiştirin.
-
Onay kutusu temizlendiğinde veya seçildiğinde veri kaynağında depolanan değeri değiştirmek için, form şablonuna eklenmiş olan onay kutusuna çift tıklayın, Veri sekmesine tıklayın, sonra da İşaretli olmadığındaki değeri ve İşaretli olduğundaki değeri kutularına istediğiniz değerleri girin.
Not: Onay kutuları için varsayılan olarak DOĞRU "seçildi" veya "işaretlendi", YANLIŞ ise "temizlendi" veya "işaretlenmedi" anlamına gelir.
İpucu: Denetimleri eklemek için Veri Kaynağı görev bölmesini de kullanabilirsiniz. Veri Kaynağı görev bölmesinde onay kutusunu bağlamak istediğiniz alana sağ tıklayın ve kısayol menüsünde Onay Kutusu'na tıklayın. Bu komutu görebilmeniz için, alanda Doğru/Yanlış (Boole) veri türü gibi uygun bir veri türü kullanılıyor olmalıdır.
Düzen ipuçları
Onay kutusu denetiminin görünümünü, boyutunu ve diğer özelliklerini iyileştirmek için aşağıdaki ipuçlarını kullanın:
-
Birkaç onay kutusunun boyutu bir kerede değiştirmek için, boyutunu değiştirmek istediğiniz onay kutularını seçin. ALT+ENTER tuşlarına basın ve Boyut sekmesinde gerekli ayarlamaları yapın.
-
Onay kutusunu fazla büyük yaparsanız, onay kutusunun içindeki onay işareti bozuk görünebilir.
-
Onay kutusunun kenarlığını veya rengini değiştirmek için, değiştirmek istediğiniz onay kutusunu seçin. Biçim menüsünde Kenarlıklar ve Gölgelendirme’ye tıklayın ve gerekli ayarlamaları yapın.
-
Form şablonunuzda kullanıcılar belirli bir onay kutusunu seçtiğinde öğeleri görüntülemek için koşullu biçimlendirme kullanabilirsiniz. Örneğin gider raporu formunda koşullu biçimlendirme kullanarak, Yönetici onayı istendi onay kutusunu seçen kullanıcılara yönetici onayı bölümünü gösterebilirsiniz. Yönetici onayı gerekmiyorsa kullanıcılar bu onay kutusunu seçmez ve söz konusu bölüm formda gizlenmiş olarak kalır.










