Sık yaptığınız görevlerle ilgili zaman kazanmak için, bu görevlerin adımlarını makro olarak kaydedebilirsiniz. Ardından, bu kaydedilmiş görevlerden birini gerçekleştirmek istediğinizde, adımları sizin için gerçekleştirecek şekilde özelleştirebilirsiniz.
Word
Mac için Word 2016 'te, klavye kısayoluna sahip bir makro oluşturabilir, makro çalıştırabilir ve artık ihtiyacınız olmayan bir makroyu silebilirsiniz.
-
Görünüm > Makrolar > Makro Kaydet'i tıklatın.
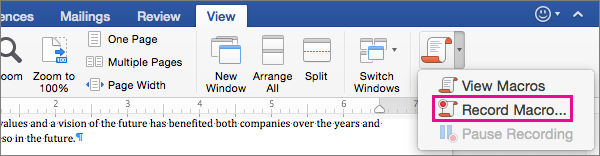
-
Makro için bir ad yazın veya Word varsayılan varsayılanı kabul edin.

-
Bu makroyu oluşturduğunuz tüm yeni belgelerde kullanmak için, tüm belgelerin (normal) listede depola listesinde seçili olduğunu doğrulayın.
-
Makroya bir tuş bileşimi atamak için klavye 'yi tıklatın.
Word klavyeyi Özelleştir iletişim kutusunu görüntüler.
-
Yeni klavye kısayoluna basın kutusuna bir tuş bileşimi yazın.
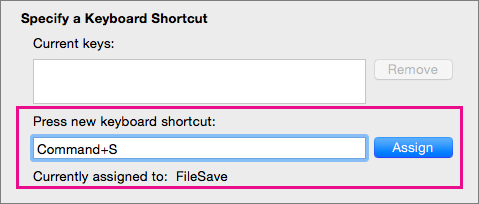
Tuş bileşimine bastığınızda, Word bu tuş bileşimine atanmış durumda olan komutu veya eylemi görüntüler.
-
Seçtiğiniz tuş kombinasyonu zaten atanmışsa, Yeni klavye kısayol kutusundan bunu silin ve sonra yeni bir tuş bileşimi seçin.
Atanmamış bir anahtar birleşimi bulduktan sonraki adıma geçin.
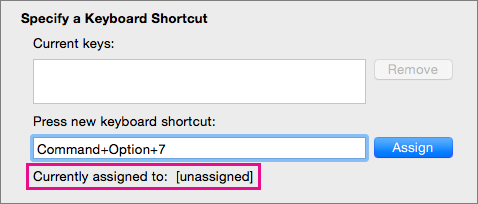
-
Bu klavye kısayolunu tüm yeni belgelerde kullanmak için, Değişiklikleri Kaydet listesinde normal. dotm(genel şablon) seçeneğinin belirlendiğinden emin olun.

-
Ata'yı tıklatın.
-
Makroyu kaydetmeye hazır olduğunuzda Tamam'ı tıklatın.
-
Görevdeki her adım için komutları tıklatın veya tuşlara basın.
Word tıklamaları ve tuş vuruşlarını kaydeder, ancak fareyle seçtiğiniz metni kaydetmez. Makro kaydederken metin seçmek için klavyeyi kullanın.
-
Kaydetmeyi durdurmak için Görünüm > Makrolar > Kaydı Durdur'u tıklatın.
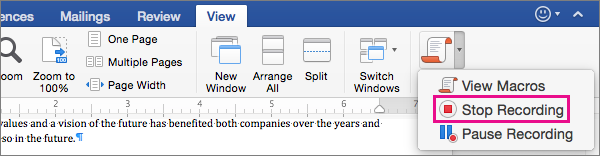
Makro çalıştırmak için, ona atanmış klavye kısayoluna basın veya makroyu makrolar listesinden çalıştırabilirsiniz.
-
Görünüm > Makrolar > Makroları Görüntüle'yi tıklatın.
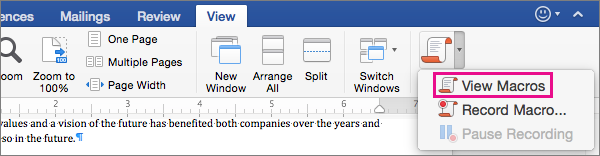
-
Makro adıaltında, çalıştırmak istediğiniz makroyu seçin.
-
Çalıştır'ı tıklatın.
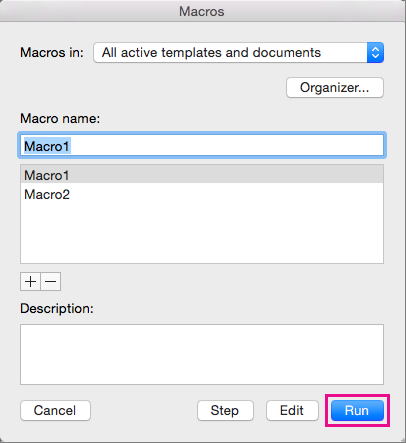
-
Görünüm > Makrolar > Makroları Görüntüle'yi tıklatın.
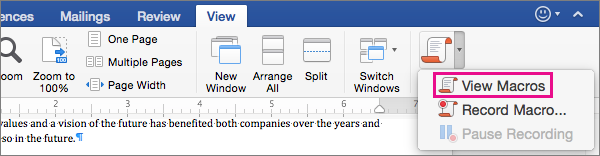
-
Makro tarafından belirtilen konumun, silmek istediğiniz makronun konumunu içerdiğini doğrulayın.
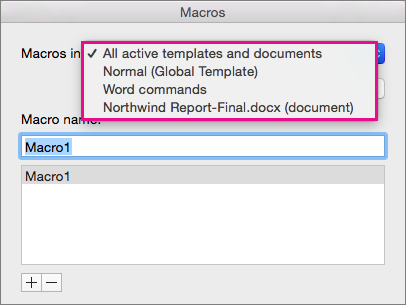
Liste, geçerli pencerede açık olan belgenin yanı sıra genel şablon ve Word komutlarını da içerir.
-
Makro adıaltında, silmek istediğiniz makroyu seçin ve ardından listenin altındaki eksi işaretine tıklayın.
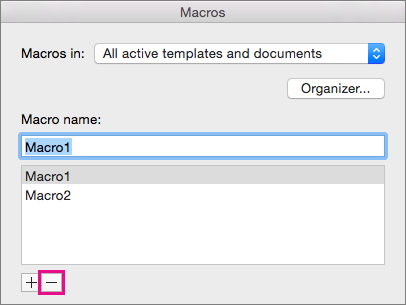
-
Word makro silme isteğinizi onaylamanızı istediğinde Evet'i tıklatın.
Excel
Mac için Excel 2016 ' te, klavye kısayoluna sahip bir makro oluşturabilir, makro çalıştırabilir ve artık ihtiyacınız olmayan bir makroyu silebilirsiniz.
Bir makro kaydettiğinizde, makro kaydedicisi makronuzun gerçekleştirmesini istediğiniz eylemleri tamamlamak için gereken tüm adımları kaydeder. Bu adımlar metin veya sayı girmeyi, şeritteki veya menülerdeki komutları tıklatmayı, biçimlendirmeyi, hücreleri, satırları veya sütunları seçmeyi ve elektronik tablonuzdaki hücreleri seçmek için farenizi sürüklemeyi kapsayabilir.
Not: Diğer gelişmiş özelliklerin yanı sıra makroları da kaydetme, oluşturma ve silme komutlarını da Şeritteki Geliştirici sekmesinde bulabilirsiniz. Geliştirici sekmesini kullanma hakkında daha fazla bilgi için, Mac Için Excel 2016 'te makro oluşturmak veya silmek üzere Geliştirici sekmesini kullanmakonusuna bakın.
-
Makro >makro > Kaydet'i seçin.
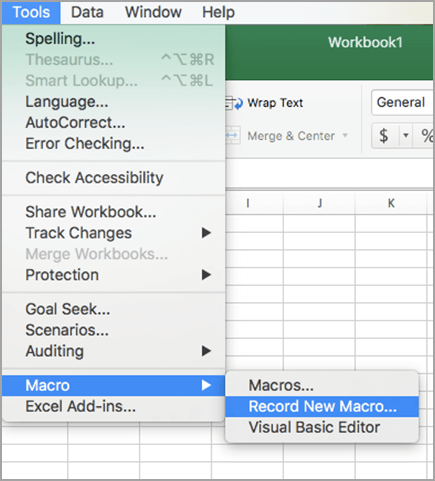
-
Makro adı kutusuna makro için bir ad girin.
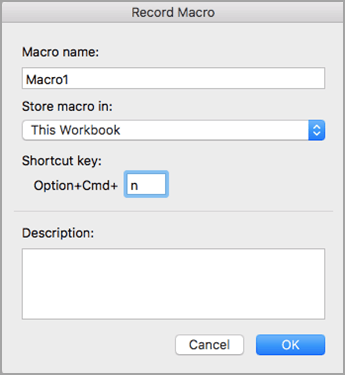
-
Makro için bir klavye kısayolu oluşturmak için, Option + cmd kutusuna bir harf yazın.
-
Açılan listeden makro için bir konum seçin.
Makroyu kaydetmek için
Buna tıklayın
Makro oluşturduğunuz belgede
Bu Çalışma Kitabı
Tüm açık belgelerde
Yeni Çalışma Kitabı
Excel'i her kullanışınızda kullanılabilmesi için
Kişisel Makro Çalışma Kitabı
-
Isteğe Makronuzun bir açıklama ekleyin.
-
Kayıt yapmaya hazır olduğunuzda Tamam'ı tıklatın.
-
Görevdeki her adım için komutları tıklatın veya tuşlara basın.
-
Kaydı durdurmak için, > kaydı durdurmakiçin Araçlar > makro 'ı seçin. (Bu adım makronuza kaydedilmeyecek.)
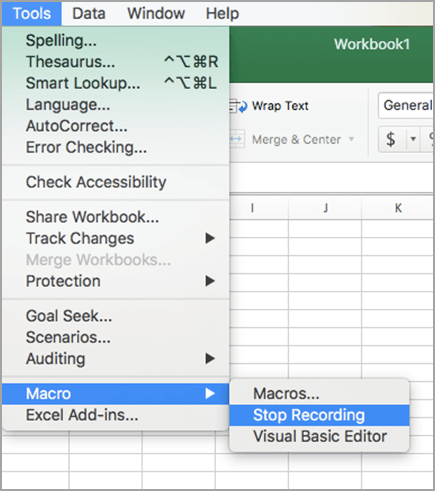
Makro çalıştırmak için, ona atanmış klavye kısayoluna basın veya makroyu makrolar iletişim kutusundan çalıştırabilirsiniz.
-
Görünüm sekmesinde, Makro Görüntüle’ye tıklayın.
-
Açılan menüde makrolar 'a tıklayın ve Bu çalışma kitabınıseçin.
-
Listeden makronuzu seçip Çalıştır’a tıklayın.
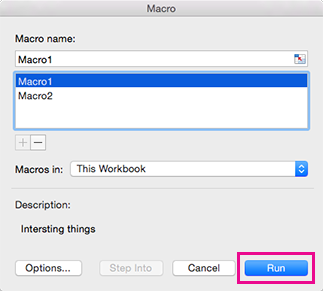
-
Makro > makro > seçin .
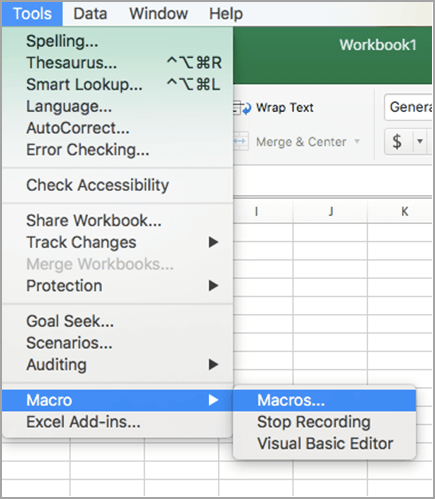
-
Silinecek makroyu seçin ve eksi işaretine basın.
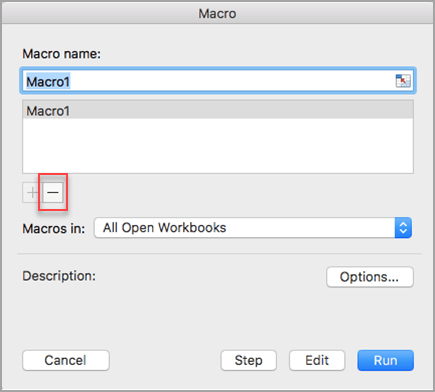
-
Bir onay iletisi görüntülenir. Silme işlemini onaylamak için Evet'e tıklayın.
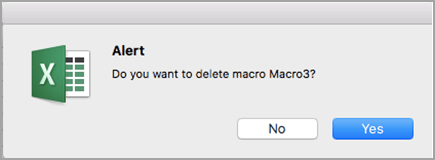
Ayrıca Geliştirici sekmesinden makro silebilirsiniz.
-
Geliştirici sekmesinde, Makrolar’a tıklayın.
-
Listede, silmek istediğiniz makroya tıklayın ve sonra sil düğmesine tıklayın.
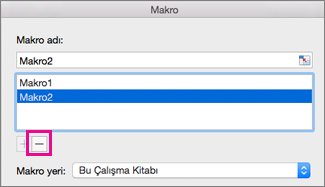
Word
Yinelenen bir görevi otomatikleştirmek için, Word‘de hızlı şekilde bir makro oluşturabilirsiniz. Ayrıca kendi makro betiğinizi yazmak veya bir makronun tamamını veya bir bölümünü yeni bir makroya kopyalamak için Microsoft Visual Basic for Applications‘da Visual Basic Düzenleyicisi kullanabilirsiniz.
Makro kaydettiğinizde, makronuzun gerçekleştirmesini istediğiniz eylemleri tamamlamak için gereken adımların tümü kaydedilir. Bununla birlikte, kaydetmeyi durdurmak için sekmeye geri gitme, kaydedilen adımlara dahil edilmez.
-
Geliştirici sekmesinde, Visual Basic altında, Kaydet’e tıklayın.
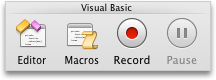
Geliştirici sekmesi yoksa
-
Şeridin sağ tarafında

-
Özelleştir altında, Geliştirici onay kutusunu seçin.
-
-
Makro adı kutusuna makro için bir ad girin.
-
Makronun saklanacağı yer açılır menüsünde, aşağıdakilerden birini yapın:
Makroyu kaydetmek için
Buna tıklayın
Makroyu oluşturmakta olduğunuz belgede
[belge adı] (belge)
Tüm açık belgelerde
Tüm belgeler (Normal)
-
Tamam düğmesine tıklayın ve daha sonra, kaydetmek istediğiniz eylemleri gerçekleştirin.
-
Geliştirici sekmesinde, Visual Basic altında, Durdur’a tıklayın.
Makro oluşturmak için yerleşik Visual Basic Düzenleyicisi'ni kullanabilirsiniz.
-
Geliştirici sekmesinde, Visual Basic altında, Düzenle’ye tıklayın.
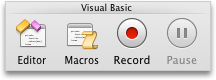
Geliştirici sekmesi yoksa
-
Şeridin sağ tarafında

-
Özelleştir altında, Geliştirici onay kutusunu seçin.
-
-
Bir modülü yeniden başlatmanız gerekirse, Visual Basic Düzenleyicisi'ndeki Ekle menüsünde Modül'e tıklayın.
-
Modülün kod penceresinde, kullanmak istediğiniz makro kodunu yazın veya yapıştırın.
-
Bitirdiğinizde, Word menüsünde, Kapat ve Microsoft Word’e Dön’e tıklayın.
-
Geliştirici sekmesinde, Visual Basic altında, Makrolar’a tıklayın.
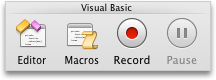
Geliştirici sekmesi yoksa
-
Şeridin sağ tarafında

-
Özelleştir altında, Geliştirici onay kutusunu seçin.
-
-
Listede, çalıştırmak istediğiniz makroya tıklayın ve sonra Çalıştır’a tıklayın.
Bir makroyu düzenlemek için, Visual Basic Düzenleyicisi kullanırsınız.
-
Geliştirici sekmesinde, Visual Basic altında, Makrolar’a tıklayın.
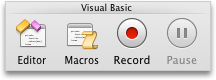
Geliştirici sekmesi yoksa
-
Şeridin sağ tarafında

-
Özelleştir altında, Geliştirici onay kutusunu seçin.
-
-
Listede, düzenlemek istediğiniz makroya tıklayın ve sonra Düzenle’ye tıklayın.
Visual Basic Düzenleyicisi açılır.
-
İstediğiniz değişiklikleri yapın.
-
Bitirdiğinizde, Word menüsünde, Kapat ve Microsoft Word’e Dön’e tıklayın.
-
Geliştirici sekmesinde, Visual Basic altında, Makrolar’a tıklayın.
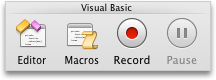
Geliştirici sekmesi yoksa
-
Şeridin sağ tarafında

-
Özelleştir altında, Geliştirici onay kutusunu seçin.
-
-
Listede, kopyalamak istediğiniz makroya tıklayın ve sonra Düzenle’ye tıklayın.
Visual Basic Düzenleyicisi açılır.
-
Visual Basic Düzenleyicisi'nin kod penceresinde, kopyalamak istediğiniz makro satırlarını seçin.
İpucu: Tüm makroyu kopyalamak için seçime Sub ve End Sub satırlarını ekleyin.
-
Düzen menüsünde Kopyala’ya tıklayın.
-
Kod penceresinin Proje kutusunda, kodu yerleştirmek istediğiniz modüle tıklayın.
-
Düzen menüsünde Yapıştır’a tıklayın.
-
Geliştirici sekmesinde, Visual Basic altında, Makrolar’a tıklayın.
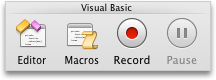
Geliştirici sekmesi yoksa
-
Şeridin sağ tarafında

-
Özelleştir altında, Geliştirici onay kutusunu seçin.
-
-
Listede, silmek istediğiniz makroya tıklayın ve sonra Sil’e tıklayın.
PowerPoint
Yinelenen bir görevi otomatikleştirmek için, PowerPoint 'te makro oluşturmak için Visual Basic for Applications kullanabilirsiniz.
Makro oluşturmak için yerleşik Visual Basic Düzenleyicisi'ni kullanabilirsiniz.
-
Geliştirici sekmesinde, Visual Basic altında, Düzenle’ye tıklayın.
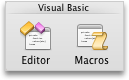
Geliştirici sekmesi yoksa
-
Şeridin sağ tarafında

-
Özelleştir altında, Geliştirici onay kutusunu seçin.
-
-
Bir modülü yeniden başlatmanız gerekirse, Visual Basic Düzenleyicisi'ndeki Ekle menüsünde Modül'e tıklayın.
-
Modülün kod penceresinde, kullanmak istediğiniz makro kodunu yazın veya yapıştırın.
-
Bitirdiğinizde, PowerPoint menüsünde, Kapat ve Microsoft PowerPoint’e Dön’e tıklayın.
-
Geliştirici sekmesinde, Visual Basic altında, Makrolar’a tıklayın.
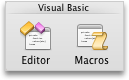
Geliştirici sekmesi yoksa
-
Şeridin sağ tarafında

-
Özelleştir altında, Geliştirici onay kutusunu seçin.
-
-
Listede, çalıştırmak istediğiniz makroya tıklayın ve sonra Çalıştır’a tıklayın.
Bir makroyu düzenlemek için, Visual Basic Düzenleyicisi kullanırsınız.
-
Geliştirici sekmesinde, Visual Basic altında, Makrolar’a tıklayın.
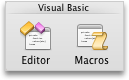
Geliştirici sekmesi yoksa
-
Şeridin sağ tarafında

-
Özelleştir altında, Geliştirici onay kutusunu seçin.
-
-
Listede, düzenlemek istediğiniz makroya tıklayın ve sonra Düzenle’ye tıklayın.
Visual Basic Düzenleyicisi açılır.
-
İstediğiniz değişiklikleri yapın.
-
Bitirdiğinizde, PowerPoint menüsünde, Kapat ve Microsoft PowerPoint’e Dön’e tıklayın.
-
Geliştirici sekmesinde, Visual Basic altında, Makrolar’a tıklayın.
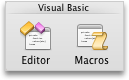
Geliştirici sekmesi yoksa
-
Şeridin sağ tarafında

-
Özelleştir altında, Geliştirici onay kutusunu seçin.
-
-
Listede, kopyalamak istediğiniz makroya tıklayın ve sonra Düzenle’ye tıklayın.
Visual Basic Düzenleyicisi açılır.
-
Visual Basic Düzenleyicisi'nin kod penceresinde, kopyalamak istediğiniz makro satırlarını seçin.
İpucu: Tüm makroyu kopyalamak için seçime Sub ve End Sub satırlarını ekleyin.
-
Düzen menüsünde Kopyala’ya tıklayın.
-
Kod penceresinin Proje kutusunda, kodu yerleştirmek istediğiniz modüle tıklayın.
-
Düzen menüsünde Yapıştır’a tıklayın.
-
Geliştirici sekmesinde, Visual Basic altında, Makrolar’a tıklayın.
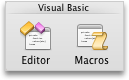
Geliştirici sekmesi yoksa
-
Şeridin sağ tarafında

-
Özelleştir altında, Geliştirici onay kutusunu seçin.
-
-
Listede, silmek istediğiniz makroya tıklayın ve sonra Sil’e tıklayın.
Excel
Yinelenen bir görevi otomatikleştirmek için, Excel‘de hızlı şekilde bir makro oluşturabilirsiniz. Ayrıca kendi makro betiğinizi yazmak veya bir makronun tamamını veya bir bölümünü yeni bir makroya kopyalamak için Microsoft Visual Basic for Applications‘da Visual Basic Düzenleyicisi kullanabilirsiniz.
Makronuzun gerçekleştirmesini istediğiniz eylemleri tamamlamak için gereken tüm adımlar kaydedilir. Bununla birlikte, kaydetmeyi durdurmak için sekmeye geri gitme, kaydedilen adımlara dahil edilmez.
-
Geliştirici sekmesinde, Visual Basic altında, Kaydet’e tıklayın.
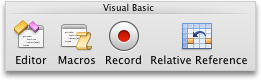
Geliştirici sekmesi yoksa
-
Şeridin sağ tarafında

-
Özelleştir altında, Geliştirici onay kutusunu seçin.
-
-
Makro adı kutusuna makro için bir ad girin.
İpucu: Makro için bir klavye kısayolu oluşturmak için, Option+Cmd+ kutusuna bir harf yazın.
-
Makronun saklanacağı yer açılır menüsünde, aşağıdakilerden birini yapın:
Makroyu kaydetmek için
Buna tıklayın
Makroyu oluşturmakta olduğunuz belgede
Bu Çalışma Kitabı
Tüm açık belgelerde
Yeni Çalışma Kitabı
Excel'i her kullanışınızda kullanılabilmesi için
Kişisel Makro Çalışma Kitabı
Kişisel makro çalışma kitabı Users/ kullanıcıadı/Library/Application Support Support/Microsoft/Office/Excel 'de bulunuyor.
-
Tamam düğmesine tıklayın ve daha sonra, kaydetmek istediğiniz eylemleri gerçekleştirin.
-
Geliştirici sekmesinde, Visual Basic altında, Kaydet’e tekrar tıklayın.
Makro oluşturmak için yerleşik Visual Basic Düzenleyicisi'ni kullanabilirsiniz.
-
Geliştirici sekmesinde, Visual Basic altında, Düzenle’ye tıklayın.
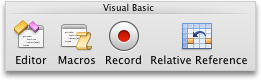
Geliştirici sekmesi yoksa
-
Şeridin sağ tarafında

-
Özelleştir altında, Geliştirici onay kutusunu seçin.
-
-
Bir modülü yeniden başlatmanız gerekirse, Visual Basic Düzenleyicisi'ndeki Ekle menüsünde Modül'e tıklayın.
-
Modülün kod penceresinde, kullanmak istediğiniz makro kodunu yazın veya yapıştırın.
-
Bitirdiğinizde, Excel menüsünde, Kapat ve Microsoft Excel’e Dön’e tıklayın.
-
Geliştirici sekmesinde, Visual Basic altında, Makrolar’a tıklayın.
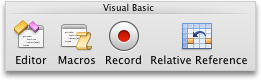
Geliştirici sekmesi yoksa
-
Şeridin sağ tarafında

-
Özelleştir altında, Geliştirici onay kutusunu seçin.
-
-
Listede, çalıştırmak istediğiniz makroya tıklayın ve sonra Çalıştır’a tıklayın.
İpucu: Klavye kısayolu kullanarak bir makroyu çalıştırmak için, OPTION +

Bir makroyu düzenlemek için, Visual Basic Düzenleyicisi kullanırsınız.
-
Geliştirici sekmesinde, Visual Basic altında, Makrolar’a tıklayın.
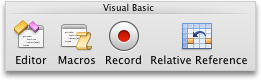
Geliştirici sekmesi yoksa
-
Şeridin sağ tarafında

-
Özelleştir altında, Geliştirici onay kutusunu seçin.
-
-
Listede, düzenlemek istediğiniz makroya tıklayın ve sonra Düzenle’ye tıklayın.
Visual Basic Düzenleyicisi açılır.
-
İstediğiniz değişiklikleri yapın.
-
Bitirdiğinizde, Excel menüsünde, Kapat ve Microsoft Excel’e Dön’e tıklayın.
Bu yordamı tamamladıktan sonra, makroyu içeren çalışma kitabını her açtığınızda makro çalışır.
-
Geliştirici sekmesinde, Visual Basic altında, Kaydet’e tıklayın.
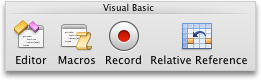
Geliştirici sekmesi yoksa
-
Şeridin sağ tarafında

-
Özelleştir altında, Geliştirici onay kutusunu seçin.
-
-
Makro adı kutusuna, Kendiliğinden_Aç yazın.
-
Makronun saklanacağı yer açılır menüsünde, aşağıdakilerden birini yapın:
Makroyu kaydetmek için
Buna tıklayın
Makroyu oluşturmakta olduğunuz belgede
Bu Çalışma Kitabı
Tüm açık belgelerde
Yeni Çalışma Kitabı
Excel'i her kullanışınızda kullanılabilmesi için
Kişisel Makro Çalışma Kitabı
-
Tamam düğmesine tıklayın ve daha sonra, kaydetmek istediğiniz eylemleri gerçekleştirin.
-
Geliştirici sekmesinde, Visual Basic altında, Kaydet’e tekrar tıklayın.
-
Dosya menüsünde, Farklı Kaydet'e tıklayın.
-
Biçim açılır menüsünde, Excel Makro İçerebilen Çalışma Kitabı (.xlsm)’e tıklayın ve sonra Kaydet’e tıklayın.
-
Geliştirici sekmesinde, Visual Basic altında, Makrolar’a tıklayın.
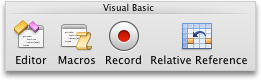
Geliştirici sekmesi yoksa
-
Şeridin sağ tarafında

-
Özelleştir altında, Geliştirici onay kutusunu seçin.
-
-
Listede, kopyalamak istediğiniz makroya tıklayın ve sonra Düzenle’ye tıklayın.
Visual Basic Düzenleyicisi açılır.
-
Visual Basic Düzenleyicisi'nin kod penceresinde, kopyalamak istediğiniz makro satırlarını seçin.
İpucu: Tüm makroyu kopyalamak için seçime Sub ve End Sub satırlarını ekleyin.
-
Düzen menüsünde Kopyala’ya tıklayın.
-
Kod penceresinin Proje kutusunda, kodu yerleştirmek istediğiniz modüle tıklayın.
-
Düzen menüsünde Yapıştır’a tıklayın.
-
Geliştirici sekmesinde, Visual Basic altında, Makrolar’a tıklayın.
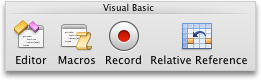
Geliştirici sekmesi yoksa
-
Şeridin sağ tarafında

-
Özelleştir altında, Geliştirici onay kutusunu seçin.
-
-
Listede, silmek istediğiniz makroya tıklayın ve sonra Sil’e tıklayın.










