Not: Bu makale, işlevini tamamlamıştır ve kısa süre sonra devre dışı bırakılacaktır. "Sayfa bulunamadı" uyarılarını engellemek amacıyla, bu soruna neden olduğunu bildiğimiz bağlantıları kaldırıyoruz. Bu sayfaya bağlantı oluşturduysanız, lütfen bunları kaldırarak kesintisiz bağlantı deneyimi sunulmasına yardımcı olun.
Zarf yazdırmanın püf noktası, zarfın yazıcıya hangi yönde beslenmesi gerektiğini bilmektir. Word, yazıcıdan gerekli bilgileri alıp doğru besleme seçeneğini göstererek size bu konuda yardımcı olur.
-
Word'de bir belge açın.
-
Postalar'a ve sonra da Zarflar'a tıklayın.

Word, Zarf iletişim kutusunu görüntüler.
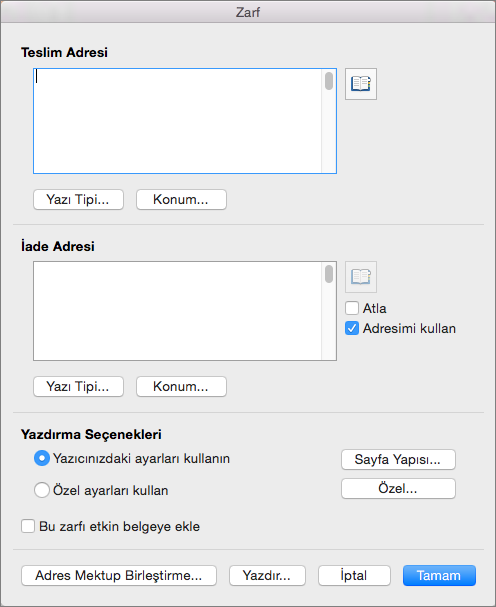
-
Teslim adresi'nde, hedef adresi yazın.
-
İade adresi'nde, adresi doğrulayın veya farklı bir adres girin.
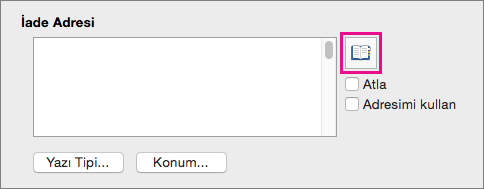
Adresimi kullan seçiliyse, Word kişi bilgilerinizle ilişkilendirilmiş adresi kullanarak alanı otomatik olarak doldurur. Farklı bir adres girmek için, Adresimi kullan onay kutusunu temizleyin ve yeni adresi yazın veya kişilerinizde yeni bir adres bulmak için Adres Ekle'ye tıklayın.
-
Yazıcınız tarafından sağlanan yapılandırmadan bir zarf boyutu ve yönü seçmek için, Sayfa Yapısı'na tıklayın.
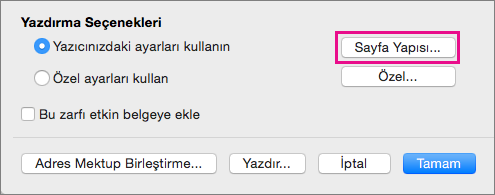
-
Zarfı şu anda açık olan belgeye bir sayfa olarak eklemek için, Bu zarfı etkin belgeye ekle'yi seçin.
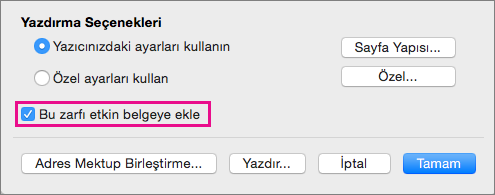
-
Teslim ve iade adresleri doğruysa, Tamam'a tıklayın.
Word, zarfa yazdırılacak adreslerin yerleştirildiği yeni bir pencere açar.
-
Zarfta istediğiniz diğer değişiklikleri yapın ve sonra Dosya menüsünde Yazdır'a tıklayın.
Boyut, yazı tipi veya düzeni değiştirme
-
Zarf boyutunda, adreslerin yazı tiplerinde veya yerleşiminde değişiklik yapmak için, Postalar sekmesine ve sonra da Zarflar'a tıklayın.
-
Teslim adresinin veya iade adresinin yazı tipini ya da yazı tipi boyutunu değiştirmek için, değiştirmek istediğiniz adresin altındaki Yazı Tipi'ne tıklayın.
Word, Yazı Tipi iletişim kutusunu açar.
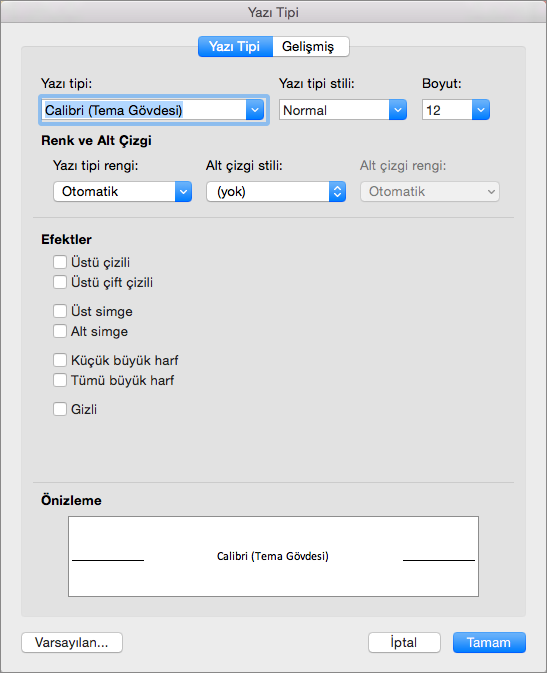
-
Değiştirdiğiniz adresin yazı tipi için yeni ayarları seçin veya girin ve sonra da Tamam'a tıklayın.
-
Adreslerin zarf üzerindeki konumunu değiştirmek için, Teslim Adresi veya İade Adresi'nin altında Konum'a tıklayarak Adres Konumu iletişim kutusunu açın.
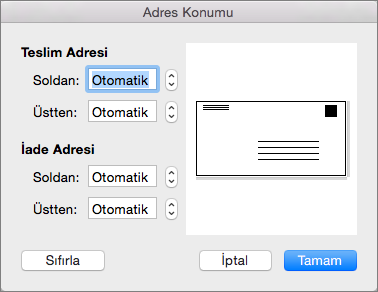
-
Adres Konumu'nda gösterilen uzaklıklardan herhangi birini veya tümünü değiştirin ve ardından Tamam'a tıklayın.
-
Zarf boyutunu yazıcınız tarafından sağlanan başka bir yapılandırmayla değiştirmek için, Sayfa Yapısı'na tıklayın.
-
Yeni bir zarf boyutu veya düzeni tasarlamak için Özel'e tıklayın.
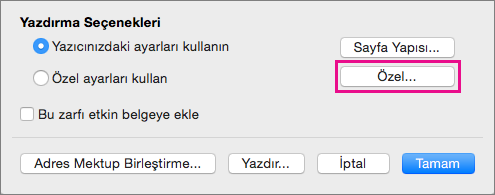
Word’de Özel Sayfa Seçenekleri iletişim kutusu görüntülenir.
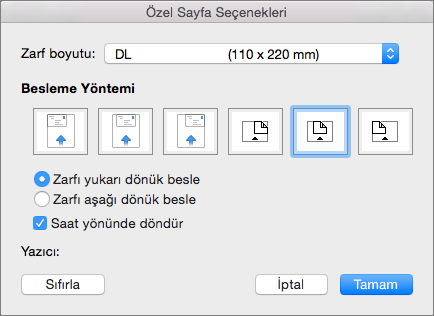
-
Zarfa özel bir boyut ayarlamak için, Zarf boyutu listesinde Özel boyut'u seçin.
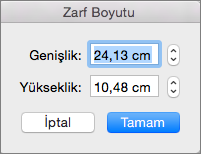
Özel boyut zaten seçili durumda olsa bile, yeniden seçildiğinde Word'ün Zarf Boyutu iletişim kutusunu görüntülemesine neden olur.
-
Zarfınızda bu boyutları kabul etmek için Tamam'a tıklayın.
-
Başka değişiklikler yapmayı seçebileceğiniz veya zarfınızı yazdırabileceğiniz Zarf iletişim kutusuna dönmek için yeniden Tamam'a tıklayın.
Zarf ayarlarınızı kaydetme ve yeniden kullanma
Oluşturduğunuz tüm zarf ayarlarını daha sonra kullanmak üzere kaydetmek için, Zarf iletişim kutusundaki Bu zarfı etkin belgeye ekle'yi seçin.
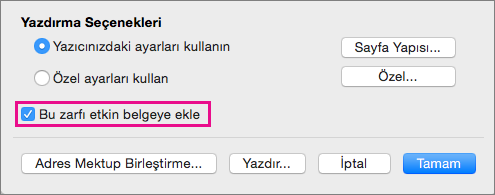
Word zarfı geçerli belgeye eklediğinde, zarfı sayfa 1 olarak görüntüler. Belgenizi eklenen zarfa kaydetmek için Dosya'yı ve sonra farklı kaydet'i tıklatın. Klasöre gidin, dosya adını doğrulayın veya değiştirin ve Kaydet'e tıklayın.
Başka bir zarf yazdırmanız, yalnızca birkaç adımda gerçekleşir.
-
Kaydettiğiniz belgeyi açın.
-
Postalar > Zarflar'ı tıklatın.
Word, adreslerin (varsa) ve dosyaya kaydedilen zarf ayarlarının gösterildiği Zarf iletişim kutusunu açar.
-
Adreslerde, düzende veya zarf boyutunda istediğiniz değişiklikleri yapın.
-
Dosya > Yazdır'ı tıklatın.
Zarfınızın önizleme alanında göründüğünden emin olun.
İpucu: Aynı adresle birden fazla zarf yazdırmak için, Kopya kutusuna, yazdırmak istediğiniz zarf sayısını girin.
-
Sayfalar'ın altında Geçerli Sayfa'yı seçin ve Yazdır'a tıklayın.
Toplu postalama için zarf yazdırma
Farklı adreslerle bir grup zarfı birlikte yazdırmak isterseniz, aşağıdaki konulardan birine bakın:
Tek bir zarf yazdırma
-
Görünüm menüsünde, Yazdırma Düzeni’ne tıklayın.
Not: Bir zarfı, not defteri düzen görünümünde veya yayımlama düzeni görünümünde yazdıramazsınız.
-
Araçlar menüsünde Zarflar'a tıklayın.
-
Teslim adresi kutusunda, posta adresini yazın veya düzenleyin.
-
İade adresi kutusunda, kullanmak istediğiniz iade adresinin bulunduğundan emin olun.
Not: Varsayılan olarak, Word kişisel ayarlarınızdan alınan adresi kullanır. Başka bir iade adresi yazmak için, Adresimi kullan onay kutusunu temizleyin.
-
Yazıcınıza bir zarf yerleştirin.
-
Zarf iletişim kutusunda, Yazdır’a tıklayın.
-
Yazıcı açılır menüsünde, istediğiniz yazıcıyı seçin ve sonra Yazdır’a tıklayın.
Tüm zarflar için iade adresini ayarlama
Varsayılan olarak, tek bir zarf yazdırdığınızda Word farklı bir adres yazmadığınız sürece kişisel ayarlarınızdaki iade adresini kullanır. Düzenli olarak farklı bir adres kullanmak için, kişisel ayarlarınızda başka bir adres belirtebilirsiniz.
-
Word menüsünde Tercihler’e tıklayın.
-
Kişisel ayarlar'ın altında kullanıcı bilgileri 'ni

-
İade adresinde gösterilmesini istediğiniz bilgileri yazın.
Adres, siz bir sonraki zarfı oluştururken ve yazdırırken otomatik olarak gösterilir.










